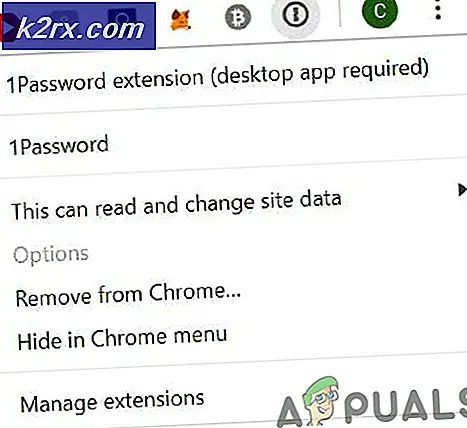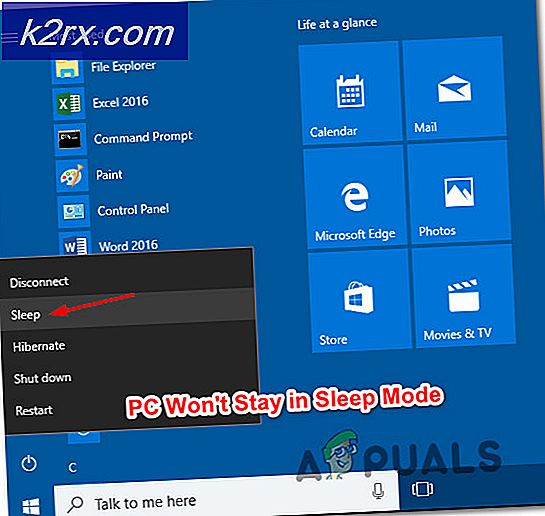Khắc phục: Kết nối máy tính từ xa 'Đã xảy ra lỗi nội bộ'
Lỗi máy tính từ xa ‘Đã xảy ra một lỗi nội bộ'Thường do cài đặt RDP hoặc bảo mật chính sách nhóm cục bộ gây ra. Đã có khá nhiều báo cáo cho biết rằng người dùng không thể sử dụng máy khách Remote Desktop Connection để kết nối với hệ thống khác. Theo các báo cáo, sự cố này xảy ra bất thường và không phải do bất kỳ hành động cụ thể nào gây ra.
Khi nhấp vào Kết nối, ứng dụng Kết nối Máy tính Từ xa bị đóng băng và sau đó lỗi sẽ xuất hiện sau một vài giây. Vì Kết nối Máy tính Từ xa được nhiều người dùng sử dụng cho mục đích kinh doanh hoặc cá nhân của họ, nên lỗi này có thể trở nên khá nghiêm trọng. Tuy nhiên, đừng lo lắng vì bạn sẽ có thể khắc phục sự cố bằng cách xem qua bài viết này.
Nguyên nhân nào gây ra Lỗi "Lỗi nội bộ đã xảy ra" trên Windows 10?
Vì lỗi xuất hiện màu xanh lam, nguyên nhân cụ thể của nó không được biết, tuy nhiên, nó có thể xảy ra do một trong các yếu tố sau:
Bây giờ, trước khi bạn áp dụng các giải pháp được cung cấp bên dưới, hãy đảm bảo rằng bạn đang sử dụng tài khoản quản trị viên. Ngoài ra, chúng tôi khuyên bạn nên làm theo các giải pháp đã cho theo thứ tự như được cung cấp để bạn có thể nhanh chóng tách vấn đề của mình.
Giải pháp 1: Thay đổi Cài đặt Kết nối Máy tính Từ xa
Để bắt đầu, chúng tôi sẽ cố gắng cô lập vấn đề bằng cách thay đổi một chút cài đặt RDP. Một số người dùng đã báo cáo rằng sự cố của họ đã được giải quyết sau khi họ chọn hộp "Kết nối lại nếu kết nối bị ngắt". Bạn có thể thực hiện việc này bằng cách làm theo các bước đã cho:
- Đi đến Menu Bắt đầu, tìm kiếm Kết nối Máy tính Từ xa, và mở nó ra.
- Bấm vào Hiển thị các tùy chọn để tiết lộ tất cả các cài đặt.
- Chuyển sang Kinh nghiệm tab và sau đó đảm bảo rằng ‘Kết nối lại nếu kết nối bị ngắtHộp 'được chọn.
- Thử kết nối lại.
Giải pháp 2: Nối lại miền
Thông báo lỗi đôi khi được tạo ra do miền bạn đã kết nối hệ thống của mình. Trong những trường hợp như vậy, xóa miền rồi tham gia lại sẽ khắc phục được sự cố của bạn. Đây là cách thực hiện:
- nhấn Windows Key + I mở Cài đặt.
- Hướng đến Tài khoản và sau đó chuyển sang Truy cập cơ quan hoặc trường học chuyển hướng.
- Chọn miền bạn đã kết nối hệ thống của mình và sau đó nhấp vào Ngắt kết nối.
- Nhấp chuột Đúng khi được nhắc xác nhận.
- Ngắt kết nối hệ thống của bạn và sau đó khởi động lại máy tính của bạn như được nhắc.
- Khi bạn đã khởi động lại hệ thống của mình, bạn có thể tham gia lại miền nếu muốn.
- Thử sử dụng lại RDP.
Giải pháp 3: Thay đổi giá trị MTU
Một cách khác để khắc phục sự cố là thay đổi giá trị MTU của bạn. Đơn vị truyền tối đa là kích thước lớn nhất của gói có thể được gửi trong mạng. Giảm giá trị MTU có thể giúp khắc phục sự cố. Đây là cách thực hiện:
- Để thay đổi giá trị MTU của bạn, bạn sẽ phải tải xuống một công cụ có tên Trình tối ưu hóa TCP. Bạn có thể tải về từ đây.
- Sau khi tải xuống, hãy mở Trình tối ưu hóa TCP với tư cách là quản trị viên.
- Ở dưới cùng, hãy chọn Tập quán ở đằng trước Chọn cài đặt.
- Thay đổi MTU có giá trị đối với 1458.
- Nhấp chuột Áp dụng các thay đổi và sau đó thoát khỏi chương trình.
- Kiểm tra xem nó có khắc phục được sự cố không.
Giải pháp 4: Thay đổi bảo mật của RDP trong Trình chỉnh sửa chính sách nhóm
Trong một số trường hợp, thông báo lỗi bật lên do lớp bảo mật RDP của bạn trong chính sách nhóm Windows. Trong các tình huống như vậy, bạn sẽ phải buộc nó sử dụng lớp Bảo mật RDP. Đây là cách thực hiện:
- Đi đến Menu Bắt đầu, tìm kiếm Chính sách nhóm cục bộ và mở ra ‘Chỉnh sửa chính sách nhóm’.
- Điều hướng đến thư mục sau:
- Cấu hình máy tính> Mẫu quản trị> Cấu phần Windows> Dịch vụ máy tính từ xa> Máy chủ phiên máy tính từ xa> Bảo mật
- Ở phía bên phải, xác định vị trí ‘Yêu cầu sử dụng lớp bảo mật cụ thể cho các kết nối từ xa (RDP)'Và nhấp đúp vào nó để chỉnh sửa.
- Nếu nó được đặt thành ‘Không được định cấu hình', lựa chọn Đã bật và sau đó ở phía trước Lớp bảo mật, chọn RDP.
- Nhấp chuột Ứng dụng và sau đó đánh đồng ý.
- Khởi động lại hệ thống của bạn để các thay đổi có hiệu lực.
- Thử kết nối lại.
Giải pháp 5: Tắt xác thực cấp độ mạng
Bạn cũng có thể cố gắng khắc phục sự cố của mình bằng cách tắt Xác thực cấp độ mạng hoặc NLA. Đôi khi, sự cố có thể được gây ra nếu bạn hoặc hệ thống đích được định cấu hình để chỉ cho phép các kết nối từ xa đang chạy Máy tính từ xa với NLA. Vô hiệu hóa nó sẽ khắc phục sự cố, sau đây là cách thực hiện:
- Đi đến của bạn Máy tính để bàn, nhấp chuột phải vào PC này và chọn Tính chất.
- Bấm vào Thiết lập từ xa.
- Dưới Máy tính từ xa, bỏ chọn dấu ‘Chỉ cho phép kết nối từ các máy tính chạy Máy tính Từ xa với Xác thực Cấp độ Mạng' cái hộp.
- Nhấp chuột Ứng dụng và sau đó đánh đồng ý.
- Xem liệu nó có cô lập vấn đề hay không.
Giải pháp 6: Khởi động lại Dịch vụ Máy tính Từ xa
Trong một số trường hợp, việc khởi động lại Dịch vụ Máy tính Từ xa thực hiện thủ thuật, do đó, trong bước này, chúng tôi sẽ khởi động lại nó theo cách thủ công. Vì điều đó:
- Nhấn "các cửa sổ” + “R”Để mở lời nhắc Chạy.
- Gõ vào "dịch vụ.msc" và hãy nhấn "Đi vào“.
- Nhấp đúp vào “Xa xôi Máy tính để bàn Dịch vụ”Và nhấp vào "Dừng lại".
- Bấm vào "Khởi đầu" sau khi chờ ít nhất 5 giây.
- Kiểm tra để xem sự cố vẫn tiếp diễn.
Giải pháp 7: Tắt kết nối VPN
Có thể máy tính của bạn có thể được định cấu hình để sử dụng proxy hoặc kết nối VPN, do đó kết nối internet của nó có thể được định tuyến qua một máy chủ khác và điều này có thể ngăn máy tính không thể thiết lập kết nối đúng cách. Do đó, trong bước này, chúng tôi sẽ tắt cài đặt proxy của trình khám phá internet và bạn cũng phải đảm bảo tắt mọi VPN đang chạy trên máy tính của mình.
- nhấn các cửa sổ + R trên bàn phím của bạn đồng thời.
- Một hộp thoại chạy sẽ xuất hiện trên màn hình của bạn, hãy nhập "MSConfig" trong hộp trống và nhấn OK.
- Chọn tùy chọn khởi động từ cửa sổ cấu hình hệ thống và sau đó kiểm tra “Khởi động An toàn” Lựa chọn.
- Nhấp vào áp dụng và nhấn OK.
- Khởi động lại PC của bạn ngay bây giờ để khởi động vào chế độ an toàn.
- Một lần nữa, nhấn tương tự "Các cửa sổ" + “R” các phím đồng thời và gõ “Inetcpl.cpl” trong hộp thoại Chạy và nhấn "Đi vào" để thực hiện nó.
- Một hộp thoại thuộc tính internet sẽ xuất hiện trên màn hình của bạn, hãy chọn “Kết nối” tab từ đó.
- Bỏ chọn “Sử dụng một máy chủ proxy cho lan của bạn”Và sau đó nhấp vào OK.
- Mở lại MSConfig ngay bây giờ và lần này bỏ chọn tùy chọn khởi động an toàn, lưu các thay đổi của bạn và khởi động lại máy tính của bạn.
- Kiểm tra xem thông báo lỗi vẫn còn.
Giải pháp 8: Định cấu hình lại Chính sách Bảo mật Cục bộ
Đây là một cách khác để khắc phục sự cố mà bạn nên sử dụng tiện ích Chính sách bảo mật cục bộ. Bạn có thể làm điều đó bằng cách tiến hành các bước sau:
- nhấn "Các cửa sổ" + “R” để mở lời nhắc Chạy.
- Gõ vào “Secpol.msc” và hãy nhấn "Đi vào" để khởi chạy Tiện ích Chính sách Bảo mật Cục bộ.
- Trong Tiện ích chính sách bảo mật cục bộ, bấm vào “Chính sách địa phương” tùy chọn, và sau đó chọn "Bảo vệ Lựa chọn" từ ngăn bên trái.
- Trong ngăn bên phải, cuộn và nhấp vào “Mật mã hệ thống” tùy chọn và
- Trong ngăn bên phải, cuộn để tìm “Mật mã hệ thống: Sử dụng các thuật toán mật mã tuân thủ FIPS 140, bao gồm các thuật toán mã hóa, băm và ký" Lựa chọn.
- Nhấp đúp vào tùy chọn này và sau đó kiểm tra “Đã bật” trên cửa sổ tiếp theo.
- Bấm vào "Ứng dụng" để lưu các thay đổi của bạn và sau đó "ĐỒNG Ý" để đóng cửa sổ.
- Kiểm tra xem làm như vậy có khắc phục được sự cố trên máy tính của bạn không.
Giải pháp 10: Cho phép kết nối từ xa
Có thể không cho phép Kết nối từ xa trên máy tính của bạn theo một số cấu hình hệ thống do lỗi này hiển thị trong khi cố gắng sử dụng RDP. Do đó, trong bước này, chúng tôi sẽ định cấu hình lại cài đặt này từ Bảng điều khiển và sau đó chúng tôi sẽ kiểm tra xem làm như vậy có khắc phục được sự cố này trên máy tính của chúng tôi hay không. Để làm điều đó:
- nhấn "Các cửa sổ" + “R” để khởi chạy lời nhắc Chạy.
- Gõ vào "Bảng điều khiển" và hãy nhấn "Đi vào" để khởi chạy giao diện bảng điều khiển cổ điển.
- Trong Bảng điều khiển, nhấp vào “Hệ thống và Bảo mật” và sau đó chọn "Hệ thống" cái nút.
- Trong cài đặt hệ thống, hãy nhấp vào "Thiết lập hệ thống nâng cao" từ ngăn bên trái.
- Trong cài đặt hệ thống nâng cao, hãy nhấp vào "Xa xôi" và đảm bảo rằng “Cho phép Kết nối Hỗ trợ Từ xa với Máy tính này”Được chọn.
- Ngoài ra, hãy đảm bảo rằng “Cho phép kết nối từ xa với máy tính này”Bên dưới nó cũng được kiểm tra.
- Bấm vào "Ứng dụng" để lưu các thay đổi của bạn và sau đó "ĐỒNG Ý" để thoát ra khỏi cửa sổ.
- Kiểm tra xem làm như vậy có khắc phục được sự cố này trên máy tính của bạn không.
Giải pháp 11: Thay đổi Khởi động Dịch vụ
Có thể dịch vụ Máy tính Từ xa đã được định cấu hình theo cách không được phép tự động khởi động. Do đó, trong bước này, chúng tôi sẽ thay đổi cấu hình này và chúng tôi sẽ cho phép dịch vụ được khởi động tự động. Để làm điều này, hãy làm theo hướng dẫn bên dưới.
- nhấn "Các cửa sổ" + “R” để khởi chạy lời nhắc Chạy.
- Gõ vào “Services.msc” và hãy nhấn "Đi vào" để khởi chạy cửa sổ quản lý dịch vụ.
- Trong cửa sổ quản lý dịch vụ, nhấp đúp vào “Dịch vụ Máy tính Từ xa” và sau đó nhấp vào "Dừng lại" cái nút.
- Bấm vào “Loại khởi động” tùy chọn và chọn "Tự động" Lựa chọn.
- Đóng cửa sổ này và quay lại màn hình nền.
- Sau khi làm như vậy, hãy khởi động lại máy tính của bạn và kiểm tra xem sự cố còn tiếp diễn hay không.
Giải pháp 12: Bật bộ nhớ đệm bitmap liên tục
Một lý do có thể khác đằng sau sự xuất hiện của vấn đề này là tính năng “Bộ nhớ đệm bitmap liên tục” bị tắt trong cài đặt RDP. Do đó, trong bước này, chúng tôi sẽ khởi chạy ứng dụng Remote Desktop Connections và sau đó thay đổi cài đặt này từ bảng trải nghiệm của nó. Để làm điều này, hãy làm theo hướng dẫn bên dưới.
- nhấn "Các cửa sổ" + "S" trên bàn phím của bạn và nhập “Kết nối Máy tính Từ xa” trong thanh tìm kiếm.
- Bấm vào “Tùy chọn Hiển thị” và sau đó nhấp vào "Kinh nghiệm" chuyển hướng.
- Trong tab trải nghiệm, hãy kiểm tra “Bộ nhớ đệm bitmap liên tục” và lưu các thay đổi của bạn.
- Hãy thử tạo kết nối Máy tính Từ xa và sau đó kiểm tra xem sự cố vẫn tiếp diễn.
Giải pháp 13: Tắt IP tĩnh trên máy tính
Có thể sự cố này đang được kích hoạt trên máy tính của bạn vì bạn đã định cấu hình bộ điều hợp mạng của mình để sử dụng IP tĩnh và nó không phù hợp với Kết nối Máy tính Từ xa đúng cách. Do đó, trong bước này, chúng tôi sẽ vô hiệu hóa IP tĩnh trên máy tính của mình thông qua cài đặt cấu hình mạng và sau đó kiểm tra xem sự cố đã được khắc phục chưa bằng cách làm như vậy. Vì điều đó:
- nhấn "Các cửa sổ" + “R” để khởi chạy lời nhắc Chạy.
- Gõ vào “Ncpa.cpl” và hãy nhấn "Đi vào" để khởi chạy bảng cấu hình mạng.
- Trong bảng cấu hình mạng, nhấp chuột phải vào bộ điều hợp mạng của bạn và chọn "Tính chất".
- Bấm đúp vào “Phiên bản Giao thức Internet 4 (TCP / IPV4) ” và sau đó nhấp vào "Chung" chuyển hướng.
- Kiểm tra “Nhận địa chỉ IP tự động” và lưu các thay đổi của bạn.
- Bấm vào "đồng ý‘Để thoát ra khỏi cửa sổ và kiểm tra xem sự cố vẫn tiếp diễn hay không.
Giải pháp 14: Định cấu hình lại SonicWall VPN
Nếu bạn đang sử dụng ứng dụng khách SonicWall VPN trên máy tính của mình và đang sử dụng cấu hình mặc định với ứng dụng đó, lỗi này có thể xuất hiện khi cố gắng sử dụng ứng dụng Kết nối Máy tính Từ xa. Do đó, trong bước này, chúng tôi sẽ thay đổi một số cài đặt từ bên trong VPN. Vì điều đó:
- Khởi chạy Sonicwall trên máy tính của bạn.
- Bấm vào “VPN” và sau đó chọn “Cài đặt” Lựa chọn.
- Tìm kiếm “WAN” trong danh sách chính sách VPN.
- Bấm vào “Định cấu hình” ở bên phải và sau đó chọn “Khách hàng” chuyển hướng.
- Bấm vào “Cài đặt bộ điều hợp ảo” thả xuống và chọn “DHCP Lease” Lựa chọn.
- Kiểm tra xem làm như vậy có khắc phục được sự cố không.
- Nếu sự cố này vẫn không được khắc phục, chúng tôi sẽ phải xóa hợp đồng thuê DHCP hiện tại khỏi VPN.
- Điều hướng đến “VPN” và sau đó chọn “DHCP qua VPN ” cái nút.
- Xóa hợp đồng thuê DHCP đã có và khởi động lại kết nối
- Kiểm tra xem sự cố vẫn tiếp diễn sau khi thực hiện việc này.
Giải pháp 15: Chẩn đoán kết nối thông qua Command Prompt
Có thể máy tính mà bạn đang cố kết nối bằng Kết nối Máy tính Từ xa có thể không khả dụng để kết nối do sự cố này đang được kích hoạt. Vì vậy, chúng tôi sẽ phải chẩn đoán xem máy tính có sẵn sàng để kết nối hay không.
Với mục đích này, chúng tôi sẽ sử dụng dấu nhắc lệnh để xác định địa chỉ IP của máy tính trước tiên và sau đó chúng tôi sẽ sử dụng dấu nhắc lệnh trên máy tính của mình để thử và ping nó. Nếu ping thành công, kết nối có thể được thực hiện, nếu không có nghĩa là máy tính mà bạn đang cố kết nối bị lỗi chứ không phải do cài đặt của bạn. Vì mục đích này:
- Có được quyền truy cập vào máy tính bạn muốn kết nối cục bộ và nhấn "Các cửa sổ" + “R” các phím trên bàn phím của nó để khởi chạy lời nhắc chạy.
- Gõ vào "Cmd" và hãy nhấn "Đi vào" để khởi chạy dấu nhắc lệnh.
- Trong dấu nhắc lệnh, nhập lệnh sau và nhấn "Đi vào" để hiển thị thông tin IP cho máy tính.
- Lưu ý địa chỉ IP được liệt kê dưới "Gateway mặc định" tiêu đề nên nằm trong “192.xxx.x.xx” hoặc một định dạng tương tự.
- Khi bạn đã có được địa chỉ IP của máy tính mà bạn đang cố kết nối, bạn có thể quay lại máy tính của mình để kiểm tra thêm.
- Trên máy tính cá nhân của bạn, nhấn "Các cửa sổ" + “R” để khởi chạy lời nhắc Run và nhập "Cmd" để mở dấu nhắc lệnh.
- Nhập lệnh sau vào dấu nhắc lệnh và nhấn "đi vào" để thực hiện nó.
ping (ĐỊA CHỈ IP của máy tính mà chúng tôi muốn kết nối) - Chờ dấu nhắc lệnh kết thúc quá trình ping địa chỉ IP và ghi lại kết quả.
- Nếu ping thành công, có nghĩa là địa chỉ IP có thể truy cập được.
- Bây giờ chúng tôi sẽ thử nghiệm "Telnet" khả năng của máy tính bằng cách kiểm tra xem có thể sử dụng telnet qua địa chỉ IP hay không.
- Đối với điều đó, hãy nhấn "Các cửa sổ" + “R” và gõ vào "Cmd" để mở dấu nhắc lệnh.
- Nhập lệnh sau để kiểm tra xem có thể sử dụng telnet trên cổng mà máy khách RDP yêu cầu mở hay không.
telnet
3389 - Bạn sẽ thấy màn hình đen nếu telnet này thành công, nếu không thì có nghĩa là cổng đang bị chặn trên máy tính của bạn.
Nếu màn hình đen không trở lại, điều đó có nghĩa là cổng có thể không được mở trên máy tính của bạn do sự cố này đang hiển thị khi cố gắng kết nối mạng trên cổng. Do đó, trong bước này, chúng tôi sẽ cấu hình lại Tường lửa của Windows để mở cổng cụ thể trên máy tính của chúng tôi. Vì điều đó:
- Nhấn "các cửa sổ” + “Tôi”Để mở cài đặt và nhấp vào“Cập nhật & Bảo vệ".
- Chọn “các cửa sổ Bảo vệ”Từ ngăn bên trái và nhấp vào“Bức tường lửa và Mạng Bảo vệ" Lựa chọn.
- Chọn “Nâng cao Cài đặt”Từ danh sách.
- Một cửa sổ mới sẽ mở ra, Nhấp vào nút “Đến Quy tắc"Và chọn"Mới Qui định“.
- Lựa chọn "Hải cảng”Và nhấp vào "Kế tiếp".
- Bấm vào "TCP”Và chọn“Địa phương cụ thể Các cổng" Lựa chọn.
- Vào trong “3389” vào số cổng.
- Bấm vào "Kế tiếp”Và chọn“Cho phép các Kết nối“.
- Lựa chọn "Kế tiếp”Và đảm bảo tất cả số ba các tùy chọn được chọn.
- Một lần nữa, hãy nhấp vào “Kế tiếp”Và viết một“Tên”Cho quy tắc mới.
- Lựa chọn "Kế tiếp"Sau khi viết tên và nhấp vào"Hoàn thành“.
- Tương tự, quay lại bước thứ 4 mà chúng tôi đã liệt kê và chọn "Luật lệ nước ngoài" lần này và lặp lại toàn bộ quá trình để tạo Quy tắc đi cho cả quá trình này.
- Sau khi tạo cả quy tắc đến và đi, hãy kiểm tra xem sự cố còn tiếp diễn hay không.
Giải pháp 16: Tắt UDP trên máy khách
Có thể khắc phục sự cố này bằng cách chỉ cần thay đổi cài đặt bên trong sổ đăng ký hoặc từ chính sách nhóm.Nếu bạn đang sử dụng phiên bản Windows Home, bạn có thể thử sử dụng giải pháp này bằng phương pháp đăng ký và nếu không, bạn có thể triển khai phương pháp chính sách nhóm từ hướng dẫn bên dưới.
Phương pháp đăng ký:
- nhấn "Các cửa sổ" + “R” để khởi chạy lời nhắc chạy.
- Gõ vào "Regedit" và hãy nhấn "Đi vào" để khởi chạy Sổ đăng ký.
- Bên trong sổ đăng ký, điều hướng qua các tùy chọn sau.
HKLM \ SOFTWARE \ Policies \ Microsoft \ Windows NT \ Terminal Services \ Client
- Bên trong thư mục này, hãy đặt fClientDisableUDP tùy chọn để “1”.
- Lưu các thay đổi của bạn và thoát ra khỏi sổ đăng ký.
- Kiểm tra xem việc thêm giá trị này vào sổ đăng ký có khắc phục được sự cố này trên máy tính của bạn hay không.
Phương pháp chính sách nhóm
- nhấn "Các cửa sổ" + “R” trên bàn phím của bạn để khởi chạy lời nhắc chạy.
- Gõ vào “Gpedit.msc” và hãy nhấn "Đi vào" để khởi chạy Trình quản lý chính sách nhóm.
- Trong Trình quản lý Chính sách Nhóm, nhấp đúp vào "Cấu hình máy tính" và sau đó mở "Mẫu hành chính" Lựa chọn.
- Nhấp đúp vào “Các thành phần Windows” và sau đó nhấp đúp vào tùy chọn “Dịch vụ Máy tính Từ xa”.
- Nhấp đúp vào “Ứng dụng khách kết nối máy tính để bàn từ xa” và sau đó nhấp đúp vào “Tắt UDP trên ứng dụng khách” Lựa chọn.
- Kiểm tra “Đã bật” và lưu các thay đổi của bạn.
- Thoát khỏi trình quản lý Chính sách Nhóm và sau đó kiểm tra xem sự cố có tiếp diễn hay không.
Sử dụng lệnh PowerShell
Nếu vì lý do nào đó mà bạn không thể thêm giá trị đăng ký như đã chỉ ra ở trên, chúng tôi cũng có thể thực hiện thay đổi này bằng cách sử dụng tiện ích Windows Powershell. Vì mục đích đó:
- nhấn "Các cửa sổ" + “X” trên bàn phím của bạn và chọn “Powershell (Quản trị viên)” Lựa chọn.
- Nhập lệnh sau bên trong cửa sổ PowerShell và nhấn “Enter” để thực thi.
New-ItemProperty 'HKLM: \ SOFTWARE \ Microsoft \ Terminal Server Client' -Tên UseURCP -PropertyType DWord -Value 0
- Sau khi lệnh được thực thi trên máy tính của bạn, hãy kiểm tra xem sự cố vẫn tiếp diễn.
Giải pháp cuối cùng:
Hầu hết những người đang đối mặt với vấn đề này nhận thấy rằng nó phát sinh sau một bản cập nhật Windows gần đây. Theo nguồn tin của chúng tôi, sự cố được gây ra nếu ứng dụng Khách từ xa của bạn hoặc chính Windows của bạn đã được cập nhật lên phiên bản Windows 1809. Do đó, giải pháp cuối cùng là bạn nên quay lại phiên bản Windows trước đó hoặc đợi phiên bản hệ điều hành ổn định hơn được phát hành.