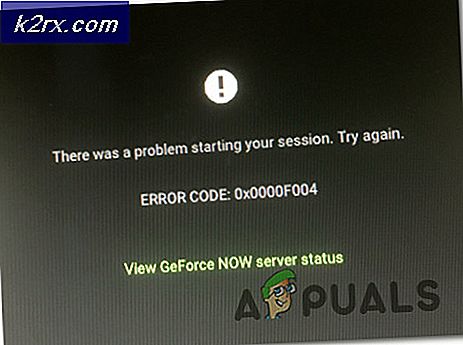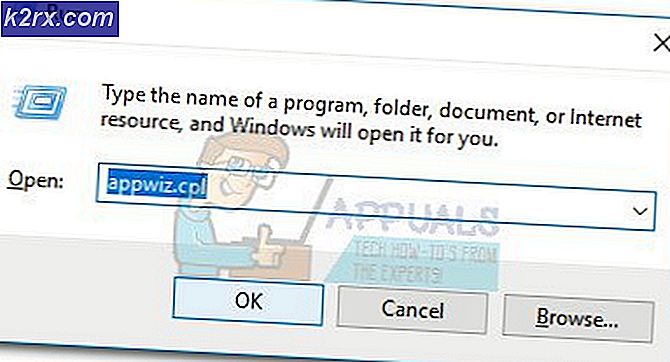Làm thế nào để biến màn hình dọc của máy tính của bạn trở lại ngang
Nếu bạn đã từng ở một nơi mà bạn đang sử dụng bàn phím máy tính hoặc con bạn hoặc thú cưng của bạn có thể truy cập vào bàn phím máy tính của bạn và bắt đầu chơi với nó, điều không cần thiết và ngẫu nhiên với bàn phím có thể dẫn đến máy tính của bạn màn hình ngang thay đổi hướng của nó và trở thành dọc. Điều này có thể là một vấn đề đối với hầu hết người dùng hệ điều hành Windows, đặc biệt là nếu họ có một máy tính không được thiết kế, có khả năng giải trí một cảnh quan chân dung.
Khả năng thay đổi hướng màn hình máy tính của bạn thực sự là một tính năng mang đến cho bạn bởi GPU của bạn. Nhiều GPU cho phép người dùng thay đổi hướng màn hình của họ - đây là một tính năng được thiết kế đặc biệt cho các máy tính có khả năng hỗ trợ định hướng dọc của màn hình - chẳng hạn như hỗ trợ đầu vào cảm ứng. Đối với bất kỳ người nào không biết về tính năng này trên GPU của máy tính, màn hình máy tính của họ đột nhiên trở nên thẳng đứng và họ không thể sử dụng máy tính của mình mà không nghiêng đầu 90 ° có thể không chỉ gây nhầm lẫn mà còn chứng minh là có hại để sử dụng máy tính của họ.
Trong thực tế, điều xảy ra khi màn hình máy tính của bạn chuyển từ ngang sang dọc là bạn vô tình nhấn tổ hợp phím nóng - chẳng hạn như Ctrl + Alt + bất kỳ một trong bốn phím mũi tên trên bàn phím của bạn hoặc bằng Shift thay vì Ctrl (mũi tên phím bạn nhấn phụ thuộc vào GPU mà máy tính của bạn có). Hai phím tắt này là những gì chuyển đổi sự thay đổi trong hướng màn hình trên hầu như mọi GPU đơn hỗ trợ tính năng phím nóng.
Nếu bạn gặp phải sự bất hạnh khi màn hình máy tính của bạn chuyển từ ngang sang dọc, đừng sợ vì điều này có thể được sửa khá dễ dàng. Tất cả những gì bạn cần làm là nhấn Ctrl + Alt + một phím mũi tên cụ thể hoặc Shift + Alt + một phím mũi tên cụ thể (phím mũi tên bạn cần nhấn tùy thuộc vào GPU mà máy tính của bạn có). Vì bạn có thể không biết phím mũi tên nào bạn đã nhấn lần đầu tiên, hãy tiếp tục thử kết hợp với từng phím mũi tên bốn cho đến khi bạn chuyển thành công hướng màn hình của máy tính từ dọc sang ngang.
Tuy nhiên, trong trường hợp cả hai kết hợp phím nóng không thành công khi chuyển màn hình máy tính của bạn trở lại từ ngang sang dọc vì bất kỳ lý do gì, không cần phải lo lắng vì có các phương pháp khác có thể được sử dụng để giải quyết vấn đề này. Sau đây là các giải pháp hiệu quả nhất khác với hai kết hợp phím nóng được mô tả ở trên mà bạn có thể sử dụng để chuyển hướng màn hình máy tính của bạn trở lại từ dọc sang ngang:
Giải pháp 1: Thay đổi hướng màn hình của bạn từ Bảng điều khiển
Định hướng màn hình của máy tính cũng có thể được thay đổi từ Control Panel bất kể phiên bản hệ điều hành Windows đang chạy, mặc dù giải pháp này hơi tẻ nhạt, đặc biệt so với việc xoay màn hình bằng kết hợp phím tắt cực kỳ đơn giản.
Nhấp chuột phải vào một không gian trống trên Desktop của bạn.
Trong menu ngữ cảnh, nhấp vào Độ phân giải màn hình (nếu bạn đang sử dụng Windows 7 hoặc Windows 8 / 8.1 ) hoặc cài đặt Hiển thị (nếu bạn đang sử dụng Windows 10 ).
Bạn sẽ thấy một hình ảnh hiển thị tất cả các màn hình máy tính của bạn ở đầu cửa sổ bật lên. Nếu bạn có nhiều màn hình được kết nối với máy tính của mình, hãy nhấp vào màn hình bạn muốn thay đổi hướng trong đồ họa để chọn nó.
Mở menu thả xuống nằm ngay trước Hướng .
Nhấp vào Landscape để chọn nó. Nhấp vào Áp dụng . Nếu được hỏi bạn có muốn giữ các thay đổi hay không, hãy nhấp vào Giữ thay đổi . Nhấp vào OK . Thoát và tận hưởng màn hình máy tính hiện tại của bạn.
Mẹo CHUYÊN NGHIỆP: Nếu vấn đề xảy ra với máy tính của bạn hoặc máy tính xách tay / máy tính xách tay, bạn nên thử sử dụng phần mềm Reimage Plus có thể quét các kho lưu trữ và thay thế các tệp bị hỏng và bị thiếu. Điều này làm việc trong hầu hết các trường hợp, nơi vấn đề được bắt nguồn do một tham nhũng hệ thống. Bạn có thể tải xuống Reimage Plus bằng cách nhấp vào đâyGiải pháp 2: Xoay màn hình bằng trình điều khiển Đồ họa của bạn
Đối với người dùng GPU Intel:
Nếu máy tính hoặc máy tính xách tay của bạn có chip đồ họa Intel, bạn có thể xoay màn hình bằng trình điều khiển Đồ họa nếu bạn chỉ cần:
Nhấp chuột phải vào một không gian trống trên Desktop của bạn.
Xác định vị trí và nhấp vào mục nhập Tùy chọn đồ họa. Thao tác này sẽ khởi chạy Bảng điều khiển đồ họa và phương tiện Intel .
Tìm cài đặt cho Xoay vòng và mở menu thả xuống ngay phía trước nó.
Chọn bao nhiêu độ màn hình của bạn cần phải xoay để quay trở lại ngang.
Nhấp vào Áp dụng . Nếu được nhắc làm như vậy, hãy nhấp vào Giữ thay đổi . Nhấp vào OK .
Thoát khỏi Bảng điều khiển phương tiện và đồ họa Intel .
Đối với người dùng GPU NVIDIA:
Nếu bạn sử dụng GPU NVIDIA, bạn có thể biến màn hình dọc của máy tính trở lại ngang từ Bảng điều khiển NVIDIA . Để làm như vậy, bạn cần phải:
Nhấp chuột phải vào một không gian trống trên Desktop của bạn.
Nhấp vào NVIDIA Control Panel để khởi động nó.
Trong ngăn bên trái của Bảng điều khiển NVIDIA, nhấp vào xoay màn hình để điều hướng đến cài đặt xoay màn hình.
Nếu một thông báo cho biết bạn không thể xoay màn hình của bạn trong khi Stereoscopic 3D được kích hoạt, hãy nhấp vào liên kết màu xanh lam và xác định và bỏ chọn Bật Stereoscopic 3D Khi bạn làm như vậy, hãy nhấp vào xoay màn hình trong ngăn bên trái và bạn sẽ được đưa đến cài đặt xoay màn hình.
Nếu bạn có nhiều màn hình được kết nối với máy tính, hãy chọn một màn hình bạn muốn thay đổi hướng.
Trong Chọn hướng, nhấp vào và chọn Cảnh .
Nhấp vào Áp dụng và / hoặc OK để áp dụng và xác nhận các thay đổi.
Thoát khỏi Bảng điều khiển NVIDIA .
Đối với người dùng GPU AMD:
Để thay đổi hướng của màn hình từ dọc sang ngang nếu bạn đang sử dụng GPU AMD, bạn cần phải:
Nhấp chuột phải vào một không gian trống trên Desktop của bạn.
Nhấp vào Catalyst Control Center để khởi động nó.
Trong ngăn bên trái của Catalyst Control Center quét tất cả các loại cho đến khi bạn tìm thấy tùy chọn Xoay Màn hình, sau đó bấm vào nó để hiển thị các thiết lập xoay màn hình trong ngăn bên phải. Danh mục mà tùy chọn Xoay Màn hình có thể được tìm thấy tùy thuộc vào mức độ cũ hoặc mới của Trung tâm Điều khiển Catalyst của bạn, vì vậy bạn chỉ cần tìm kiếm nó trong ngăn bên trái. Tuy nhiên, trên các phiên bản mới nhất của Trung tâm điều khiển Catalyst, tùy chọn Xoay màn hình có thể được tìm thấy trong Công việc hiển thị chung .
Nếu bạn có nhiều màn hình được kết nối với máy tính, hãy chọn một màn hình bạn muốn thay đổi hướng trong menu thả xuống nằm ở phía trên cùng của ngăn bên phải.
Bên dưới Chọn vòng xoay mà bạn muốn, bấm vào Phong cảnh để chọn nó.
Nhấp vào Áp dụng để lưu thay đổi.
Thoát khỏi Trung tâm điều khiển Catalyst .
Mẹo CHUYÊN NGHIỆP: Nếu vấn đề xảy ra với máy tính của bạn hoặc máy tính xách tay / máy tính xách tay, bạn nên thử sử dụng phần mềm Reimage Plus có thể quét các kho lưu trữ và thay thế các tệp bị hỏng và bị thiếu. Điều này làm việc trong hầu hết các trường hợp, nơi vấn đề được bắt nguồn do một tham nhũng hệ thống. Bạn có thể tải xuống Reimage Plus bằng cách nhấp vào đây