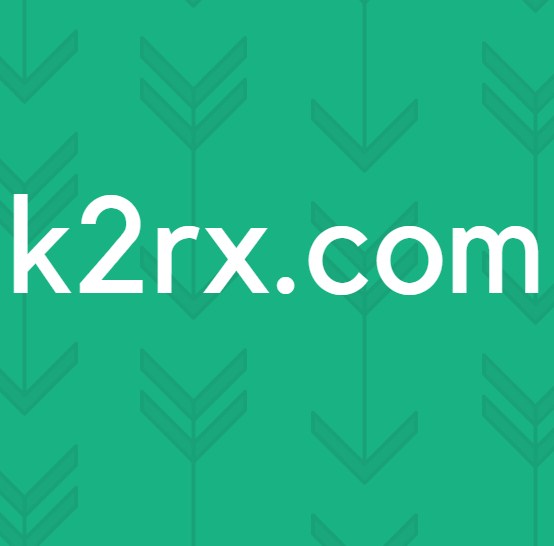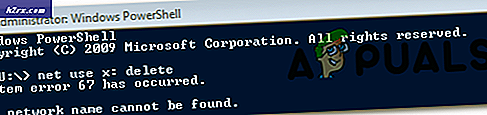Khắc phục: Máy tính sẽ không ở chế độ ngủ
Một số người dùng Windows đang báo cáo rằng máy tính của họ đột nhiên thức dậy từ chế độ ngủ mà không có kích hoạt rõ ràng. Sự cố được báo cáo thường xuyên nhất trên Windows 8 và Windows 10 với nhiều cấu hình PC khác nhau. Hóa ra, có rất nhiều người gặp phải vấn đề cụ thể này và hầu hết thời gian vấn đề được báo cáo là xảy ra sau khi người dùng đã cài đặt bản cập nhật Windows đang chờ xử lý.
Điều gì đang khiến PC thức dậy sau khi ngủ?
Chúng tôi đã điều tra vấn đề cụ thể này bằng cách xem xét các báo cáo người dùng khác nhau và các chiến lược sửa chữa thường được sử dụng để giải quyết vấn đề cụ thể này. Dựa trên các cuộc điều tra của chúng tôi, có một số thủ phạm tiềm ẩn khác nhau có thể gây ra sự cố cụ thể này:
Nếu bạn hiện đang đấu tranh để giải quyết vấn đề tương tự, bài viết này sẽ cung cấp cho bạn một số ý tưởng khắc phục sự cố. Ở bên dưới, bạn sẽ tìm thấy một bộ sưu tập các phương pháp mà những người dùng khác trong tình huống tương tự đã sử dụng thành công để khắc phục sự cố và ngăn máy tính của họ mất trạng thái ngủ mà không có trình kích hoạt rõ ràng.
Phương pháp 1: Tắt bộ hẹn giờ đánh thức
Một số người dùng bị ảnh hưởng đã báo cáo rằng cuối cùng họ đã giải quyết được sự cố sau khi tắt Bộ hẹn giờ đánh thức khỏi các tùy chọn Ngủ nâng cao. Bộ hẹn giờ đánh thức là một sự kiện được hẹn giờ đánh thức PC từ chế độ ngủ hoặc ngủ đông (tại một thời điểm cụ thể).
Theo mặc định, PC được định cấu hình để chỉ cho phép Bộ hẹn giờ đánh thức quan trọng để làm gián đoạn một phiên ngủ hoặc ngủ đông. Dưới đây là hướng dẫn nhanh về cách tắt hẹn giờ đánh thức để đảm bảo rằng máy của bạn không bị đánh thức từ chế độ ngủ:
- nhấn Phím Windows + R để mở ra một Chạy hộp thoại. Sau đó, gõ “Control.exe” và hãy nhấn Đi vào mở ra Bảng điều khiển.
- Phía trong Bảng điều khiển, tìm kiếm "Tùy chọn năng lượng”Bằng cách sử dụng chức năng tìm kiếm ở góc trên bên phải.
- Bên trong Tùy chọn năng lượng menu, xem gói điện nào hiện đang hoạt động và nhấp vào Thay đổi cài đặt kế hoạch.
Ghi chú: Nếu đang sử dụng nhiều gói điện, bạn sẽ cần lặp lại các bước bên dưới với mọi người mà bạn đang tích cực sử dụng. - Bên trong Chỉnh sửa cài đặt kế hoạch cửa sổ, nhấp vào Thay đổi cài đặt nguồn nâng cao.
- Bên trong Nâng cao tab cài đặt của Tùy chọn năng lượng menu, cuộn xuống Ngủ và nhấp vào biểu tượng + để mở rộng tất cả các tùy chọn có sẵn.
- Tiếp theo, mở rộng menu được liên kết với Cho phép đánh thức giờ và thay đổi menu thả xuống của cả hai Trên pin và Cắm vào đến Vô hiệu hóa.
- Nhấp chuột Ứng dụng để lưu cấu hình hiện tại. Sau đó, khởi động lại máy tính của bạn và đặt máy tính của bạn ở chế độ ngủ sau khi quá trình khởi động tiếp theo hoàn tất để xem sự cố đã được giải quyết chưa.
Nếu bạn vẫn thấy máy tính của mình đột ngột bị đánh thức từ chế độ ngủ mà không có trình kích hoạt rõ ràng, hãy chuyển sang phương pháp tiếp theo bên dưới.
Phương pháp 2: Ngăn bộ điều hợp mạng đánh thức PC
Một cách khắc phục phổ biến khác cho vấn đề cụ thể này là không cho phép phần cứng chịu trách nhiệm đánh thức máy tính bằng Trình quản lý Thiết bị. Một số người dùng gặp phải sự cố chính xác tương tự đã báo cáo rằng sự cố cuối cùng đã được khắc phục sau khi họ sử dụng Trình quản lý thiết bị để ngăn bộ điều hợp mạng đánh thức PC của họ.
Dưới đây là hướng dẫn nhanh về cách thực hiện việc này:
- nhấn Phím Windows + R để mở hộp thoại Chạy. Sau đó, gõ “Devmgmt.msc” và hãy nhấn Đi vào để mở ra một Chạy hộp thoại.
- Phía trong Thiết bị Người quản lý, hãy mở rộng menu thả xuống được liên kết với Bộ điều hợp mạng. Sau đó, nhấp chuột phải vào bộ điều hợp mạng đang hoạt động của bạn và chọn Tính chất.
- Bên trong Tính chất màn hình của bộ điều khiển mạng của bạn, hãy chuyển đến tab Quản lý nguồn.
- Bỏ chọn hộp được liên kết với Cho phép thiết bị này đánh thức máy tính và bấm vào Đồng ý để lưu các thay đổi.
- Khởi động lại máy tính của bạn và xem sự cố đã được giải quyết ở lần khởi động tiếp theo hay chưa.
Nếu bạn vẫn nhận thấy rằng máy tính của mình đột ngột bị đánh thức ngay cả sau khi sửa đổi này được thực thi, hãy chuyển xuống phương pháp tiếp theo bên dưới.
Phương pháp 3: Vô hiệu hóa tác vụ được lên lịch tự động của Disk Defragmenter
Như một số người dùng đã báo cáo, một thủ phạm tiềm ẩn khác có thể gây ra sự cố này là tác vụ Trình chống phân mảnh ổ đĩa tự động. Một số người dùng mà chúng tôi đang gặp phải vấn đề tương tự đã báo cáo rằng máy tính của họ cuối cùng đã ngừng đánh thức sau khi họ tắt tác vụ chống phân mảnh tự động của Disk Defragmenter.
Dưới đây là hướng dẫn nhanh về cách thực hiện việc này:
- nhấn Phím Windows + R để mở ra một Chạy hộp thoại. Trong hộp chạy mới xuất hiện, nhập ” dfrgui ” và hãy nhấn Đi vào để mở Chống phân mảnh đĩa tiện ích.
- Bên trong cửa sổ Optimize Drives, hãy nhấp vào Thay đổi cài đặt nút dưới Tối ưu hóa theo lịch trình.
- Từ cửa sổ tiếp theo, hãy tắt hộp kiểm được liên kết với Chạy theo lịch trình (khuyến nghị).
Ghi chú: Quy trình này sẽ vô hiệu hóa tác vụ đã lên lịch. Vì vậy, nếu bạn thấy phương pháp này có hiệu quả, bạn cần nhớ thỉnh thoảng quay lại màn hình này và nhấp vào Tối ưu hóa để chống phân mảnh ổ đĩa của bạn theo cách thủ công vì bạn sẽ không còn phải làm việc đó cho bạn theo cách thủ công nữa.
Nếu phương pháp này vẫn không giải quyết được sự cố, hãy chuyển xuống phương pháp tiếp theo bên dưới.
Phương pháp 4: Xác định thiết bị đánh thức máy tính
Nếu bạn không phiền khi sử dụng thiết bị đầu cuối, có một phương pháp sẽ cho phép bạn xác định vấn đề và tìm ra thiết bị được kết nối nào của bạn đang gây ra sự cố đột ngột. Một số người dùng bị ảnh hưởng đã quản lý để ngăn thiết bị gây ra sự cố bằng cách chạy một loạt lệnh nhắc để khắc phục sự cố.
Dưới đây là hướng dẫn ngắn mà bạn có thể sử dụng để xác định thiết bị nào (ngoài bộ điều hợp mạng) có khả năng đánh thức hệ thống của bạn:
- nhấn Phím Windows + R để mở ra một Chạy hộp thoại. Sau đó, gõ ‘Cmd’ và hãy nhấn Ctrl + Shift + Đi vào để mở ra mộtDấu nhắc lệnh cửa sổ. Khi được nhắc bởi UAC (Kiểm soát tài khoản người dùng), nhấp chuột Đúng để cấp đặc quyền quản trị.
- Bên trong Command prompt, hãy nhập lệnh sau để liệt kê tất cả các thiết bị hiện có khả năng đánh thức máy tính của bạn:
powercfg -devicequery aw_armed
- Sử dụng danh sách các thiết bị mà chúng tôi đã tạo ở trên để tắt từng thiết bị (từng thiết bị một) cho đến khi bạn tìm thấy thủ phạm đánh thức máy tính. Sử dụng lệnh này để ngăn thiết bị đánh thức máy tính của bạn:
powercfg -devicedisablewake "tên thiết bị" Ghi chú: "tên thiết bị" chỉ là một trình giữ chỗ. Thay thế nó bằng tên của thiết bị mà bạn đang cố gắng vô hiệu hóa.
- Sau khi bạn tìm thấy thiết bị đang gây ra sự cố, hãy sử dụng lệnh bên dưới để bật lại từng thiết bị đã được xóa:
powercfg -deviceenablewake "tên thiết bị" Ghi chú: "tên thiết bị" chỉ là một trình giữ chỗ. Thay thế nó bằng tên của thiết bị bạn đang cố kích hoạt.
- Đặt máy tính của bạn ở chế độ ngủ lại và xem sự cố có còn xảy ra hay không.
Nếu bạn vẫn gặp phải sự cố tương tự, hãy chuyển sang phương pháp tiếp theo bên dưới.
Phương pháp 5: Vô hiệu hóa Wake on Magic Packet và Wake On Pattern Match
Một số người dùng bị ảnh hưởng đã báo cáo rằng họ đã giải quyết được sự cố bằng cách tắt các thuộc tính của Bộ điều hợp mạng: Wake On Magic Packet và Wake on Pattern Match. Việc tắt hai thuộc tính này sẽ đảm bảo rằng bộ điều hợp mạng của bạn sẽ không còn khả năng đánh thức máy tính của bạn ở chế độ ngủ.
Dưới đây là hướng dẫn nhanh về cách thực hiện việc này:
- nhấn Phím cửa sổ + R để mở ra một Chạy hộp thoại. Sau đó, nhập “ms-settings: mạng-vpn" và hãy nhấn Đi vào để mở tab VPN của Cài đặt chuyển hướng.
- Bên trong tab VPN, nhấp vào Mạng và trung tâm chia sẻ. Sau đó, nhấp vào hoạt động của bạn Bộ điều hợp mạng (kết hợp với Kết nối) ở góc trên bên phải của màn hình.
- Trên màn hình trạng thái Bộ điều hợp mạng, hãy nhấp vào Tính chất.Sau đó, từ Tính chất màn hình, đi đến Kết nối mạng tab và nhấp vào Định cấu hình dưới bộ điều hợp không dây đang hoạt động của bạn.
- Bên trong màn hình Thuộc tính của Bộ điều hợp mạng, hãy chuyển đến tab Nâng cao và cuộn xuống Wake on Magic Packet. Với thuộc tính đã chọn, hãy thay đổi giá trị của nó từ bên phải sang Tàn tật.
- Lặp lại bước 4 với Đánh thức trên khớp mẫu.
- Đặt PC của bạn ở chế độ ngủ và xem sự cố đã được giải quyết chưa.