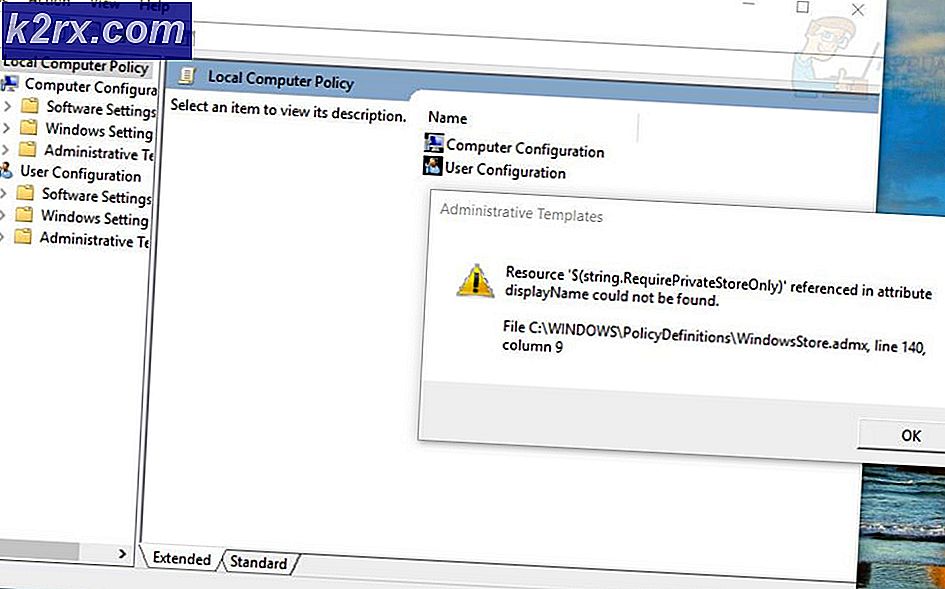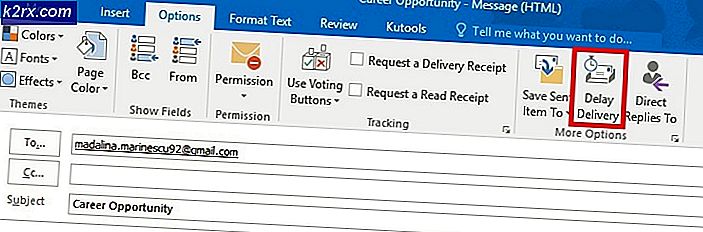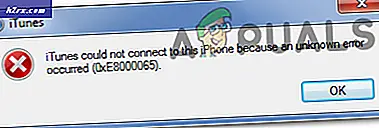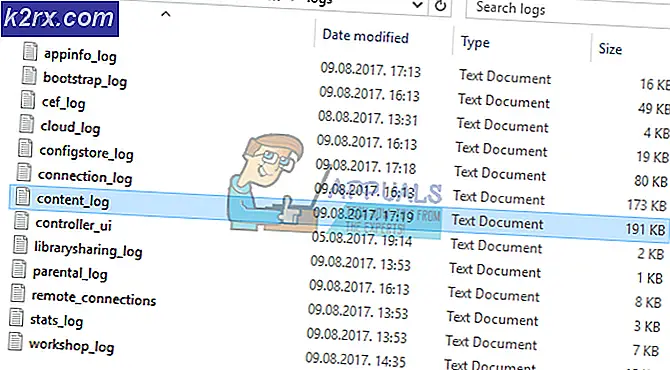1Password Tiện ích mở rộng Chrome không hoạt động
1Password Chrome phần mở rộng có thể không làm việc nếu cài đặt của nó bị hỏng. Hơn nữa, cài đặt bị hỏng của ứng dụng đồng hành 1Password hoặc trình duyệt Chrome cũng có thể dẫn đến lỗi đang được thảo luận.
Sự cố phát sinh khi người dùng nhấp vào biểu tượng tiện ích mở rộng 1Password (hoặc cố gắng sử dụng phím tắt), nhưng không có gì xảy ra hoặc chỉ có menu cài đặt của nó được hiển thị. Trong một số trường hợp, người dùng được chuyển hướng đến trang web 1Password. Đối với một số người dùng, tính năng tự động điền không hoạt động. Sự cố thường phát sinh sau khi cập nhật ứng dụng / tiện ích mở rộng OS, Chrome hoặc 1Password. Sự cố được báo cáo trên tất cả các hệ điều hành máy tính để bàn chính (Windows, Mac, Linux).
Trước khi chuyển sang các giải pháp, khởi chạy lại trình duyệt Chrome (sau khi đảm bảo không có quy trình liên quan đến Chrome hoặc 1Password nào đang chạy trong Trình quản lý tác vụ của hệ thống của bạn) để loại trừ mọi trục trặc tạm thời. Hơn thế nữa, khởi động lại hệ thống của bạn sau khi thoát hoàn toàn khỏi ứng dụng 1Password. Hơn nữa, hãy đảm bảo rằng giấy phép hợp lệ (đăng ký hoặc dựa trên giấy phép). Ngoài ra, hãy đảm bảo ứng dụng chống vi-rút / tường lửa không can thiệp vào hoạt động của tiện ích mở rộng 1Password. Ngoài ra, hãy cố gắng kích hoạt các Giao thức nhắn tin gốc trong Trợ giúp
Giải pháp 1: Cập nhật Ứng dụng / Tiện ích mở rộng 1Password lên Bản dựng mới nhất
Ứng dụng và tiện ích mở rộng 1Password được cập nhật thường xuyên để bổ sung các tính năng mới (chủ yếu để làm cho nó tương thích với hệ điều hành và trình duyệt) và vá các lỗi đã biết. Bạn có thể gặp phải lỗi nếu bạn đang sử dụng phiên bản lỗi thời của ứng dụng / tiện ích mở rộng 1Password. Trong trường hợp này, cập nhật ứng dụng và tiện ích mở rộng 1Password sẽ giải quyết được vấn đề.
- Khởi chạy Trình duyệt Chrome trình duyệt và nhấp vào Tiện ích mở rộng biểu tượng.
- Sau đó, trong menu, chọn Quản lý các tiện ích mở rộng.
- Bây giờ, hãy bật Chế độ nhà phát triển và sau đó nhấp vào Cập nhật để cập nhật các tiện ích mở rộng.
- Sau đó, hãy chắc chắn rằng Ứng dụng 1Password được cập nhật lên phiên bản mới nhất (thường là một quy trình tự động).
- Sau khi cập nhật tiện ích và ứng dụng, hãy kiểm tra xem sự cố đã được giải quyết chưa.
Giải pháp 2: Cập nhật trình duyệt Chrome lên bản dựng mới nhất
Trình duyệt Chrome được cập nhật thường xuyên để thêm các tính năng mới và vá các lỗi đã biết. Tiện ích mở rộng 1Password có thể không hoạt động nếu bạn đang sử dụng phiên bản Chrome lỗi thời vì nó có thể dẫn đến các vấn đề tương thích giữa tiện ích mở rộng và Chrome. Trong bối cảnh này, cập nhật trình duyệt Chrome lên phiên bản mới nhất có thể giải quyết được sự cố.
- Khởi chạy Trình duyệt Chrome và mở menu của nó bằng cách nhấp vào ba hình elip thẳng đứng gần phía trên bên phải của cửa sổ.
- Bây giờ, trong menu, hãy chọn Cài đặt và sau đó, trong ngăn bên trái của cửa sổ, hãy mở Giới thiệu về Chrome.
- Sau đó cập nhật trình duyệt và nhấp vào khởi chạy lại (không chỉ đơn giản là đóng và mở trình duyệt).
- Sau khi khởi chạy lại, hãy kiểm tra xem tiện ích mở rộng 1Password có hết lỗi hay không.
Giải pháp 3: Chỉ sử dụng một phiên bản của 1Password Ứng dụng / Tiện ích mở rộng
Nhiều người có xu hướng (mặc dù không cố ý) cài đặt hai phiên bản của tiện ích mở rộng 1Password và các ứng dụng, có thể dẫn đến vấn đề đang thảo luận. Trong trường hợp này, việc tắt / gỡ cài đặt phiên bản khác của tiện ích hoặc ứng dụng có thể giải quyết được sự cố.
- Khởi chạy Trình duyệt Chrome và nhấp vào Tiện ích mở rộng biểu tượng (gần cuối bên phải của thanh địa chỉ).
- Bây giờ, trong menu được hiển thị, hãy chọn Quản lý các tiện ích mở rộng.
- Sau đó, kiểm tra xem có nhiều hơn một tiện ích mở rộng 1Password, ví dụ: tiện ích mở rộng 1Password (Ứng dụng dành cho máy tính để bàn là bắt buộc) và 1Password X. Nếu vậy, thì vô hiệu hóa hoặc loại bỏ một trong số chúng và sau đó kiểm tra xem sự cố đã được giải quyết chưa.
- Ngoài ra, hãy kiểm tra cài đặt của bạn ứng dụng cho nhiều phiên bản của 1Password, ví dụ: một từ cửa hàng OS (Mac hoặc Windows Store) và một từ trang web 1Password. Nếu vậy, thì loại bỏ một trong các phiên bản và sau đó kiểm tra xem sự cố đã được giải quyết chưa.
Giải pháp 4: Cài đặt lại Tiện ích mở rộng 1Password
Tiện ích mở rộng 1Password có thể không hoạt động nếu bản thân cài đặt của nó bị hỏng chủ yếu do quá trình cài đặt bị gián đoạn. Trong trường hợp này, cài đặt lại tiện ích mở rộng có thể giải quyết được sự cố.
- Sao lưu thông tin / dữ liệu của các trang web trong phần mở rộng 1Password.
- Khởi chạy Trình duyệt Chrome trình duyệt và nhấp vào Sự mở rộng biểu tượng (biểu tượng cuối cùng trong các phím tắt của tiện ích mở rộng).
- Bây giờ bấm vào Quản lý các tiện ích mở rộng và sau đó nhấp vào Tẩy bên dưới phần mở rộng 1Password.
- Bây giờ xác nhận gỡ cài đặt phần mở rộng và khởi chạy lại trình duyệt Chrome.
- Khi khởi chạy lại, cài đặt lại tiện ích mở rộng 1Password và kiểm tra xem nó có hoạt động tốt không.
- Nếu không, lặp lại các bước từ 1 đến 4 và sau đó khởi động lại hệ thống của bạn.
- Sau khi khởi động lại, khởi chạy ứng dụng 1Password và sau đó khởi chạy Chrome.
- Hiện nay cài đặt lại tiện ích mở rộng 1Password và kiểm tra xem sự cố đã được giải quyết chưa.
Giải pháp 5: Bật Trình trợ giúp tiện ích mở rộng 1Password
Để hoạt động chính xác, tiện ích mở rộng 1Password yêu cầu bật cài đặt trình trợ giúp tiện ích mở rộng (trong tùy chọn hệ thống). Nếu tiện ích mở rộng bị tắt, 1Passowrd sẽ không thể đồng bộ hóa đúng cách. Trong bối cảnh này, việc bật trình trợ giúp tiện ích mở rộng có thể giải quyết được vấn đề. Để minh họa, chúng tôi sẽ cố gắng hướng dẫn bạn quy trình của hệ thống Mac.
- Khởi chạy Sở thích của máy Mac của bạn và sau đó điều hướng đến Các trình duyệt chuyển hướng.
- Bây giờ hãy kiểm tra tùy chọn của Luôn giữ Trình trợ giúp tiện ích mở rộng 1Password đang chạy.
- Sau đó, kiểm tra xem tiện ích mở rộng 1Password có hết lỗi hay không.
- Nếu tùy chọn 1Password Extension Helper đã được bật ở bước 2, vô hiệu hóa nó và khởi động lại hệ thống của bạn.
- Sau khi khởi động lại, bật lại 1Password Extension Helper và kiểm tra xem sự cố đã được giải quyết chưa.
Giải pháp 6: Chạy lại Thiết lập ứng dụng 1Password
Ứng dụng đồng hành 1Password rất cần thiết cho hoạt động của tiện ích mở rộng 1Password (không dựa trên đám mây). 1Password có thể không hoạt động nếu các mục đăng ký liên quan đến ứng dụng 1Password không được định cấu hình đúng cách. Trong bối cảnh này, việc chạy lại thiết lập ứng dụng 1Password có thể sửa các mục đăng ký và do đó giải quyết được sự cố. Để làm sáng tỏ, chúng ta sẽ xem xét quy trình dành cho PC chạy Windows.
- Lối ra các Trình duyệt Chrome trình duyệt và 1 Ứng dụng mật mã. Sau đó, đảm bảo rằng không có quy trình liên quan đến Chrome / 1Password nào đang chạy trong Trình quản lý tác vụ.
- Bây giờ khởi chạy Chạy hộp lệnh (bằng cách nhấn phím Windows + R) và sau đó thực hiện lệnh sau:
1Password.exe --setup
- Sau đó nhập của bạn mật khẩu cấp cao cho ứng dụng 1Password (nếu được nhắc).
- Sau khi hoàn thành thiết lập, bạn sẽ nhận được lời nhắc rằng Ứng dụng 1Password được cập nhật.
- Trong khi giữ 1 Ứng dụng mật mã đang chạy, khởi chạy Trình duyệt Chromevà kiểm tra xem tiện ích mở rộng 1Password có hoạt động tốt hay không.
- Nếu không thì gỡ cài đặt tiện ích mở rộng 1Password như đã thảo luận trong giải pháp 3 và khởi động lại hệ thống của bạn.
- Sau khi khởi động lại, lặp lại các bước từ 1 đến 4 và sau đó cài đặt lại tiện ích mở rộng 1Password để kiểm tra xem sự cố đã được giải quyết chưa.
- Nếu sự cố vẫn tiếp diễn, Tải xuống phiên bản mới nhất của 1 Ứng dụng mật mã.
- Hiện nay, lối ra các Trình duyệt Chrome trình duyệt và đảm bảo rằng không có quy trình liên quan đến 1Password nào đang chạy trong Trình quản lý tác vụ.
- Sau đó cài đặt ứng dụng 1Password (qua cài đặt hiện có) bằng cách sử dụng tệp đã tải xuống (chạy tệp với tư cách quản trị viên) ở bước 8 và sau đó kiểm tra xem sự cố đã được giải quyết chưa.
Giải pháp 7: Cài đặt lại Ứng dụng 1Password
Ứng dụng đồng hành 1Password có thể bị lỗi thời hoặc các tệp cài đặt của nó có thể bị hỏng khi di chuyển thư mục cài đặt của nó. Trong trường hợp này, cài đặt lại ứng dụng 1Password có thể giải quyết được sự cố. Để minh họa, chúng ta sẽ xem xét quá trình của PC Windows. Người dùng Mac có thể thử 1Password Troubleshooting Utility để sửa chữa (sử dụng tất cả ba tùy chọn sửa chữa, tức là quyền, thuộc tính mở rộng và dịch vụ khởi chạy) cài đặt và nếu điều đó không giải quyết được sự cố, hãy cài đặt lại ứng dụng.
- Sao lưu thông tin đăng nhập cần thiết và đảm bảo không có quy trình liên quan đến Chrome / 1Password nào đang chạy trong Trình quản lý tác vụ.
- Gỡ cài đặt các 1Password extension, như đã thảo luận trong giải pháp 3.
- Hiện nay, nhấp chuột phải trên Khởi đầu và sau đó chọn Ứng dụng & Tính năng.
- Sau đó mở rộng 1 Mật mã và nhấp vào Gỡ cài đặt cái nút.
- Bây giờ xác nhận gỡ cài đặt ứng dụng 1Password và sau đó khởi động lại hệ thống của bạn.
- Sau khi khởi động lại, cài đặt lại ứng dụng và tiện ích mở rộng để kiểm tra xem sự cố đã được giải quyết chưa.
Giải pháp 8: Vô hiệu hóa ‘Xác minh chữ ký mã trình duyệt web’ trong Cài đặt ứng dụng 1 mật khẩu
1Password có thể từ chối hoạt động nếu bạn đang sử dụng phiên bản 1Password đã lỗi thời (ví dụ: 1Password 4) và không muốn cập nhật lên phiên bản mới nhất của 1Password. Trong trường hợp này, việc tắt xác minh chữ ký mã trình duyệt web (trong cài đặt ứng dụng 1Password) có thể giải quyết được vấn đề.
Cảnh báo: Bạn tự chịu rủi ro khi vô hiệu hóa xác minh chữ ký mã trình duyệt web (cho phép 1Password phân biệt giữa Chrome hợp pháp và Chrome giả mạo) có thể khiến hệ thống và dữ liệu của bạn gặp phải các mối đe dọa như phần mềm độc hại, tấn công, v.v.
- Phóng các 1 Ứng dụng mật mã và mở nó Cứu giúp thực đơn.
- Bây giờ di chuyển qua Nâng cao và sau đó bỏ chọn tùy chọn của Xác minh chữ ký mã trình duyệt web.
- Hiện nay, khởi động lại hệ thống của bạn và khi khởi động lại, hãy kiểm tra xem sự cố đã được giải quyết chưa.
Giải pháp 9: Xóa tất cả các tiện ích mở rộng của trình duyệt Chrome
Của Chrome phần mở rộng được sử dụng để nâng cao chức năng của nó, nhưng bạn có thể gặp phải lỗi được thảo luận nếu bất kỳ tiện ích mở rộng nào đang can thiệp vào hoạt động của 1Password. Trong trường hợp này, xóa tất cả các tiện ích mở rộng có thể giải quyết vấn đề và giúp chẩn đoán thủ phạm.
- Sao lưu thông tin / dữ liệu thiết yếu. Khởi chạy Trình duyệt Chrome và ở gần bên phải của thanh địa chỉ, hãy nhấp vào Tiện ích mở rộng (biểu tượng cuối cùng trong biểu tượng của tiện ích mở rộng).
- Hiện nay, tẩy mọi tiện ích mở rộng bằng cách nhấp vào Nút loại bỏ.
- Sau đó, đóng cửa xuống máy tính của bạn và chờ đợi trong một phút.
- Hiện nay, bật nguồn máy tính của bạn và khởi chạy Trình duyệt Chrome.
- Sau đó, thêm phần mở rộng 1Password vào Chrome và kiểm tra xem sự cố đã được giải quyết chưa.
- Nếu không, xóa phần mở rộng 1Password và tắt máy tính.
- Sau đó, chờ đợi trong một phút và bật nguồn hệ thống.
- Hiện nay, phóng các 1 Ứng dụng mật mã và sau đó khởi chạy Trình duyệt Chrome trình duyệt.
- Sau đó, cài đặt lại tiện ích mở rộng 1Password và kiểm tra xem sự cố đã được giải quyết chưa.
Giải pháp 10: Cài đặt lại trình duyệt Chrome
Nếu sự cố vẫn tiếp diễn (ngay cả sau khi đã thử tất cả các giải pháp được đề cập ở trên), thì rất có thể, sự cố có thể do cài đặt trình duyệt Chrome bị hỏng. Trong bối cảnh này, việc cài đặt lại trình duyệt Chrome có thể giải quyết được sự cố. Để làm sáng tỏ, chúng ta sẽ xem xét quy trình dành cho PC chạy Windows.
- Sao lưu thông tin / dữ liệu cần thiết trong trình duyệt Chrome và các tiện ích mở rộng của nó.
- Gỡ cài đặt tiện ích mở rộng 1Password của Chrome.
- Lối ra các Trình duyệt Chrome trình duyệt và 1 Ứng dụng mật mã. Đảm bảo rằng không có quy trình liên quan đến 1Password nào đang chạy trong Trình quản lý tác vụ của hệ thống của bạn.
- Hiện nay, gỡ cài đặt ứng dụng 1Password (như đã thảo luận trong giải pháp 6).
- Nhấp chuột phải trên các cửa sổ và sau đó nhấp vào Ứng dụng & Tính năng.
- Hiện nay, mở rộng Chrome và sau đó nhấp vào Gỡ cài đặt cái nút.
- Sau đó chọn Cũng xóa dữ liệu duyệt web của bạn và nhấp vào Gỡ cài đặt cái nút.
- Theo lời nhắc trên màn hình của bạn để gỡ cài đặt Chrome.
- Hiện nay khởi động lại hệ thống của bạn và sau khi khởi động lại, hãy khởi chạy Chương trình quản lý dữ liệu của hệ thống của bạn.
- Sau đó, điều hướng đến đường dẫn sau:
% localappdata%
- Bây giờ, trong thư mục Local, hãy xóa 1Thư mục mật khẩu và sau đó xóa Thư mục Google.
- Lần nữa, khởi động lại hệ thống của bạn và sau đó cài đặt lại Chrome và 1 Ứng dụng mật mã.
- Hiện nay, cài đặt lại tiện ích mở rộng 1Password, và hy vọng, vấn đề được giải quyết.
Nếu sự cố vẫn tiếp diễn, hãy thử hoàn nguyên về phiên bản cũ hơn của ứng dụng 1Password. Trên hệ thống Mac, hãy cố gắng di chuyển cả hai (Ứng dụng Chrome và 1Password) vào Ứng dụng hệ thống thư mục. Ngoài ra, hãy cố gắng đăng xuất sau đó Mac App Store và iTunes Store, sau đó khởi động lại hệ thống. Sau khi khởi động lại, đăng nhập lại Mac App Store và iTunes Store để loại trừ mọi vấn đề về thông tin xác thực.
Hơn thế nữa, bỏ chọn tùy chọn của Không bao giờ hiển thị trong trình duyệt trong cài đặt của ứng dụng 1Password và kiểm tra xem sự cố đã được giải quyết chưa. Nếu không có gì hiệu quả, hãy thử sử dụng tiện ích mở rộng 1Password X (sau khi gỡ cài đặt ứng dụng và tiện ích mở rộng 1Password).