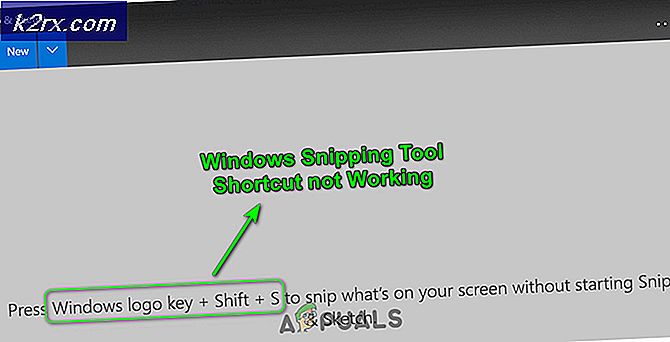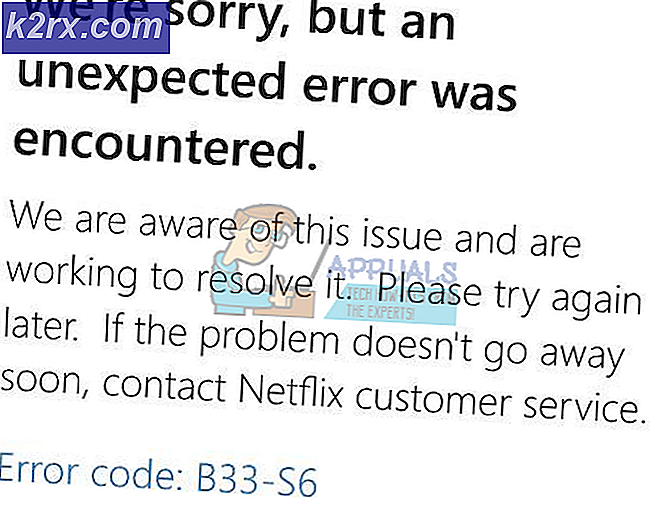Cách khắc phục mục này tạm thời không khả dụng sau khi cài đặt lại MacOS hoặc OS X của bạn
Nếu máy Mac của bạn chạy chậm, điều rõ ràng nhất bạn có thể làm là cài đặt lại hệ điều hành. Điều này có thể giải quyết một số vấn đề, nhưng cũng có thể gây ra vấn đề mới. Một vài người dùng Mac đã báo cáo có lỗi khi cài đặt lại hệ điều hành mới trên máy tính của họ. Thông thường, đây là một vấn đề ảnh hưởng đến OS X Lion. Tuy nhiên, chúng tôi không có thông tin rằng nó không xảy ra trên các phiên bản OS X hoặc macOS khác. Vì vậy, đừng ngạc nhiên nếu bạn gặp sự cố trong bản phát hành hệ điều hành khác. Đặc biệt hơn, sau khi nhập ID Apple, một thông báo lỗi bật lên, nói rằng:
Mục này tạm thời không khả dụng. Vui lòng thử lại sau
Làm lại các bước từ đầu sẽ không thực hiện bất kỳ thay đổi nào. Ngay cả khi kết nối với các kết nối mạng khác nhau cũng có kết quả như trước. Nhưng, bạn có thể làm gì để khắc phục sự cố này?
Kiểm tra phần còn lại của bài viết và bạn sẽ tìm thấy giải pháp.
Giải pháp # 1
Lý do tại sao bạn nhận được mặt hàng này Mục này tạm thời không khả dụng. Vui lòng thử lại sau trên máy tính của bạn là do ID Apple bạn đang sử dụng để đăng nhập. Nếu Apple ID của bạn không được liên kết với Apple OS, bạn sẽ liên tục nhận được cửa sổ bật lên phiền toái này. Đây là giải pháp.
- Một trong những lựa chọn bạn nhận được trên màn hình là GET HELP ONLINE.
- Click vào nó, và nó sẽ mở ra Safari.
- Truy cập iCloud và đăng nhập bằng ID Apple của bạn.
- Bây giờ bạn có thể quay lại quá trình cài đặt . Sử dụng cùng một Apple ID mà bạn đã sử dụng cho iCloud, và tải về cuối cùng sẽ làm việc. Và, nếu bạn đang tự hỏi, nó hoạt động bởi vì bạn đã sử dụng cùng một Apple ID.
Lưu ý: Bạn có thể nghĩ rằng bằng cách sử dụng Apple ID của người khác sẽ nhận được công việc làm cho bạn. Tuy nhiên, KHÔNG làm điều đó, bởi vì bạn sẽ nhận được tất cả các ứng dụng liên kết với tài khoản của họ.
Mẹo CHUYÊN NGHIỆP: Nếu vấn đề xảy ra với máy tính của bạn hoặc máy tính xách tay / máy tính xách tay, bạn nên thử sử dụng phần mềm Reimage Plus có thể quét các kho lưu trữ và thay thế các tệp bị hỏng và bị thiếu. Điều này làm việc trong hầu hết các trường hợp, nơi vấn đề được bắt nguồn do một tham nhũng hệ thống. Bạn có thể tải xuống Reimage Plus bằng cách nhấp vào đâyNếu điều này không giải quyết được sự cố của bạn, hãy thử sử dụng ID Apple ban đầu mà bạn đã sử dụng khi kích hoạt máy Mac của mình lần đầu tiên. Và, nếu bạn không nhớ thông tin đăng nhập Apple ban đầu được sử dụng hoặc bạn không phải là chủ sở hữu đầu tiên của máy tính đó, hãy thử phương pháp sau.
Giải pháp # 2
Phương pháp này giải quyết vấn đề khi phiên bản hệ điều hành được liên kết với tài khoản Apple của bạn không còn có sẵn tại App Store nữa.
- Kết nối máy Mac của bạn với internet . (Tôi khuyên bạn nên sử dụng cáp Ethernet)
- Khởi động máy tính của bạn trong khi giữ CMD + R.
- Sử dụng Disk Utility để xóa phân vùng Macintosh HD trên đĩa cứng của bạn.
- Khởi động lại máy tính của bạn trong khi giữ các phím sau Tùy chọn + CMD + R. Tiếp tục nhấn các phím cho đến khi bạn nhìn thấy quả cầu quay tròn trên màn hình.
- Bây giờ, nó sẽ tải xuống hệ điều hành.
Phương pháp này sẽ đưa bạn đến cài đặt lại qua internet. Nó sẽ cài đặt hệ điều hành gốc đi kèm với máy Mac của bạn. Sau đó nó sẽ cho phép bạn nâng cấp lên phiên bản mới nhất.
Từ cuối cùng
Phương pháp nào phù hợp với bạn? Hãy cho chúng tôi biết trong phần bình luận bên dưới đây. Ngoài ra, hãy chia sẻ bài viết này với bất kỳ ai mà bạn cho rằng nó có thể hữu ích.
Mẹo CHUYÊN NGHIỆP: Nếu vấn đề xảy ra với máy tính của bạn hoặc máy tính xách tay / máy tính xách tay, bạn nên thử sử dụng phần mềm Reimage Plus có thể quét các kho lưu trữ và thay thế các tệp bị hỏng và bị thiếu. Điều này làm việc trong hầu hết các trường hợp, nơi vấn đề được bắt nguồn do một tham nhũng hệ thống. Bạn có thể tải xuống Reimage Plus bằng cách nhấp vào đây