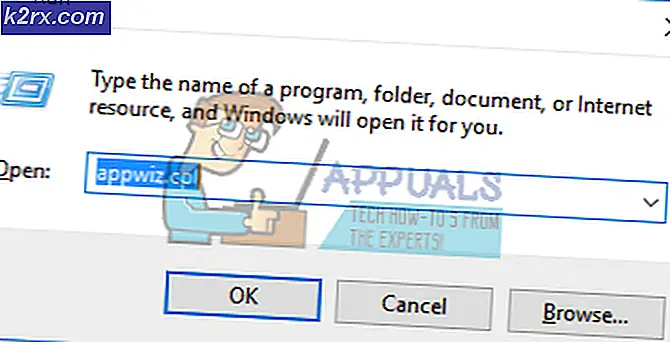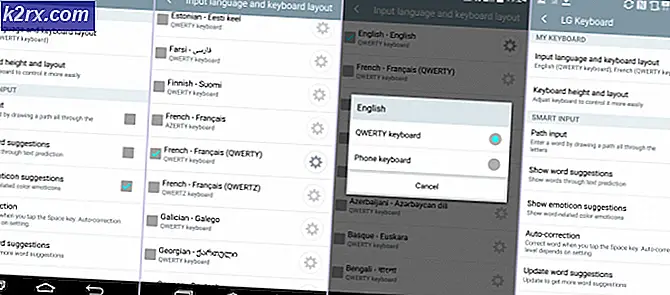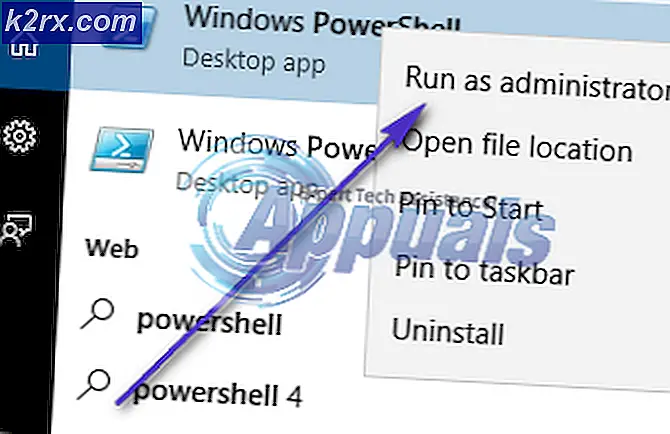Khắc phục: Ổ đĩa được ánh xạ bị ngắt kết nối sau khi khởi động lại
Ổ đĩa được ánh xạ của bạn có thể ngắt kết nối sau khi hệ thống khởi động lại nếu tính năng Khởi động nhanh hệ thống của bạn được bật. Hơn nữa, thông tin đăng nhập bị hỏng trong Trình quản lý thông tin đăng nhập Windows cũng có thể gây ra lỗi đang được thảo luận. Người dùng gặp phải sự cố (chủ yếu sau bản cập nhật Windows) khi khởi động hệ thống nhưng các ổ đĩa mạng được ánh xạ của anh ta bị ngắt kết nối và anh ta phải thực hiện lại toàn bộ quá trình kết nối chúng.
Trước khi tiếp tục với các giải pháp để ngăn các ổ đĩa mạng ngắt kết nối, hãy đảm bảo rằng bạn có thể truy cập vị trí mạng & bạn đang sử dụng phiên bản Windows mới nhất. Hơn nữa, hãy kiểm tra xem tắt / bật SMB giải quyết vấn đề. Ngoài ra, hãy đảm bảo rằng thời gian / múi giờ trên hệ thống có vấn đề và máy chủ được đặt đúng cách. Ngoài ra, hãy kiểm tra xem bạn có sử dụng GPT (nếu sử dụng UEFI) để khởi động hệ thống. Hơn nữa, hãy kiểm tra xem thay đổi thông tin đăng nhập mạng của bạn (thử sử dụng thông tin đăng nhập giống như bạn sử dụng để đăng nhập vào hệ thống) sẽ giải quyết được vấn đề. Cuối cùng nhưng không kém phần quan trọng, hãy đảm bảo không có nhiệm vụ nào trong Trình lập lịch tác vụ đang gây ra sự cố.
Giải pháp 1: Tắt tệp ngoại tuyến cho hệ thống của bạn
Nhiều người dùng có xu hướng giữ các bản sao ngoại tuyến của mạng chia sẻ. Nhưng những tệp này, do sự cố đồng bộ hóa, có thể gây ra lỗi đang thảo luận. Trong trường hợp này, việc tắt các tệp ngoại tuyến cho hệ thống của bạn có thể giải quyết được sự cố. Nhưng hãy đảm bảo rằng tính năng chia sẻ được bảo vệ bằng mật khẩu bị tắt (nó có thể bật sau khi cập nhật Windows).
- Đánh vào các cửa sổ và trong Windows Search, hãy nhập Bảng điều khiển. Sau đó chọn Bảng điều khiển.
- Bây giờ thay đổi Xem bởi đến Biểu tượng nhỏ và chọn Trung tâm đồng bộ hóa.
- Sau đó bấm vào Quản lý tệp ngoại tuyến và sau đó Tắt tệp ngoại tuyến.
- Bây giờ bấm vào Áp dụng / OK và khởi động lại PC của bạn.
- Sau khi khởi động lại, hãy kiểm tra xem các ổ đĩa được ánh xạ có hoạt động tốt hay không.
- Nếu không, hãy khởi chạy Chương trình quản lý dữ liệu và mở một ổ đĩa được ánh xạ.
- Khi bạn đã mở thành công ổ đĩa, sau đó nhấp chuột phải trên ổ đĩa được ánh xạ trong File Explorer và chọn Luôn có sẵn khi ngoại tuyến.
- Chờ đợi để quá trình hoàn thành & nhấp chuột phải trên mạng chia sẻ.
- Bây giờ bỏ chọn Luôn có sẵn khi ngoại tuyến Lựa chọn & khởi động lại PC của bạn để kiểm tra xem sự cố ổ đĩa được ánh xạ đã được giải quyết chưa.
Giải pháp 2: Xóa và thêm lại thông tin đăng nhập mạng vào Trình quản lý thông tin đăng nhập Windows
Bạn có thể gặp phải lỗi này nếu thông tin đăng nhập cho ổ đĩa được ánh xạ trong Trình quản lý thông tin đăng nhập Windows bị hỏng (hoặc bị kẹt với thông tin đăng nhập cũ). Trong trường hợp này, xóa và thêm lại thông tin đăng nhập vào Trình quản lý thông tin đăng nhập Windows có thể giải quyết được sự cố.
- Khởi chạy Chương trình quản lý dữ liệu của hệ thống của bạn trở xuống PC này, nhấp chuột phải trên ổ đĩa được ánh xạ.
- Bây giờ chọn Ngắt kết nối (hoặc Xóa) và nhấn các cửa sổ Chìa khóa.
- Sau đó, trong Windows Search, nhập Trình quản lý thông tin xác thực. Sau đó chọn Trình quản lý thông tin xác thực.
- Bây giờ bấm vào Thông tin đăng nhập Windows và sau đó xóa thông tin đăng nhập được liên kết với ổ đĩa mạng được ánh xạ của bạn.
- Hiện nay khởi động lại PC của bạn và sau đó điều hướng đến Thông tin đăng nhập Windows của Trình quản lý thông tin xác thực (bước 3 đến bước 4).
- Sau đó bấm vào Thêm thông tin đăng nhập Windows và nhập thông tin đăng nhập mạng của bạn (sẽ tốt hơn nếu sử dụng IP của máy chủ và thêm IP đó vào tệp Máy chủ của PC của bạn).
- Hiện nay ánh xạ chia sẻ mạng (đừng quên đánh dấu vào tùy chọn của Kết nối lại khi đăng nhập tùy chọn và sử dụng ký tự ổ đĩa khác nhau hơn trước) và khởi động lại hệ thống của bạn để kiểm tra xem nó có hoạt động tốt hay không.
Giải pháp 3: Tắt tính năng Khởi động nhanh hệ thống của bạn
Fast Startup được sử dụng để làm cho quá trình khởi động của hệ thống diễn ra nhanh chóng và khi được bật, hệ thống của bạn sẽ được đưa vào trạng thái kết hợp giữa trạng thái tắt và ngủ đông trong khi tắt nguồn, điều này có thể làm hỏng một số hoạt động liên quan đến mạng và do đó gây ra lỗi. Trong bối cảnh này, việc tắt tính năng khởi động nhanh (nếu bạn đã tắt nó trước đây, nó có thể được bật sau khi cập nhật windows) của hệ thống của bạn có thể giải quyết được sự cố.
- Đánh vào các cửa sổ phím và loại Chọn gói điện. Sau đó chọn Chọn gói điện.
- Bây giờ bấm vào Những gì các nút nguồn làm (trong ngăn bên trái của cửa sổ Bảng điều khiển) và nhấp vào Thay đổi cài đặt hiện không khả dụng.
- Sau đó bỏ chọn tùy chọn của Bật Khởi động nhanh và lối ra Bảng điều khiển sau lưu các thay đổi của bạn.
- Hiện nay khởi động lại PC của bạn và kiểm tra xem sự cố ổ đĩa được ánh xạ đã được giải quyết chưa.
Giải pháp 4: Thay đổi tùy chọn thẻ mạng
Ổ đĩa được ánh xạ của bạn có thể ngắt kết nối sau khi khởi động lại nếu card mạng của bạn không được định cấu hình đúng cách. Trong bối cảnh này, việc thay đổi tùy chọn card mạng (liên kết và nguồn) có thể giải quyết được vấn đề.
- Nhấn nút Windows + X các phím đồng thời để mở menu Truy cập nhanh và chọn Quản lý thiết bị.
- Bây giờ mở rộng Bộ điều hợp mạng & nhấp chuột phải trên thẻ mạng của bạn chọn Tính chất.
- Sau đó điều hướng đến Quản lý năng lượng tab và bỏ chọn tùy chọn của Cho phép máy tính tắt thiết bị này để tiết kiệm điện.
- Bây giờ bấm vào Áp dụng / OK & kiểm tra xem ổ đĩa được ánh xạ có hoạt động tốt không.
- Nếu không, hãy khởi chạy Command Prompt nâng cao và hành hình sau đây (bạn cũng có thể phải lặp lại tương tự trên máy chủ):
net config server / autodisconnect: -1
- Hiện nay khởi động lại PC của bạn và kiểm tra xem sự cố ổ đĩa được ánh xạ đã được giải quyết chưa.
Nếu sự cố vẫn còn, thì sự cố có thể bắt đầu do thẻ mạng của bạn cố gắng thương lượng lại mạng với tốc độ tốt hơn có thể được thay đổi như bên dưới (nhưng cài đặt này có thể tạo ra hành vi không mong muốn khi sử dụng mạng):
- Mở Tính chất sau đó thẻ kết nối trong Trình quản lý Thiết bị (bước 1 đến 2) và điều hướng đến Nâng cao chuyển hướng.
- Bây giờ chọn Chờ liên kết (trong vùng cuộn bên trái) và thay đổi Giá trị thả xuống (ở bên phải) tới Trên.
- Sau đó khởi động lại máy của bạn và kiểm tra xem sự cố ánh xạ đã được giải quyết chưa.
- Nếu không, nhấp chuột phải trên biểu tượng mạng trong khay của hệ thống và chọn Mở Cài đặt Mạng & Internet.
- Sau đó bấm vào Trung tâm kết nối và chia sẻ & sau đó nhấp chuột về bạn Kết nối mạng.
- Hiện nay ghi lại tốc độ mạng của bạn và sau đó điều hướng đến Nâng cao tab của Thuộc tính card mạng trong Trình quản lý Thiết bị (bước 1).
- Bây giờ, trong vùng cuộn bên trái, hãy chọn Tốc độ & Đảo mặt & mở Giá trị thả xuống (ở bên phải).
- Hiện nay chọn tốc độ cái đó phù hợp với tốc độ mạng của bạn (Chỉ dành cho các giá trị Duplex đầy đủ). Ví dụ: nếu tốc độ mạng của bạn là 1,0 Gpbs, thì hãy chọn 1,0 Gpbs.
- Bây giờ bấm vào đồng ý và khởi động lại PC của bạn để kiểm tra xem sự cố ổ đĩa được ánh xạ đã được giải quyết chưa.
Giải pháp 5: Sử dụng Trình chỉnh sửa chính sách nhóm
Có thể có các cài đặt chính sách nhóm khác nhau có thể gây ra sự cố. Ví dụ: nếu hệ thống của bạn có SSD nhanh làm ổ đĩa hệ thống, thì hệ thống của bạn có thể khởi động ngay cả trước khi kết nối mạng được thiết lập. Trong trường hợp này, việc chỉnh sửa cài đặt chính sách nhóm có liên quan có thể giải quyết được vấn đề.
- Nhấn nút các cửa sổ và trong Windows Search, hãy nhập Chính sách Nhóm. Sau đó chọn Biên tập Chính sách Nhóm.
- Hiện nay điều hướng đến đường dẫn sau:
Cấu hình máy tính -> Mẫu quản trị -> Hệ thống -> Đăng nhập
- Bây giờ, trong khung bên phải, nhấn đúp chuột trên Luôn đợi mạng khi khởi động máy tính và đăng nhập.
- Sau đó thay đổi nó để Đã bật và nhấp vào Áp dụng / OK.
Nhưng hãy nhớ rằng việc thay đổi cài đặt này có thể khiến bạn mất nhiều thời gian đăng nhập. Để tránh hành vi như vậy, hãy làm theo các bước dưới đây:
- Khởi chạy Registry Editor với tư cách là Quản trị viên và điều hướng đến đường dẫn sau:
Máy tính \ HKEY_LOCAL_MACHINE \ SOFTWARE \ Microsoft \ Windows NT \ CurrentVersion \ Winlogon
- Sau đó, trong ngăn bên phải, nhấp chuột phải và chọn Giá trị >> DWORD (32-bit) mới.
- Bây giờ đặt tên cho nó GpNetworkStartTimeoutPolicyValue và nhấn đúp chuột trên đó.
- Sau đó, thay đổi nó giá trị đến 0x3C (60). Ở đây 60 đại diện cho 60 giây, nếu mạng của bạn lâu hơn
hơn thế, sau đó thay đổi giá trị đó trong vài giây.
Trên một Thiết bị Synology, hãy chắc chắn rằng bật lên các "Bật Khám phá Mạng Windows để Cho phép Truy cập Qua Trình duyệt Web”Và“Khám phá WS”(Bảng Điều khiển >> Dịch vụ Tệp >> Nâng cao). Ngoài ra, hãy chắc chắn rằng Min SMB là SMB1 và Max là SMB 3.
Nếu bạn đang sử dụng chính sách nhóm (trong một Mạng lưới công ty) để ánh xạ các ổ đĩa, sau đó kiểm tra xem sự chuyển đổi giữa Thay thế, tạo lại hoặc cập nhật giải quyết vấn đề trong chính sách nhóm ổ đĩa ánh xạ (đảm bảo đánh dấu chọn Dừng xử lý sau khi được áp dụng). Ngoài ra, hãy chắc chắn rằng không có thiết bị ẩn cũ trong chính sách nhóm đang chiếm các ký tự ổ đĩa và do đó gây ra sự cố. Bạn có thể muốn thực hiện các thay đổi sau đây trong chính sách nhóm của mạng miền để giải quyết vấn đề.
- Điều hướng đến đường dẫn sau trong cài đặt GPO:
Cấu hình máy tính / Mẫu quản trị / Hệ thống / Chính sách nhóm /
- Sau đó, hãy chắc chắn rằng các chính sách được định cấu hình tách ra:
Định cấu hình xử lý chính sách tiện ích mở rộng tùy chọn Bản đồ Drive: Đã bật Cho phép xử lý qua kết nối mạng chậm: Đã bật Quy trình ngay cả khi các đối tượng Chính sách nhóm không thay đổi: Đã tắt Ưu tiên nền: Chờ
- Sau đó, kiểm tra xem sự cố ổ đĩa được ánh xạ đã được giải quyết chưa.
Giải pháp 6: Sử dụng Registry Editor
Một số cài đặt đăng ký có thể giúp người dùng khắc phục sự cố ổ đĩa được ánh xạ.
Cảnh báo:
Hãy cực kỳ cẩn thận và tự chịu rủi ro vì cần phải có một mức độ thành thạo nhất định để chỉnh sửa sổ đăng ký của hệ thống và nếu không được định cấu hình đúng cách, bạn có thể tạo ra thiệt hại lâu dài cho hệ thống và dữ liệu của mình.
Trước khi tiếp tục, hãy xóa / ngắt kết nối ổ đĩa được ánh xạ có vấn đề (nếu có thể, tất cả). Đảm bảo tạo bản sao lưu sổ đăng ký hệ thống của bạn. Sau đó, khởi chạy Trình chỉnh sửa sổ đăng ký và kiểm tra xem việc thực hiện bất kỳ chỉnh sửa sổ đăng ký nào sau đây có giải quyết được sự cố hay không.
Bước 1: Bật DNS Cache
Bộ các Giá trị của Khởi đầu đến 2 ở sau:
Máy tính \ HKEY_LOCAL_MACHINE \ SYSTEM \ CurrentControlSet \ Services \ Dnscache
Bước 2: Tạo tự động kết nối
Tạo một Giá trị DWORD (32-bit) được đặt tên Tự động ngắt kết nối và đặt nó Giá trị đến "ffffffff" ở sau:
Máy tính \ HKEY_LOCAL_MACHINE \ SYSTEM \ CurrentControlSet \ Services \ LanmanServer \ Parameters
Bước 3: Thêm các kết nối EnableLinked
Tạo một Giá trị DWORD (32-bit) được đặt tên EnableLinkedConnctions và bộ nó là giá trị đến 1 ở sau:
Máy tính \ HKEY_LOCAL_MACHINE \ SOFTWARE \ Microsoft \ Windows \ CurrentVersion \ Policies \ System
Bước 4: Cho phép Đăng nhập Không an toàn
Tạo một Giá trị DWORD (32-bit) được đặt tên AllowInsecureGuestAuth và đặt nó giá trị đến 1 ở sau:
Máy tính \ HKEY_LOCAL_MACHINE \ SYSTEM \ CurrentControlSet \ Services \ LanmanServer \ Parameters
Bước 5: Xóa và tạo lại mục nhập ổ đĩa được ánh xạ
- Hiện nay, điều hướng theo sau:
Máy tính \ HKEY_CURRENT_USER \ Mạng
- Sau đó xóa thư mục với tên của bạn ổ đĩa được ánh xạ (ví dụ: ký tự ổ đĩa X, Y, Z, v.v.).
- Hiện nay điều hướng theo sau:
Máy tính \ HKEY_CURRENT_USER \ SOFTWARE \ Microsoft \ Windows \ CurrentVersion \ Explorer \ Map Network Drive MRU
- Sau đó xóa bỏ mục nhập của một bảng chữ cái (như a, b, v.v.).
- Hiện nay khởi động lại PC của bạn và bản đồ ổ đĩa mạng.
- Sau đó khởi chạy Trình chỉnh sửa sổ đăng ký và điều hướng đến
Máy tính \ HKEY_CURRENT_USER \ Mạng
- Sau đó, mở thư mục với ký tự ổ đĩa được ánh xạ (như ở bước 2)
- Bây giờ hãy tạo một Giá trị DWORD (32-bit) đặt tên là Nhà cung cấp và đặt giá trị của nó thành 1.
Nếu sự cố vẫn còn, thì bạn có thể hãy thử những điều sau đây trong một dấu nhắc lệnh nâng cao
net use Z / delete (trong đó Z là ký tự ổ đĩa của bạn) net use / p: yes net use *: \ servernameorIP \ sharename
Bạn cũng có thể tạo một lô bằng cách sử dụng tập lệnh trên có thể được sử dụng trong thư mục khởi động, chính sách Nhóm hoặc trong Bộ lập lịch tác vụ.
Nếu sự cố vẫn còn, thì bạn có thể thử xóa bản cập nhật đã gây ra sự cố. Bạn cũng có thể kiểm tra xem việc sử dụng lệnh DISM có giải quyết được sự cố của bạn hay không. Hơn nữa, bạn cũng có thể thử Autoruns để kiểm tra xem có bất kỳ mục hoặc ứng dụng khởi động nào (Malwarebytes được báo cáo là gây ra sự cố) đang gây ra sự cố hay không.