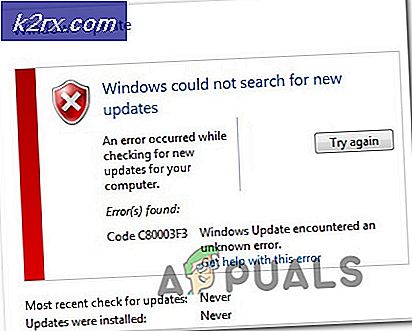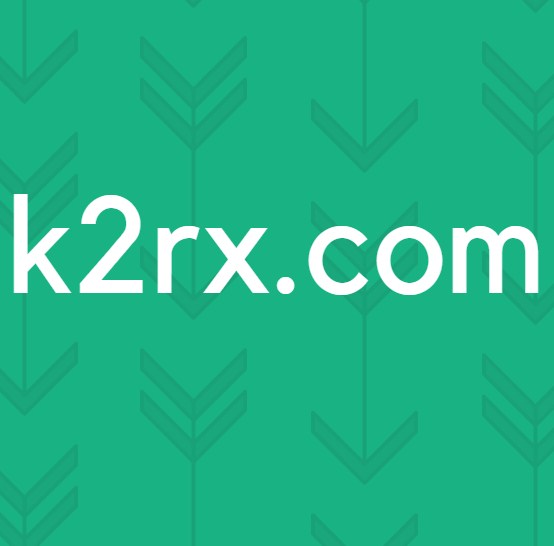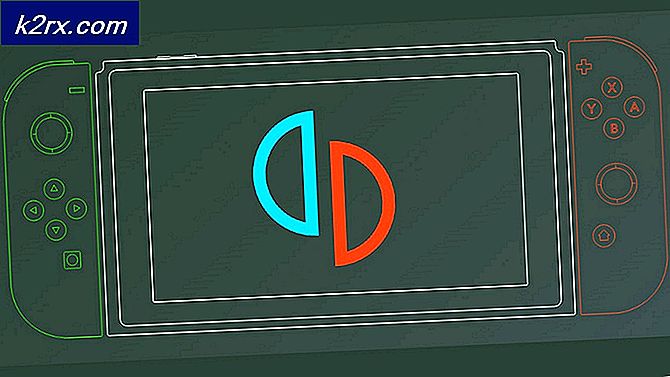Khắc phục: AirDrop không hoạt động
AirDrop là một dịch vụ trong hệ điều hành Apple Inc. cho phép chuyển các tệp giữa một số máy tính Macintosh và thiết bị iOS cụ thể qua Wi-Fi và Bluetooth. Dịch vụ này không sử dụng thiết bị lưu trữ khối hoặc thư khi chuyển dữ liệu.
AirDrop là một tính năng khá tiện lợi nhưng yêu cầu bạn cấu hình nó một cách chính xác và đảm bảo một số thông số khi sử dụng nó. Nó không làm chúng tôi ngạc nhiên khi chúng tôi nghe rằng đa số mọi người đã không sử dụng AirDrop hoặc nó không làm việc cho họ nữa.
Có một số lý do khiến tính năng này có thể không hoạt động chính xác. Trước khi chúng tôi bắt đầu khắc phục sự cố, hãy đảm bảo bạn kiểm tra các yêu cầu của AirDrop xuống dưới đây.
Những thiết bị nào được AirDrop hỗ trợ?
AirDrop giữa hai MacBook được hỗ trợ là:
- Cuối năm 2008 MacBook Pro, ngoại trừ MacBook Pro 17-inch cuối năm 2008
- Cuối năm 2010 MacBook Air
- MacBook cuối năm 2008, ngoại trừ MacBook trắng cuối 2008
- MacBook đầu năm 2015 với màn hình Retina 12 inch
- Mac mini giữa năm 2010
- Đầu năm 2009 Mac Pro với thẻ AirPort Extreme
- Mac Pro giữa năm 2010
- IMac đầu năm 2009
Lưu ý rằng để AirDrop hoạt động giữa hai máy Mac, OS X Lion hoặc mới hơn phải được cài đặt. Lưu ý rằng bất kỳ mô hình nào mới hơn mô hình được đề cập sẽ hoạt động.
Dưới đây là danh sách iOS cho Mac . Để gửi các mục từ máy Mac sang iPhone, iPad hoặc iPod touch hoặc ngược lại, máy Mac của bạn phải là một trong các kiểu máy này hoặc mới hơn:
- MacBook Air giữa năm 2012
- MacBook đầu năm 2015 với màn hình Retina 12 inch
- MacBook Pro giữa năm 2012
- IMac cuối năm 2012
- Cuối năm 2012 Mac mini
- Cuối năm 2013 Mac Pro
AirDrop giữa các thiết bị iOS và Mac yêu cầu iOS 8 trở lên hoặc iOS X Yosemite hoặc mới hơn.
Dưới đây là danh sách iOS cho iOS.
- iPhone 5, iPhone 5c, iPhone 5s, iPhone 6, iPhone 6 Plus, iPhone 6s và iPhone 6s Plus
- IPod touch thế hệ thứ năm và thứ sáu
- IPad thế hệ thứ tư, iPad Air, iPad Air 2 và iPad Pro
- IPad mini gốc, iPad mini 2, iPad mini 3 và iPad mini 4
AirDrop không hoạt động trên các điện thoại cũ hơn như iPhone 4s vv vì chúng có các cơ chế Wi-Fi khác nhau. Tất cả đều yêu cầu iOS 7 trở lên .
Nếu thiết bị của bạn không có trong danh sách, điều đó có nghĩa là bạn không thể sử dụng AirDrop. Do đó nó sẽ không kết quả để tiếp tục và thử các bản sửa lỗi được liệt kê. Nếu bạn có một mô hình mới hơn thì những cái đã đề cập, bạn sẽ không gặp bất kỳ vấn đề gì và bạn có thể tiếp tục.
Giải pháp 1: Kiểm tra khả năng khám phá của AirDrop
AirDrop phải được kích hoạt thủ công trong Trung tâm điều khiển của iDevice của bạn và trong trình tìm kiếm Mac để nó hoạt động. Đôi khi cài đặt mặc định được đặt thành 'ẩn'. Làm theo giải pháp này trên cả iDevice và Mac của bạn và đảm bảo rằng tất cả các cài đặt đều chính xác.
Dưới đây là các cài đặt hiện tại mà bạn có thể đặt:
Tắt: Thiết bị của bạn sẽ không hiển thị nhưng bạn vẫn có thể tạo các mục AirDrop cho các thiết bị khác.
Chỉ Danh bạ: Chỉ các liên hệ được lưu trên sổ địa chỉ của bạn sẽ thấy thiết bị của bạn là máy chủ đích mà dữ liệu có thể được gửi. Cả hai thiết bị bắt đầu chuyển phải được đăng nhập vào iCloud. Số điện thoại hoặc địa chỉ email được liên kết với ID Apple phải nằm trong danh bạ của thiết bị nhận. Điều này sẽ đảm bảo rằng bạn không nhận được yêu cầu từ những người ngẫu nhiên.
Mọi người: Tất cả các thiết bị lân cận sử dụng AirDrop sẽ có thể xem thiết bị của bạn. Chúng tôi khuyên bạn nên sử dụng tùy chọn này.
- Trượt lên menu ngữ cảnh trên iDevice của bạn và nhấp vào AirDrop
- Bây giờ hãy chọn tùy chọn Mọi người . Khởi động máy Mac của bạn và làm theo các bước tiếp theo.
- Khi bạn đang ở trong ứng dụng AirDrop trên máy Mac, hãy nhấp vào Cho phép tôi khám phá và chọn Mọi người .
Giải pháp 2: Kiểm tra Wi-Fi và Bluetooth
AirDrop hoạt động bằng cách sử dụng Bluetooth để phát hiện xem thiết bị gửi hoặc nhận có ở gần không. Sau khi phát hiện thiết bị bằng Bluetooth, thiết bị sẽ bắt đầu gửi dữ liệu bằng Wi-Fi. Nếu Wi-Fi đang bật và Bluetooth tắt, AirDrop sẽ không hoạt động và ngược lại. Bạn nên chắc chắn rằng cả hai mô-đun đều đang hoạt động.
- Trên máy Mac, cửa sổ AirDrop (Command (⌘) - Option (⌥) - R) cung cấp một nút để kích hoạt Wi-Fi hoặc Bluetooth (hoặc cả hai) trong trường hợp chúng bị vô hiệu hóa.
- Trên iDevice của bạn, bạn có thể chỉ cần nhấn vào biểu tượng AirDrop để tự động bật Bluetooth và Wi-Fi nếu một trong hai bị tắt.
Giải pháp 3: Kiểm tra khoảng cách giữa các thiết bị
Một lý do chính khiến AirDrop có thể không hoạt động là khoảng cách giữa các thiết bị. Như chúng tôi đã đề cập trước đây, AirDrop sử dụng kết nối Bluetooth để bắt đầu và thiết lập kết nối với thiết bị khác. Nếu thiết bị kia nằm ngoài phạm vi, kết nối Bluetooth sẽ không được thiết lập.
Bạn nên đảm bảo rằng các thiết bị cách nhau trong vòng 30 feet . Ngoài ra, có tính đến các bức tường và các yếu tố cụ thể là Bluetooth là rất dễ bị những.
Giải pháp 4: Tắt chế độ trên máy bay
Tất cả các bạn phải nghe về chế độ trên máy bay hiện có trên thiết bị di động. Khi bạn bật Chế độ trên máy bay, thiết bị sẽ tắt tất cả các kết nối Không dây trên thiết bị di động của bạn bao gồm mạng di động, Wi-Fi, Bluetooth, v.v. Nếu bạn đã bật Chế độ trên máy bay, bạn nên tắt chế độ này và thử sử dụng lại AirDrop.
Bạn có thể tắt chế độ trên máy bay bằng cách vuốt thanh ngữ cảnh lên từ dưới cùng của điện thoại và nhấp vào nút Máy bay một lần. Nếu chế độ trên máy bay được bật, chế độ này sẽ bị tắt.
Mẹo CHUYÊN NGHIỆP: Nếu vấn đề xảy ra với máy tính của bạn hoặc máy tính xách tay / máy tính xách tay, bạn nên thử sử dụng phần mềm Reimage Plus có thể quét các kho lưu trữ và thay thế các tệp bị hỏng và bị thiếu. Điều này làm việc trong hầu hết các trường hợp, nơi vấn đề được bắt nguồn do một tham nhũng hệ thống. Bạn có thể tải xuống Reimage Plus bằng cách nhấp vào đâyNếu bạn có một chiếc đồng hồ táo và nó được nhân đôi, sau đó nếu bạn bật chế độ trên máy bay trên đồng hồ của bạn, nó sẽ tự động được kích hoạt trên iDevice của bạn và ngược lại. Ngoài ra, hãy đảm bảo rằng không có kết nối nào bị tắt trên thiết bị Mac của bạn nếu bạn đang sử dụng AirDrop trên máy tính Mac của mình.
Giải pháp 5: Vô hiệu hóa 'Không làm phiền'
Các cơ chế 'Không làm phiền' trên các thiết bị tắt tất cả thông báo và trong một số trường hợp, từ chối cuộc gọi đến và kết nối theo cài đặt đã lưu. Nếu bạn đã bật 'Không làm phiền' trên một trong hai thiết bị (Mac hoặc iDevice), có thể đây là lý do tại sao bạn không thể AirDrop.
- Để tắt AirDrop trên iDevice của bạn, hãy vuốt lên trình đơn ngữ cảnh và nhấp vào biểu tượng ' Không làm phiền ' (nó sẽ là mặt trăng), một lần nếu nó được bật.
- Trên máy tính Mac của bạn, trượt thanh thông báo ở bên trái và bỏ chọn tùy chọn 'Không làm phiền'.
Đôi khi cũng có lịch trình trong đó 'Không làm phiền' tự động bật và tắt trong Cài đặt → Không làm phiền → Đã lên lịch (iOS) hoặc Tùy chọn hệ thống → Thông báo → Không làm phiền → Bật không làm phiền (OS X).
Giải pháp 6: Vô hiệu hóa điểm phát sóng cá nhân
Các điểm nóng cá nhân xung đột với AirDrop vì cả hai cơ chế đều yêu cầu kết nối Wi-Fi hoạt động để hoạt động. Nếu điểm phát sóng được bật, AirDrop có thể không khởi tạo truyền dữ liệu và không thành công. Bạn nên vô hiệu hóa điểm phát sóng cá nhân và xem liệu bạn có thể sử dụng thành công AirDrop hay không.
- Để tắt điểm phát sóng cá nhân trên thiết bị iOS, hãy lật tính năng điểm phát sóng sang vị trí TẮT trong Cài đặt> Điểm phát sóng cá nhân .
- Bạn cũng có thể thử ngắt kết nối khỏi tất cả các kết nối không dây trên máy tính Mac của bạn. Chỉ cần nhấp vào biểu tượng Wi-Fi ở thanh trình đơn của máy tính và ngắt kết nối tương ứng.
Giải pháp 7: Kiểm tra cài đặt tường lửa của Mac
OS X có cơ chế bảo vệ tường lửa khổng lồ để bảo vệ tất cả người dùng khỏi các kết nối độc hại. Nếu bạn đã cấu hình và kích hoạt Tường lửa trên máy Mac của mình, nó có thể chứng tỏ phiền hà đối với AirDrop.
Cụ thể, tùy chọn Chặn tất cả các kết nối đến sẽ chặn bất kỳ loại kết nối nào ngoại trừ một số kết nối quan trọng. Bạn nên tắt tính năng này và xem điều này có tạo ra sự khác biệt nào không.
Đảm bảo áp dụng các thay đổi trước khi thử lại AirDrop.
Giải pháp 8: Vô hiệu hóa kết nối VPN
Nếu bạn đang sử dụng kết nối VPN trên máy tính iDevice hoặc Mac của mình, nó có thể gây ra một số sự cố. VPN cố gắng che giấu danh tính phần cứng của bạn giữa biển mạng và gây ra một số thay đổi trong cài đặt mạng của bạn.
Nếu bạn liên tục sử dụng cài đặt VPN trên máy tính Mac hoặc iDevice, bạn nên tắt VPN hoàn toàn để AirDrop hoạt động chính xác. Vui lòng kết nối lại sau khi bạn đã chuyển xong tất cả các tệp. VPN mà chúng tôi giới thiệu ở đây cũng nhắm mục tiêu iDevices, không chỉ máy tính Mac.
Giải pháp 9: Kiểm tra hạn chế ứng dụng
Có các cài đặt hạn chế ứng dụng có trong mọi iDevice cho phép bạn hạn chế một số quyền ứng dụng và kiểm soát hoạt động của chúng. Chúng tôi thường đặt các ứng dụng đó ở chế độ hạn chế hoặc tiêu thụ rất nhiều công suất xử lý hoặc hiển thị thông báo lặp đi lặp lại.
Bạn nên kiểm tra xem AirDrop có được bật trong các hạn chế ứng dụng trên điện thoại của bạn hay không. Điều hướng đến Cài đặt> Chung> Hạn chế> AirDrop và chọn tùy chọn ở đó. Vô hiệu hóa hạn chế ứng dụng của AirDrop nếu nó đã được kích hoạt.
Giải pháp 10: Xóa iDevice cũ khỏi tài khoản
Giải pháp này được nhắm mục tiêu đến những người dùng đã sử dụng AirDrop từ thiết bị cũ của họ nhưng không thể kết nối khi họ mua một thiết bị mới. Dường như bạn phải xóa thiết bị cũ khỏi tài khoản của mình rồi thử kết nối với thiết bị mới hơn.
Để thực hiện việc này, hãy điều hướng đến Cài đặt> AppleID> 'Chọn điện thoại cũ của bạn từ phía dưới'> Nhấp vào 'Xóa khỏi tài khoản' . Bây giờ hãy thử kết nối điện thoại mới của bạn với máy Mac của bạn và xem liệu bạn có thể thiết lập kết nối thành công hay không.
Giải pháp 11: Mở tùy chọn Bluetooth
Máy Mac của bạn có phần cứng Bluetooth được cài đặt theo mặc định và điều này là cần thiết để thiết lập kết nối AirDrop. Trong tùy chọn Bluetooth, bạn có thể chọn và điều khiển các thiết bị Bluetooth khác nhau hoặc có thể kết nối với máy tính của bạn.
Một số người dùng báo cáo rằng chỉ cần mở các tùy chọn Bluetooth trên máy tính Mac của họ đã khắc phục được sự cố cho họ. Mở tùy chọn Bluetooth và chờ một vài giây. Ngoài ra, hãy đảm bảo rằng Bluetooth của bạn đang bật và có thể phát hiện được.
Giải pháp 12: Mở màn hình thiết bị nhận
Nói một cách đơn giản, AirDrop chỉ khả dụng khi màn hình thiết bị iOS đang bật. Miễn là máy Mac của bạn có liên quan, AirDrop hoạt động ngay cả khi màn hình ngủ miễn là máy tính của bạn không ngủ. Bất cứ khi nào một yêu cầu đến để bắt đầu một kết nối AirDrop, một dấu nhắc xảy ra trên màn hình iOS để chấp nhận các điều khoản và kết nối. Bạn phải vuốt để chấp nhận kết nối.
Vì vậy, như đã thảo luận ở trên, AirDrop ngừng hoạt động nếu thiết bị nhận chuyển sang chế độ ngủ tự động hoặc thủ công. Cho đến khi thiết bị tỉnh dậy, thông báo AirDrop sẽ không được nhận. Nếu không nhận được, bạn sẽ không thể chấp nhận kết nối. Bạn có thể tắt trình tiết kiệm năng lượng trên thiết bị Mac của mình hoặc nếu bạn chỉ chuyển giữa iDevices, hãy đảm bảo rằng màn hình đã được bật .
Mẹo CHUYÊN NGHIỆP: Nếu vấn đề xảy ra với máy tính của bạn hoặc máy tính xách tay / máy tính xách tay, bạn nên thử sử dụng phần mềm Reimage Plus có thể quét các kho lưu trữ và thay thế các tệp bị hỏng và bị thiếu. Điều này làm việc trong hầu hết các trường hợp, nơi vấn đề được bắt nguồn do một tham nhũng hệ thống. Bạn có thể tải xuống Reimage Plus bằng cách nhấp vào đây