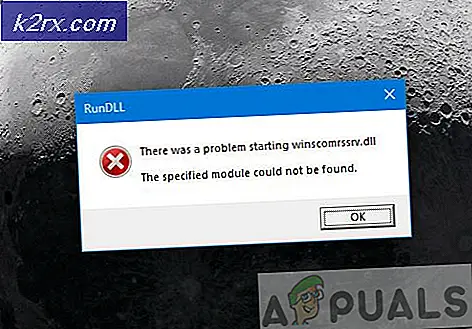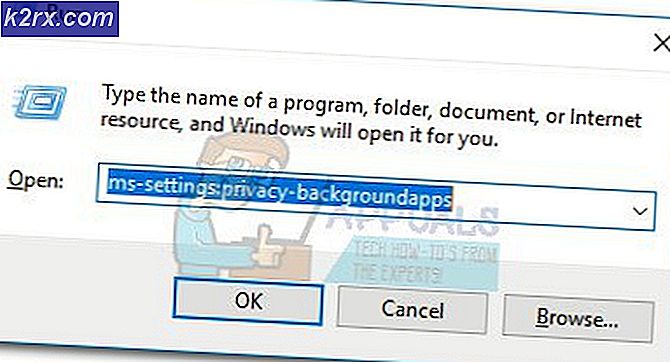Khắc phục: Windows Update Keeps Turn Off
Cập nhật Windows là một cách tuyệt vời để giữ cho hệ thống của bạn luôn được cập nhật. Các bản cập nhật này cung cấp bảo mật quan trọng và nhiều bản sửa lỗi khác cho hệ thống. Tuy nhiên, một số người dùng đang gặp sự cố trong đó Bản cập nhật Windows tự động tắt. Điều này sẽ xảy ra tự động và ngẫu nhiên. Người dùng đang thấy thông báo bật lên về việc Cập nhật Windows bị tắt. Hãy nhớ rằng không có vấn đề gì với bản cập nhật. Rất nhiều người dùng đã bật Windows Update và hệ thống được cập nhật đúng cách. Vấn đề duy nhất là Windows Update đã bị tắt.
Nguyên nhân nào khiến Bản cập nhật Windows của bạn bị tắt?
Nguyên nhân có thể xảy ra nhất cho vấn đề này là:
Phương pháp 1: Vô hiệu hóa Antivirus
Vì phần mềm chống vi-rút của bạn có nhiều khả năng gây ra sự cố này, nên việc tắt ứng dụng là một điểm khởi đầu tốt. Các ứng dụng như Bitdefender là nguyên nhân phổ biến cho vấn đề này. Lý tưởng nhất là bạn muốn loại bỏ phần mềm chống vi-rút có vấn đề nhưng trước tiên hãy tắt ứng dụng đó để xem sự cố có biến mất hay không. Sau đó, bạn có thể quyết định giữ phần mềm chống vi-rút hay gỡ cài đặt nó sau khi xem kết quả. Chúng tôi sẽ trình bày các bước để vô hiệu hóa phần mềm chống vi-rút Avast nhưng các bước thường giống nhau đối với tất cả các ứng dụng chống vi-rút. Hầu hết mọi ứng dụng chống vi-rút đều có tùy chọn tắt.
- Nhấp chuột phải trên biểu tượng chống vi-rút của bạn từ khay hệ thống
- Lựa chọn Kiểm soát Avast Shield (tùy chọn này sẽ khác nhau tùy thuộc vào chương trình chống vi-rút của bạn)
- Chọn tùy chọn thời gian thích hợp để tắt phần mềm chống vi-rút. Chúng tôi sẽ khuyên bạn chọn Vô hiệu hóa vĩnh viễn vì Windows Updates thường bị tắt khi khởi động lại. Đừng lo lắng, bạn có thể bật phần mềm chống vi-rút sau này.
- Sau khi hoàn thành, kiểm tra cập nhật và bật Windows Update của bạn. Nếu mọi thứ hoạt động tốt thì hãy thực hiện khởi động lại của hệ thống và cho nó một thời gian để xem các Bản cập nhật Windows có tắt hay không.
Nếu mọi thứ bắt đầu hoạt động tốt sau khi vô hiệu hóa ứng dụng chống vi-rút thì vấn đề nằm ở phần chống vi-rút của bạn. Bạn có thể gỡ cài đặt phần mềm chống vi-rút hoặc thêm trình khởi chạy của mình vào danh sách trắng của nó. Cả hai tùy chọn này sẽ hoạt động.
Phương pháp 2: Thay đổi sổ đăng ký
Thực hiện một số thay đổi trong sổ đăng ký hệ thống của bạn cũng hữu ích trong việc khắc phục sự cố này. Làm theo các bước dưới đây để thực hiện các thay đổi đối với sổ đăng ký.
- nhấn Phím Windows Một lần
- Kiểu dấu nhắc lệnh trong Bắt đầu Tìm kiếm
- Nhấp chuột phải vào Command Prompt từ kết quả tìm kiếm và chọn Chạy như quản trị viên
- Nhập lệnh sau vào dấu nhắc lệnh và nhấn Đi vào
reg thêm "HKEY_LOCAL_MACHINE \ SOFTWARE \ Microsoft \ Windows \ CurrentVersion \ WindowsUpdate \ Auto Update" / v AUOptions / t REG_DWORD / d 0 / f
- Bây giờ hãy gõ lệnh dưới đây và nhấn Đi vào
sc config wuauserv start = auto
Bạn sẽ được tốt để đi.
Phương pháp 3: Đặt lại các thành phần Windows
Đôi khi một thiết lập lại đơn giản sẽ khắc phục được sự cố. Đây có thể là trường hợp của bạn và chỉ cần đặt lại các thành phần Windows Update có thể giải quyết được sự cố. Vì vậy, hãy làm theo các bước dưới đây để đặt lại các thành phần Windows
- nhấn Phím Windows Một lần
- Kiểu dấu nhắc lệnh trong Bắt đầu Tìm kiếm
- Nhấp chuột phải vào Command Prompt từ kết quả tìm kiếm và chọn Chạy như quản trị viên
- Nhập các lệnh sau vào dấu nhắc lệnh và nhấn Đi vào sau mỗi cái
các bit dừng ròng net stop wuauserv net dừng appidsvc net dừng cryptsvc Ren C: \ Windows \ SoftwareDistribution SoftwareDistribution.old Ren C: \ Windows \ System32 \ catroot2 Catroot2.old các bit bắt đầu ròng net start wuauserv net start appidsvc net start cryptsvc
Bây giờ hãy kiểm tra xem vấn đề đã được giải quyết hay chưa.