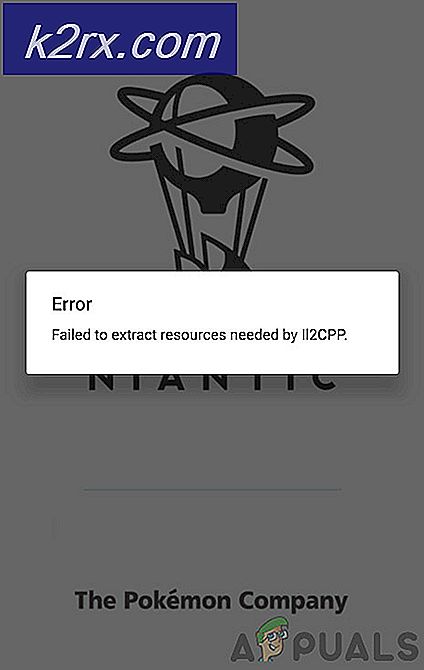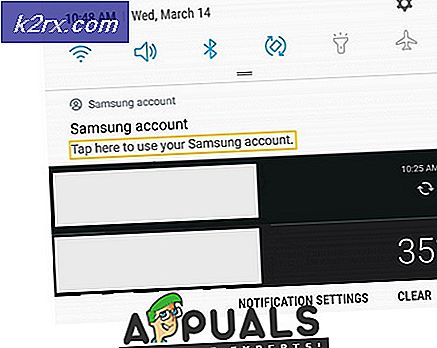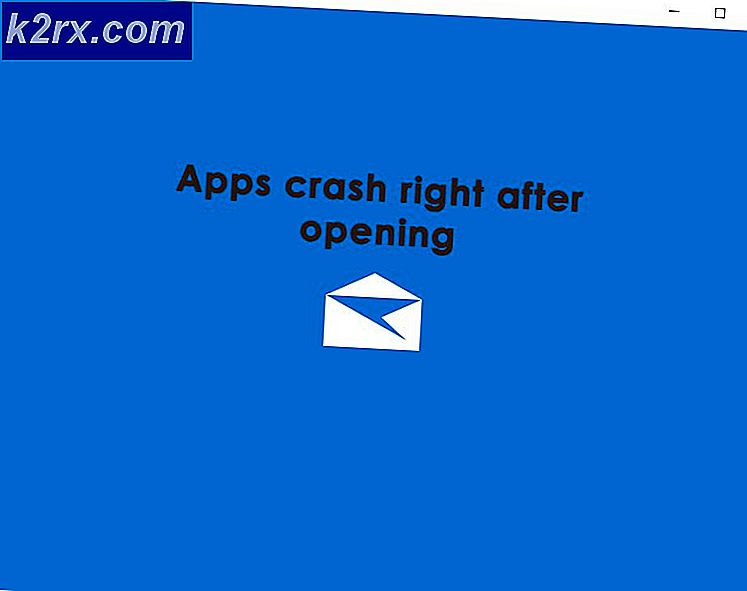Khắc phục: Chúng tôi không thể tìm thấy lỗi máy ảnh của bạn trên Windows 10
Windows Camera là ứng dụng máy ảnh cổ phiếu trên tất cả các máy tính chạy Windows 10, có khả năng truy cập vào máy tính Windows 10 (cho dù được tích hợp hay bên ngoài) và sử dụng nó để chụp cả hình ảnh và video và hơn thế nữa. Thật không may, nhiều người dùng Windows 10 đã báo cáo không thể khởi chạy ứng dụng Camera thành công và thấy thông báo lỗi chứa mã lỗi 0XA00F4244 (0X80070005) cho biết máy ảnh của họ không thể khởi động hoặc không thể tìm thấy mỗi khi họ cố gắng làm như vậy.
Vấn đề này, trong hầu hết các trường hợp, được báo cáo bởi người dùng Windows 10 sau khi cập nhật Windows - một bản cập nhật nhỏ (chẳng hạn như bản cập nhật bảo mật đơn giản) hoặc bản cập nhật lớn (chẳng hạn như Cập nhật kỷ niệm hoặc cập nhật thực tế cho Windows 10 từ phiên bản cũ hơn của Hệ điều hành). Khía cạnh đặc biệt nhất của vấn đề này là hầu hết người dùng bị ảnh hưởng bởi nó có thể sử dụng thành công máy ảnh của họ với các ứng dụng của bên thứ ba như Skype nhưng không thể sử dụng chúng với các ứng dụng Windows 10 như Windows Camera. Sự kỳ quặc này khẳng định rằng đây không phải là vấn đề phần cứng với máy ảnh (vì nếu có, máy ảnh sẽ không hoạt động với Skype) mà là một vấn đề về phần mềm.
Về mặt phần mềm của sự vật, có một vài nguyên nhân có thể có của vấn đề này, đó là lý do tại sao cũng có một số lượng tốt các giải pháp khả thi cho nó. Sau đây là một số giải pháp hiệu quả nhất mà bạn có thể sử dụng để thử và loại bỏ vấn đề này và lấy lại khả năng sử dụng ứng dụng Máy ảnh của máy tính của bạn:
Giải pháp 1: Vô hiệu hoá hoặc gỡ cài đặt bất kỳ và tất cả các chương trình bảo mật của bên thứ ba
Các ứng dụng tường lửa, chống phần mềm độc hại và chống vi-rút của bên thứ ba thường có thể ảnh hưởng đến chức năng cổ phiếu của máy tính và bao gồm khả năng truy cập và sử dụng máy ảnh của máy tính. Nếu chương trình bảo mật của bên thứ ba khiến bạn thấy mã lỗi 0XA00F4244 (0X80070005) mỗi khi bạn cố gắng khởi chạy ứng dụng Máy ảnh, chỉ cần tắt (hoặc tốt hơn, gỡ cài đặt) mọi chương trình bảo mật của bên thứ ba mà bạn có trên máy vi tính. Khi đã xong, hãy thử khởi chạy ứng dụng Máy ảnh và xem bản sửa lỗi có hoạt động hay không. Nếu bạn muốn gỡ cài đặt chương trình bảo mật của bên thứ ba được cài đặt trên máy tính nhưng không biết cách thực hiện, hãy sử dụng hướng dẫn này .
Giải pháp 2: Đảm bảo rằng các ứng dụng được phép sử dụng máy ảnh của máy tính của bạn
Windows 10 cho phép bạn hạn chế quyền truy cập của ứng dụng vào máy ảnh của máy tính và việc quyền truy cập vào máy ảnh của ứng dụng bị hạn chế có thể dẫn đến việc bạn thấy mã lỗi 0XA00F4244 (0X80070005) mỗi khi bạn cố khởi chạy ứng dụng Máy ảnh. Để đảm bảo rằng các ứng dụng được phép truy cập và sử dụng máy ảnh của máy tính, bạn cần phải:
- Mở Menu Bắt đầu .
- Nhấp vào Cài đặt .
- Nhập webcam vào hộp Tìm kiếm nằm ở góc trên cùng bên phải của cửa sổ.
- Định vị và nhấp vào cài đặt bảo mật Webcam trong kết quả tìm kiếm.
- Tìm ứng dụng Cho phép ứng dụng sử dụng máy ảnh của tôi và đảm bảo rằng ứng dụng được bật, nghĩa là các ứng dụng trên máy tính của bạn được phép truy cập và sử dụng máy ảnh.
Khi hoàn tất, hãy thử khởi chạy ứng dụng Máy ảnh và kiểm tra xem sự cố đã được khắc phục chưa.
Giải pháp 3: Gỡ cài đặt trình điều khiển máy ảnh của bạn
Nhiều người dùng bị ảnh hưởng bởi sự cố này đã có thể giải quyết nó bằng cách gỡ cài đặt trình điều khiển của máy ảnh của họ. Đừng lo lắng - nếu bạn làm như vậy, Windows sẽ tự động cài đặt lại các trình điều khiển mới nhất cho máy ảnh của máy tính của bạn. Để gỡ cài đặt trình điều khiển của máy ảnh (và sau đó yêu cầu chúng tự động cài đặt lại), bạn cần phải:
- Nhấn phím Logo Windows + R để mở Run
- Nhập devmgmt. msc vào hộp thoại Run và nhấn Enter để khởi chạy Trình quản lý Thiết bị .
- Mở rộng phần Thiết bị hình ảnh và định vị máy ảnh của máy tính của bạn. Nếu bạn không thấy máy ảnh của máy tính trong phần Thiết bị hình ảnh hoặc nếu bạn không nhìn thấy toàn bộ phần Thiết bị hình ảnh, hãy tìm camera của bạn trong Bộ điều khiển âm thanh, video và trò chơi
- Nhấp chuột phải vào máy ảnh của máy tính và nhấp vào Thuộc tính
- Điều hướng đến tab Trình điều khiển và nhấp vào Gỡ cài đặt .
- Đảm bảo rằng tùy chọn Xóa phần mềm trình điều khiển cho thiết bị này được chọn (và do đó đã bật) và nhấp vào OK .
- Khi máy ảnh và trình điều khiển của nó đã được gỡ cài đặt, hãy nhấp vào Hành động > Quét để thay đổi phần cứng và Trình quản lý thiết bị sẽ tự động cài đặt lại máy ảnh và trình điều khiển của máy tính của bạn.
- Khi máy ảnh và trình điều khiển của nó đã được cài đặt lại, hãy khởi động lại máy tính của bạn. Khi máy tính khởi động, hãy khởi chạy ứng dụng Máy ảnh để xem nó có khởi chạy thành công hay không.
Giải pháp 4: Đặt lại ứng dụng Máy ảnh
- Nhấn phím Logo Windows + R để mở Run
- Nhập thông tin sau vào hộp thoại Chạy và nhấn Enter :
- Nhấn Ctrl + A để chọn tất cả nội dung của thư mục mở ra.
- Nhấn Xóa .
- Xác nhận hành động trong cửa sổ bật lên kết quả để xóa tất cả nội dung của thư mục, cài đặt lại ứng dụng Máy ảnh một cách hiệu quả.
- Khởi động lại máy tính của bạn và kiểm tra xem liệu sự cố đã được khắc phục hay chưa khi nó khởi động.
Nếu không có giải pháp nào được liệt kê và mô tả ở trên phù hợp với bạn, bạn có thể gặp phải sự cố này vì máy ảnh của máy tính, hay đúng hơn là phần mềm và trình điều khiển không tương thích với Windows 10 và các ứng dụng Windows 10. Điều này đặc biệt có thể xảy ra nếu bạn bắt đầu gặp sự cố này sau khi nâng cấp lên Windows 10 từ phiên bản cũ hơn của Hệ điều hành Windows.
Bạn thấy, một vài máy tính cũ sử dụng trình điều khiển stream.sys - điều này cho phép họ làm việc thành công với các ứng dụng máy tính để bàn của bên thứ ba như Skype ngay cả trên Windows 10, trong khi các ứng dụng máy ảnh hiện đại và phức tạp hơn như Windows Camera không thể phát hiện hoặc truy cập chúng. Nếu trường hợp này xảy ra, hành động tốt nhất cho bạn có thể chỉ là cắn đạn và lò xo cho máy ảnh mới cho máy tính của bạn hoàn toàn tương thích với Windows 10. Cách thay thế duy nhất là hạ cấp xuống phiên bản Windows cũ hơn - phiên bản mà bạn đã nâng cấp lên Windows 10 và phiên bản mà bạn biết máy ảnh của máy tính hoạt động hoàn hảo.
Mẹo CHUYÊN NGHIỆP: Nếu vấn đề xảy ra với máy tính của bạn hoặc máy tính xách tay / máy tính xách tay, bạn nên thử sử dụng phần mềm Reimage Plus có thể quét các kho lưu trữ và thay thế các tệp bị hỏng và bị thiếu. Điều này làm việc trong hầu hết các trường hợp, nơi vấn đề được bắt nguồn do một tham nhũng hệ thống. Bạn có thể tải xuống Reimage Plus bằng cách nhấp vào đây