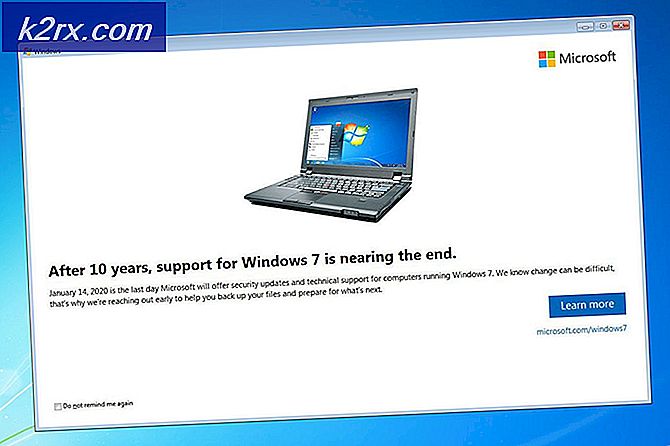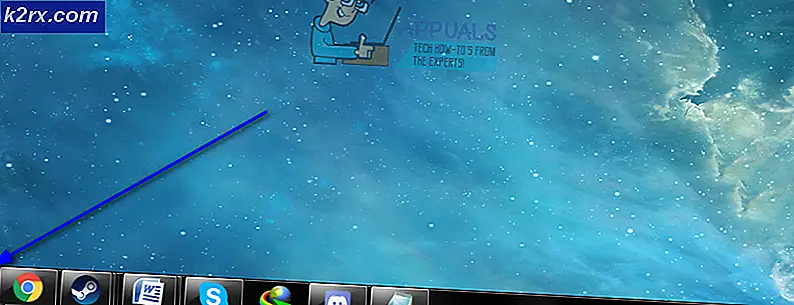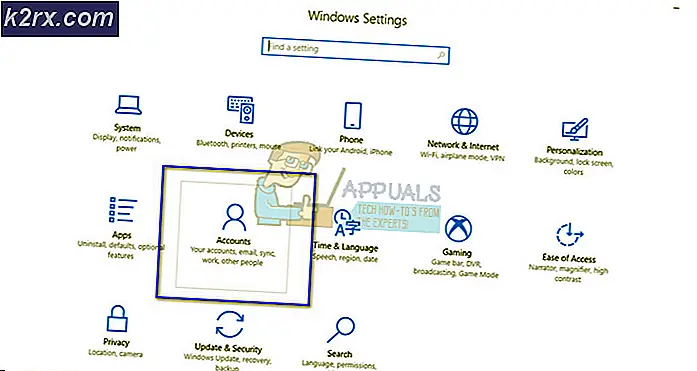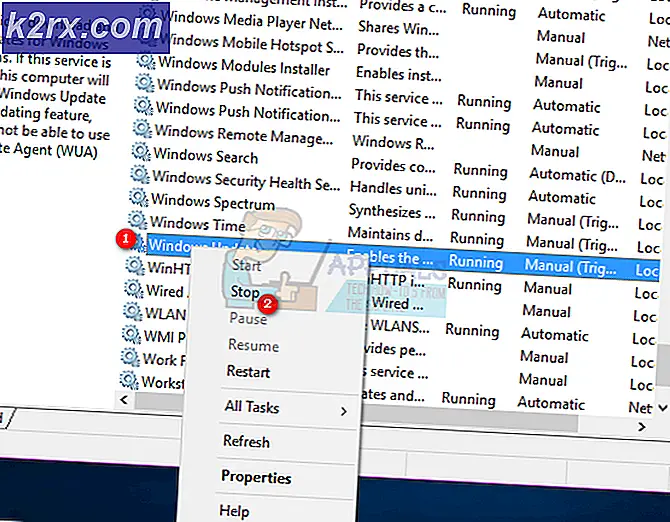Khắc phục: Lỗi 0xc000014C trên Windows 7, 8 và 10
Lỗi 0xc000014c báo hiệu rằng một phần của Registry bị hỏng. Khi một hoặc nhiều cấu trúc tệp chứa dữ liệu đăng ký bị hỏng và Windows gặp phải lỗi ở khu vực khởi động đầu tiên, lỗi 0xc000014c sẽ được hiển thị. Mã lỗi 0xc000014c về cơ bản nói rằng thông tin khởi động quan trọng bị thiếu hoặc bị hỏng trong khu vực của HDD.
Lỗi 0xc000014c được phát hiện sau khi khởi động lại / tắt hệ thống bất ngờ. Tùy thuộc vào phiên bản Windows, người dùng sẽ thấy thông báo lỗi này trên màn hình màu xanh hoặc bên trong Trình quản lý khởi động Windows. Lỗi 0xc000014C sẽ xảy ra trên Windows XP, Vista, 7, 8, 8.1 và 10.
Có hai nguyên nhân chính sẽ kích hoạt lỗi 0xc000014c:
- BCD (Dữ liệu cấu hình khởi động) bị hỏng - Tệp BCD dễ bị vỡ khi hệ thống bị tắt ở giữa việc sửa đổi các tệp dữ liệu trong khu vực khởi động. Điều này thường được gây ra bởi cúp điện nhưng không nên loại trừ vi rút khởi động của ngành, mà sẽ kích hoạt hành vi tương tự.
- Tệp Hệ thống bị xâm phạm - Hầu hết các lỗi hệ thống quan trọng xuất hiện nếu máy bị tắt máy bất ngờ khi ghi tệp hệ thống trên đĩa. Điều này cũng gây ra bởi việc xóa các tập tin hệ thống quan trọng hoặc phần mềm phụ thuộc khác.
Dưới đây bạn có một bộ sưu tập các phương pháp đã giúp thành công người dùng Windows vượt qua lỗi 0xc000014c. Vui lòng làm theo từng phương pháp theo thứ tự cho đến khi bạn gặp phải một bản sửa lỗi phù hợp với hoàn cảnh của bạn.
Phương pháp 1: Sử dụng điểm Khôi phục Hệ thống
Hãy bắt đầu bằng cách thực hiện khôi phục hệ thống về thời điểm trước đó. Rất có thể hệ thống của bạn trước đó đã lưu lại một điểm khôi phục khi hệ thống đang chạy mà không có sự cố. Nếu bạn có điểm khôi phục tại chỗ, phương pháp này sẽ cho phép bạn khôi phục máy của bạn về trạng thái hoạt động.
Tùy thuộc vào phiên bản Windows của bạn, các bước truy cập vào menu Khôi phục Hệ thống sẽ khác nhau. Nhưng bất kể bạn đang sử dụng Windows 7 hay Windows 10, bạn có thể cần phương tiện cài đặt để truy cập Tùy chọn khôi phục hệ thống .
Lưu ý: Một số máy tính xách tay cũ sẽ có phím tắt chuyên dụng cho Tùy chọn khôi phục hệ thống . Thông thường, menu có thể được truy cập bằng cách nhấn nhiều lần F10 hoặc F11 khi khởi động hệ thống. Phím tắt này sẽ cho phép bạn truy cập Sửa menu mà không cần sử dụng phương tiện cài đặt Windows. Nếu bạn có thể sử dụng lối tắt này, hãy chuyển thẳng đến bước 3 (trong hướng dẫn của Windows 7) hoặc bước 2 (trong hướng dẫn của Windows 10).
Nếu bạn không có phương tiện cài đặt Windows, hãy làm theo hướng dẫn này cho Windows 7 có thể khởi động Windows 7 usb hoặc hướng dẫn này cho Windows 10 windows 10 khả năng khởi động usb để tạo DVD hoặc USB có thể khởi động với phương tiện cài đặt Windows. Sau đó, hãy chắc chắn rằng hệ thống của bạn được cấu hình để khởi động từ phương tiện cài đặt trước.
Nếu hệ thống của bạn không nhắc bạn bấm một phím để khởi động từ phương tiện cài đặt, bạn sẽ cần làm theo lời nhắc trên màn hình để vào thiết lập khởi động. Ngoài ra, bạn có thể nhập các thiết lập BIOS của bạn và thay đổi thứ tự khởi động sao cho phương tiện instalation là đầu tiên. Các thiết lập chính xác của việc thay đổi ưu tiên khởi động trong BIOS sẽ khác nhau tùy theo nhà sản xuất.
Sau khi bạn khởi động thành công từ phương tiện cài đặt, hãy làm theo các bước dưới đây theo phiên bản Windows của bạn:
Dành cho người dùng Windows 7
- Khi bạn thấy màn hình Cài đặt Windows, hãy nhấp vào Tiếp theo, sau đó nhấp vào Sửa chữa máy tính của bạn .
- Hãy chắc chắn rằng hệ điều hành của bạn được chọn và nhấn Next.
- Chờ cho đến khi Startup Repair thực hiện quét trên hệ điều hành của bạn. Nhấp vào nút Khôi phục nếu được nhắc làm như vậy.
Lưu ý: Bạn có thể buộc hệ thống đưa bạn đến màn hình Startup Repair bằng cách buộc máy của bạn khởi động 3 lần (khi hiển thị màn hình logo Windows). Sau 3 lần gián đoạn khởi động liên tiếp, hệ thống của bạn sẽ tự động đưa bạn đến màn hình Startup Repair . - Công cụ sửa chữa có thể thử thêm các chiến lược sửa chữa tại thời điểm này. Ngay cả khi phải mất một lúc, không khởi động lại hoặc tắt máy trong giai đoạn này.
- Sau một lúc, trình hướng dẫn Khôi phục Hệ thống sẽ bật lên. Tuy nhiên, nếu bạn thấy cửa sổ Tùy chọn khôi phục hệ thống, hãy nhấp vào Khôi phục hệ thống .
- Trong màn hình Khôi phục Hệ thống, chọn hộp bên cạnh Hiển thị thêm các điểm khôi phục và chọn điểm khôi phục từ khi hệ thống của bạn hoạt động bình thường. Nhấn Next, sau đó nhấn Finish .
- Cuối cùng, nhấn Yes và đợi fo công cụ sửa chữa để khôi phục hệ thống của bạn về phiên bản trước.
Dành cho người dùng Windows 10
- Khi bạn thấy màn hình Thiết lập Windows, hãy nhấp vào Tiếp theo, sau đó nhấp vào Sửa chữa máy tính của bạn .
- Tiếp theo, hãy vào Khắc phục sự cố và nhấp vào Khôi phục Hệ thống, sau đó chọn hệ điều hành của bạn.
Lưu ý: Bạn cũng có thể buộc hệ thống đưa bạn đến màn hình này bằng cách buộc máy của bạn khởi động 3 lần (khi hiển thị màn hình logo Windows). Sau 3 lần gián đoạn khởi động liên tục, hệ thống của bạn sẽ tự động đưa bạn đến menu sửa chữa. - Khi cửa sổ Khôi phục Hệ thống bật lên, hãy nhấp vào Tiếp theo. Sau đó, chọn một điểm khôi phục từ khi hệ thống của bạn hoạt động bình thường và nhấn Tiếp theo một lần nữa.
- Cuối cùng, nhấn Finish, xác nhận rằng bạn muốn sử dụng điểm khôi phục và đợi thiết bị của bạn quay ngược thời gian và hoàn nguyên về trạng thái hoạt động.
Phương pháp 2: Xây dựng lại các tệp BCD
Có nhiều lý do tại sao dữ liệu cấu hình khởi động của bạn có thể hoạt động sai. Tuy nhiên, trong mọi trường hợp, cách hiệu quả nhất để sửa lỗi 0xc000014c là sửa chữa tệp BCD bằng một loạt lệnh Command Prompt.
Mẹo CHUYÊN NGHIỆP: Nếu vấn đề xảy ra với máy tính của bạn hoặc máy tính xách tay / máy tính xách tay, bạn nên thử sử dụng phần mềm Reimage Plus có thể quét các kho lưu trữ và thay thế các tệp bị hỏng và bị thiếu. Điều này làm việc trong hầu hết các trường hợp, nơi vấn đề được bắt nguồn do một tham nhũng hệ thống. Bạn có thể tải xuống Reimage Plus bằng cách nhấp vào đâyTrước khi bạn bắt đầu theo các hướng dẫn bên dưới, hãy đảm bảo bạn sở hữu phương tiện cài đặt Windows thích hợp cho hệ điều hành của bạn. Điều này có thể là một đĩa DVD hoặc ổ đĩa flash USB. Nếu bạn không có phương tiện cài đặt, hãy làm theo hướng dẫn này cho Windows 7 khả năng khởi động windows 7 usb hoặc hướng dẫn này cho Windows 10 windows 10 khả năng khởi động usb .
Khi bạn quản lý thành công để khởi động từ phương tiện cài đặt, hãy làm theo hướng dẫn bên dưới theo phiên bản Windows của bạn:
Dành cho người dùng Windows 7
- Khi bạn thấy màn hình Cài đặt Windows, hãy nhấp vào Tiếp theo, sau đó nhấp vào Sửa chữa máy tính của bạn .
- Hãy chắc chắn rằng hệ điều hành của bạn được chọn và nhấn Next.
- Trình hướng dẫn sửa chữa sẽ thực hiện quét quảng cáo tại thời điểm này. Nếu nó hỏi bạn có muốn sử dụng Khôi phục Hệ thống hay không, bấm Không . Sau đó, bấm vào Dấu nhắc Lệnh.
- Tiếp theo, chèn các lệnh sau vào Command Prompt và nhấn Enter sau mỗi lệnh.
Bootrec / FixMbr
Bootrec / FixBoot
Bootrec / ScanOS
Bootrec / RebuildBcd - Khi các lệnh đã được xử lý và thực hiện thành công, hãy nhập chkdsk / f / r và nhấn Enter. Điều này sẽ quét cho các thành phần xấu trên ổ cứng của bạn và tự động sửa chữa chúng.
Lưu ý: Hãy nhớ rằng nếu tìm thấy các sector xấu trong giai đoạn này, bạn có thể sẽ mất một số dữ liệu hiện có trên ổ cứng của mình.Máy tính của bạn sẽ khởi động lại sau khi quá trình hoàn tất. Vào lần khởi động tiếp theo, hãy đảm bảo rằng Windows đang khởi động từ ổ cứng của bạn và xem liệu lỗi 0xc000014c đã biến mất chưa.
Dành cho người dùng Windows 10
- Khi bạn thấy màn hình Thiết lập Windows, hãy nhấp vào Tiếp theo, sau đó nhấp vào Sửa chữa máy tính của bạn .
- Nhấp vào Khắc phục sự cố, sau đó nhấp vào Dấu nhắc lệnh.
- Tiếp theo, chèn các lệnh sau vào Command Prompt và nhấn Enter sau mỗi lệnh.
Bootrec / FixMbr
Bootrec / FixBoot
Bootrec / ScanOS
Bootrec / RebuildBcd - Khi các lệnh đã được xử lý và thực hiện thành công, hãy nhập chkdsk / f / r và nhấn Enter. Điều này sẽ quét cho các thành phần xấu trên ổ cứng của bạn và tự động sửa chữa chúng.
Lưu ý: Xin lưu ý rằng nếu tìm thấy các thành phần xấu trong giai đoạn này, bạn có thể sẽ mất một số dữ liệu hiện có trên HDD của mình. Máy tính của bạn sẽ khởi động lại sau khi quá trình hoàn tất. Vào lần khởi động tiếp theo, hãy đảm bảo rằng Windows đang khởi động từ ổ cứng của bạn và xem liệu lỗi 0xc000014c đã biến mất chưa.
Phương pháp 3: Khôi phục tệp đăng ký từ thư mục RegBack
Nếu bạn làm theo tất cả các phương pháp trên mà không thành công, bạn có thể thử một mẹo cuối cùng. Nhưng hãy nhớ rằng bạn sẽ cần phải tháo ổ cứng của bạn ra và kết nối nó với một máy tính khác.
Tất cả các phiên bản Windows sẽ lưu trữ một bản sao của các tập tin registry quan trọng nhất của bạn trong một thư mục gọi là RegBack. Nếu vấn đề thực sự liên quan đến một vấn đề đăng ký cơ bản, sao chép thư mục từ thư mục sao lưu vào thư mục thông thường sẽ loại bỏ lỗi 0xc000014c . Các bước giống nhau trong mọi phiên bản Windows. Đây là những gì bạn cần làm:
- Loại bỏ các ổ đĩa cứng chứa các tập tin Windows từ máy tính hiển thị lỗi 0xc000014c và kết nối nó với một máy tính làm việc như một ổ đĩa thứ cấp.
Lưu ý: Đảm bảo PC hoạt động khởi động từ Windows khỏe mạnh và không phải từ màn hình hiển thị lỗi 0xc000014c. - Từ PC khác, truy cập ổ cứng mà bạn vừa kết nối và điều hướng đến / Windows / system32 / config / RegBack
- Sao chép nội dung của thư mục Regback và backtrack một lớp vào thư mục config .
- Dán nội dung của thư mục RegBack qua các tệp trong cấu hình . Khi được hỏi nếu bạn muốn ghi đè lên các tập tin trong cấu hình, nhấn Yes to All.
- Tắt nguồn PC, ngắt kết nối ổ cứng và di chuyển nó trở lại máy tính đang hiển thị lỗi 0xc000014c. Cho phép nó khởi động từ ổ cứng và xem nó có thể khởi động bình thường không.
Nếu bạn làm theo các phương pháp trên mà không có bất kỳ kết quả nào, bạn có ít sự lựa chọn nhưng phải sử dụng phương tiện cài đặt Windows và cài đặt lại hệ điều hành của bạn. Bạn sẽ mất mọi dữ liệu được lưu trữ trên phân vùng Windows, nhưng mọi tệp bị hỏng hoặc tệp hệ thống bị hỏng sẽ bị ghi đè. Đây cũng là cách tiếp cận ưa thích khi xử lý virus khởi động của ngành sẽ kích hoạt lỗi 0xc000014c.
Mẹo CHUYÊN NGHIỆP: Nếu vấn đề xảy ra với máy tính của bạn hoặc máy tính xách tay / máy tính xách tay, bạn nên thử sử dụng phần mềm Reimage Plus có thể quét các kho lưu trữ và thay thế các tệp bị hỏng và bị thiếu. Điều này làm việc trong hầu hết các trường hợp, nơi vấn đề được bắt nguồn do một tham nhũng hệ thống. Bạn có thể tải xuống Reimage Plus bằng cách nhấp vào đây