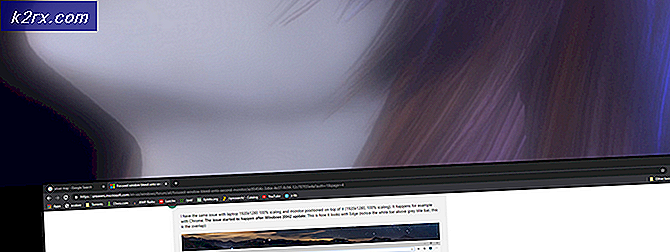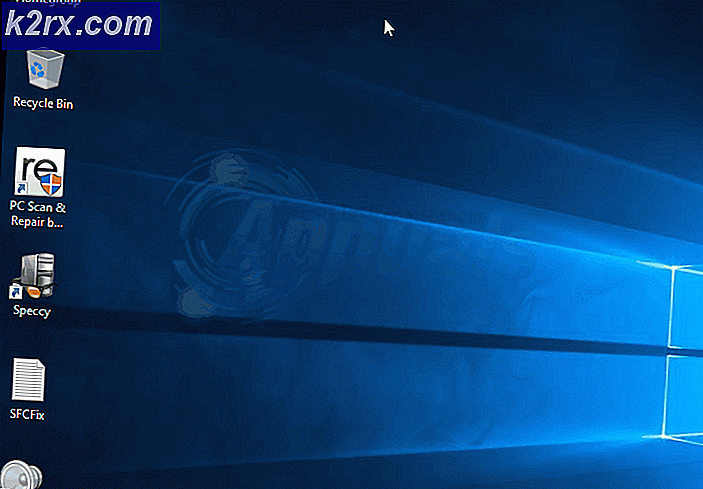Sửa lỗi Outlook 0x80042109
Các 0x80042109 gặp phải lỗi khi người dùng cố gắng gửi email Đi bằng các phiên bản Outlook khác nhau. Thông báo lỗi đầy đủ là ‘Mã lỗi 0X80042109 - Không thể kết nối với máy chủ email đi (SMTP)‘.
Điều gì gây ra thông báo lỗi Outlook 0x80042109?
Phương pháp 1: Điều chỉnh cài đặt SMTP theo cách thủ công
Hóa ra, sự cố cụ thể này có thể xảy ra do một số cài đặt SMTP không chính xác mà Outlook sẽ định cấu hình theo mặc định.
Một số người dùng Windows đang gặp khó khăn với lỗi Outlook 0x80042109 đã báo cáo rằng họ đã khắc phục được lỗi này bằng cách sử dụng giao diện bảng điều khiển phân loại để điều chỉnh một số cài đặt theo cách thủ công nhằm cho phép truyền thông SMTP đi qua.
Nhiều người dùng bị ảnh hưởng đã xác nhận rằng quy trình này có hiệu quả và có thể làm theo bất kể phiên bản Windows bạn đang sử dụng là gì.
Dưới đây là hướng dẫn nhanh từng bước về cách điều chỉnh cài đặt SMTP theo cách thủ công:
- Đảm bảo rằng Outlook và mọi phiên bản liên quan được đóng hoàn toàn.
- nhấn Phím Windows + R để mở ra một Chạy hộp thoại. Tiếp theo, gõ 'điều khiển' và hãy nhấn Đi vào để mở ra cổ điển Bảng điều khiển giao diện. Nếu bạn được nhắc bởi UAC (Kiểm soát tài khoản người dùng), nhấp chuột Đúng để cấp đặc quyền quản trị.
- Khi bạn đã ở trong cổ điển Bảng điều khiển giao diện, sử dụng chức năng tìm kiếm ở góc trên bên phải để tìm kiếm 'thư'. Tiếp theo, từ danh sách kết quả, nhấp vào Thư (Microsoft Outlook).
- Khi bạn ở trong Thiết lập Thư - Cửa sổ Outlook, nhấp vào Các tài khoản email nút liên kết với Các tài khoản email.
- Sau đó, khi bạn đã ở bên trong Cài đặt tài khoản cửa sổ, chọn E-mail từ menu ngang, sau đó chọn tài khoản email mà bạn đang gặp sự cố và nhấp vào Thay đổi cái nút.
- Từ cửa sổ Thay đổi tài khoản, nhìn ở góc dưới cùng bên phải và nhấp vào Cài đặt khác.
- Với Cài đặt e-mail Internet cửa sổ đã mở, đi tới Máy chủ thư đi và đảm bảo rằng hộp được liên kết với Máy chủ thư đi của tôi (SMTP) yêu cầu xác thực được kiểm tra.
- Tiếp theo, chuyển sang Kết nối , hãy chuyển đến Kết nối và chọn tab được liên kết với Kết nối bằng mạng cục bộ (LAN) của tôi.
- Sau đó, chuyển sang Nâng cao tab và thay đổi tôimáy chủ đến (POP3) đến 110. Sau đó, di chuyển xuống bên dưới và thay đổi Máy chủ thư đi (SMTP) đến 587. Và cuối cùng, đặt menu thả xuống được liên kết với Sử dụng loại kết nối được mã hóa sau từ không ai đến TLS. Đừng quên nhấp vào đồng ý để mà Tiết kiệm những thay đổi.
- Lặp lại hành động trước đó đã gây ra 0x80042109 và xem sự cố hiện đã được giải quyết chưa.
Nếu thông báo lỗi tương tự vẫn xuất hiện và bạn vẫn không thể gửi email liên tục, hãy chuyển xuống phần sửa lỗi tiềm năng tiếp theo bên dưới.
Phương pháp 2: Tắt tường lửa của bên thứ 3 (nếu có)
Theo một số người dùng bị ảnh hưởng cũng gặp phải sự cố này, nếu bạn đang sử dụng tường lửa của bên thứ 3 để bảo vệ kết nối mạng của mình khỏi bị lạm dụng, có khả năng bạn đang sử dụng một bộ bảo vệ quá mức đang can thiệp vào kết nối giữa Outlook và thiết bị bên ngoài. máy chủ email đang được sử dụng cho SMTP.
Nếu trường hợp này có thể áp dụng, bạn có thể giải quyết vấn đề bằng cách tắt tường lửa của bên thứ 3 đang kích hoạt dương tính giả này.
Comodo và McAfee là một trong những bộ được báo cáo phổ biến nhất sẽ gây ra loại hành vi này. Nếu bạn tin rằng tình huống cụ thể này có thể áp dụng cho bạn, bạn sẽ có thể giải quyết 0x80042109 lỗi do tắt tính năng bảo vệ theo thời gian thực hoặc bằng cách gỡ cài đặt toàn bộ bộ phần mềm của bên thứ 3.
Tuy nhiên, với hầu hết các bộ tường lửa, thao tác này sẽ không đủ vì các quy tắc bảo mật tương tự sẽ vẫn được áp dụng ngay cả khi tính năng bảo vệ bảo mật theo thời gian thực bị vô hiệu hóa. Trong trường hợp này, cách khắc phục khả thi duy nhất là liệt kê trắng các liên lạc giữa Outlook và máy chủ email (các bước thực hiện việc này khác nhau tùy thuộc vào công cụ bảo mật mà bạn sử dụng.
Nếu bạn không chắc chắn chính xác về cách tạo loại trừ, một cách khắc phục chung sẽ hoạt động bất kể tường lửa bạn đang sử dụng là gỡ cài đặt và xóa mọi tệp còn sót lại và xem liệu các sự cố tương tự có còn xảy ra hay không.
Dưới đây là hướng dẫn từng bước để thực hiện việc này:
- nhấn Phím Windows + R viết lên một Chạy cái hộp. Tiếp theo, gõ ‘Appwiz.cpl’ bên trong hộp văn bản và nhấn Đi vào để mở ra Chương trình và các tính năng thực đơn.
- Khi bạn vào bên trong Ứng dụng & Tính năng , cuộn xuống qua danh sách các ứng dụng đã cài đặt và tìm tường lửa mà bạn muốn gỡ cài đặt. Khi bạn nhìn thấy nó, hãy nhấp chuột phải vào nó và chọn Gỡ cài đặt từ menu ngữ cảnh mới xuất hiện, sau đó làm theo lời nhắc trên màn hình để hoàn tất quá trình gỡ cài đặt.
- Sau khi quá trình gỡ cài đặt hoàn tất, hãy khởi động lại máy tính của bạn và xem sự cố có được giải quyết ở lần khởi động hệ thống tiếp theo hay không.
- Để đảm bảo rằng bạn không để lại bất kỳ tệp nào còn sót lại vẫn có thể gây ra hành vi này, hãy làm theo hướng dẫn trong bài viết này (đây) chỉ để đảm bảo rằng không có tệp nào còn sót lại có thể vẫn gây ra tắc nghẽn tương tự.
- Khởi động lại máy tính của bạn và xem liệu bạn có thể gửi email sau khi quá trình khởi động máy tính tiếp theo hoàn tất hay không.
Nếu bạn vẫn gặp lỗi Outlook 0x80042109 khi bạn cố gắng gửi một email Đang thực hiện hoặc phương pháp này không áp dụng được cho bạn, hãy chuyển xuống phần sửa lỗi tiềm năng tiếp theo bên dưới.
Phương pháp 3: Mở Outlook ở Chế độ An toàn
Phần bổ trợ có thể thêm vào chức năng Outlook vốn đã phong phú, nhưng trong một số trường hợp, chúng có thể ảnh hưởng đến các chức năng cốt lõi như gửi email Đi. Một số người dùng bị ảnh hưởng trước đây đã gặp khó khăn với 0x80042109đã xác nhận rằng sự cố đã được giải quyết cho họ sau khi họ quản lý để khởi động Outlook ở chế độ An toàn.
Chế độ an toàn sẽ khởi chạy ứng dụng mà không cần bất kỳ mô-đun (bổ trợ) nào khác của bên thứ 3. Nếu mô-đun gửi email hoạt động ở Chế độ an toàn, thì đó là bằng chứng cho thấy một số tiện ích bổ sung của bên thứ 3 đang thực sự gây ra sự cố.
Nếu trường hợp này có thể áp dụng và bạn xác nhận rằng một trong các phần bổ trợ đã cài đặt của bạn đang gây ra sự cố, thì bạn có thể bật lại một cách có hệ thống tất cả các phần bổ trợ cho đến khi và kiểm tra chức năng gửi email cho đến khi bạn phát hiện ra mô-đun chịu trách nhiệm cho sự cố.
Dưới đây là hướng dẫn nhanh về cách mở Outlook ở chế độ an toàn và khám phá bổ trợ đang gây ra sự cố:
- Đảm bảo rằng Outlook và bất kỳ phiên bản liên quan nào được đóng hoàn toàn.
- nhấn Phím Windows + R để mở ra một Chạy cái hộp. Bên trong hộp chạy, nhập ‘Outlook.exe / safe’và hãy nhấn Đi vào để khởi chạy Outlook ở Chế độ An toàn.
- Tại bước tiếp theo này, bạn có thể được yêu cầu xác nhận hồ sơ Outlook mà bạn muốn sử dụng (nếu bạn có nhiều hồ sơ). Khi điều này xảy ra, hãy xác nhận hồ sơ của bạn, sau đó chuyển đến Tập tin ở trên cùng và nhấp vào Tùy chọn từ menu thả xuống mới xuất hiện.
- Khi bạn đã ở bên trong Tùy chọn Outlook menu, chọn Thêm vào từ phần bên trái, sau đó chuyển sang phần bên phải, chọn COM Add-in từ Quản lý menu và nhấp vào Đi để khởi chạy menu.
- Khi bạn vào menu COM Add-in, hãy tắt mọi Thêm vào trong bằng cách bỏ chọn các hộp được liên kết với nó và nhấp vào Đồng ý để lưu thay đổi.
- Khi mọi phần bổ trợ đã bị vô hiệu hóa, hãy khởi động lại Outlook và xem chức năng gửi email có hoạt động hay không. Nếu bạn có thể gửi email mà không gặp phải 0x80042109lỗi, hãy tiếp tục và bật lại một cách có hệ thống các phần bổ trợ mà bạn đã vô hiệu hóa trước đó cho đến khi bạn quản lý để tìm ra thủ phạm của mình.