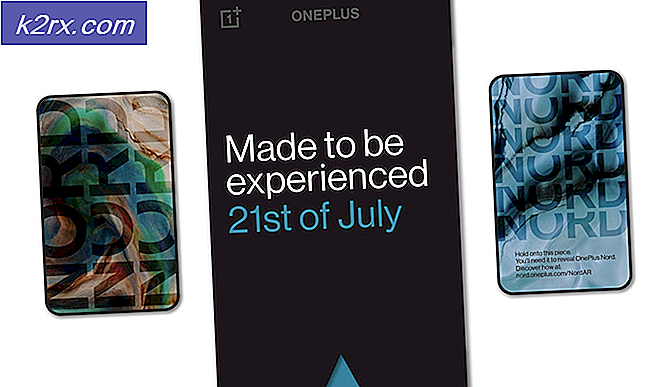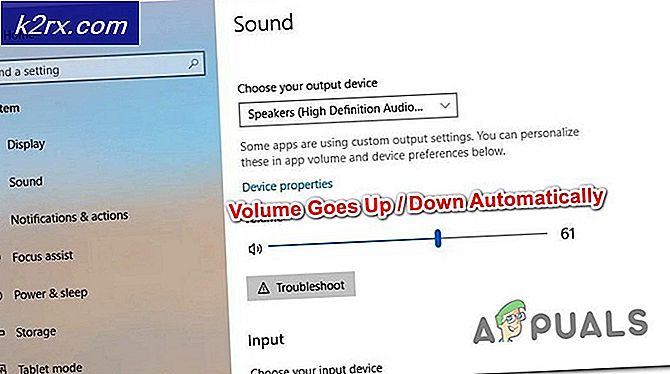Khắc phục: Cửa sổ tập trung tràn vào màn hình thứ hai
Cửa sổ tập trung của bạn có thể tràn sang màn hình thứ hai nếu màn hình không được định cấu hình đúng cách. Hơn nữa, cấu hình sai của các cài đặt hiển thị khác nhau (như Chia tỷ lệ) cũng có thể gây ra vấn đề đang được thảo luận. Sự cố phát sinh khi một phần của cửa sổ được lấy nét / hoạt động tràn (hoặc chảy máu) sang màn hình thứ hai (bất kể thứ tự, tức là cạnh nhau hoặc lên / xuống).
Trước khi tiếp tục, hãy di chuyển Thanh tác vụ đến một vị trí mới (ví dụ: xuống dưới cùng) của màn hình để kiểm tra xem nó có giải quyết được sự cố hay không. Bạn cũng có thể kiểm tra xem sử dụng Phím F11 trong cửa sổ có tiêu điểm (hoặc bật Thanh menu) giải quyết vấn đề. Cuối cùng nhưng không kém phần quan trọng, loại bỏ màn hình khác từ hệ thống và kiểm tra xem sự cố tràn có được giải quyết hay không. Nếu vậy, hãy khởi động lại PC của bạn và sau đó kiểm tra xem sự cố không xuất hiện lại sau khi kết nối với màn hình khác.
Giải pháp 1: Tự động điều chỉnh màn hình của bạn
Vấn đề hiện tại có thể là kết quả của việc định cấu hình sai màn hình của bạn. Trong trường hợp này, tự động điều chỉnh màn hình của bạn có thể xóa trục trặc và do đó giải quyết được vấn đề. Các hướng dẫn có thể hơi khác đối với một số người dùng.
- Khởi chạy của bạn cài đặt màn hình (bạn có thể phải sử dụng các nút trên màn hình của mình).
- Bây giờ hướng đến Tự động điều chỉnh tab và nhấn phím đánh dấu (trên bảng điều khiển của màn hình).
- Sau đó, hãy để quá trình tự động điều chỉnh hoàn tất và kiểm tra xem hệ thống có thoát khỏi sự cố tràn cửa sổ hay không.
Giải pháp 2: Thay đổi Thứ tự Màn hình trong Cài đặt Windows
Sự cố tràn cửa sổ có thể là một trục trặc tạm thời của các mô-đun hiển thị. Trục trặc này có thể rõ ràng nếu thứ tự màn hình trong cài đặt Windows bị thay đổi.
- Nhấn phím Windows và mở Cài đặt.
- Bây giờ mở Hệ thống và sau đó, trong Sắp xếp lại màn hình của bạn (trong tab Hiển thị), bấm và giữ trên một trưng bày (ví dụ: Hiển thị 2).
- Sau đó, kéo nó đến một vị trí khác (ví dụ: bên trái của Màn hình 1) và Ứng dụng những thay đổi của bạn.
- Bây giờ thay đổi vị trí của màn hình hai lần hoặc ba lần và sau đó đặt nó vào vị trí bạn muốn.
- Sau đó Ứng dụng các thay đổi của bạn và kiểm tra xem vấn đề tràn cửa sổ đã được giải quyết chưa.
- Nếu sự cố vẫn tiếp diễn, hãy kiểm tra xem tăng một chút khoảng cách (điều này đặc biệt quan trọng nếu các màn hình bị chồng chéo) giữa các màn hình (trong phần Sắp xếp lại Màn hình của bạn) giải quyết vấn đề tràn.
Giải pháp 3: Thay đổi màn hình chính của hệ thống của bạn
Trục trặc (gây ra sự cố tràn cửa sổ) có thể được xóa nếu màn hình chính của hệ thống bị thay đổi vì nó có thể buộc các mô-đun hiển thị phải điều chỉnh lại.
- Nhấp chuột phải vào màn hình của bạn và trong menu ngữ cảnh, chọn Thiết lập hiển thị.
- Hiện nay, lựa chọn phụ của bạn giám sát (bằng cách chọn 1 hoặc 2) và cuộn giấy một chút.
- Sau đó, dưới Nhiều màn hình, đánh dấu tùy chọn của Đặt điều này làm màn hình chính của tôi và kiểm tra xem tràn cửa sổ có bị xóa hay không.
Giải pháp 4: Điều chỉnh tỷ lệ màn hình
Cửa sổ có thể tràn sang màn hình thứ hai nếu tỷ lệ màn hình của bạn không được đặt đúng cách. Trong bối cảnh này, việc điều chỉnh tỷ lệ màn hình có thể giải quyết vấn đề tràn.
- Nhấp chuột phải vào màn hình nền của hệ thống của bạn và trong menu ngữ cảnh, chọn Thiết lập hiển thị. Sau đó, chọn màn hình có vấn đề (ví dụ: 1 hoặc 2).
- Bây giờ, hãy cuộn một chút và mở rộng menu thả xuống bên dưới Quy mô và bố cục.
- Hiện nay lựa chọn giá trị của 125% và kiểm tra xem sự cố hiển thị đã được giải quyết chưa. Nếu điều đó không thành công, bạn có thể thử một giá trị khác của tỷ lệ.
- Nếu sự cố vẫn tiếp diễn, hãy khởi chạy Thiết lập hiển thị của màn hình có vấn đề (bước 1 đến 2) và mở Cài đặt tỷ lệ nâng cao (trong phần Scale and Layout).
- Hiện nay vô hiệu hóa tùy chọn của Hãy để Windows cố gắng sửa ứng dụng để chúng không bị mờ bằng cách chuyển công tắc sang vị trí tắt và khởi động lại PC của bạn.
- Sau khi khởi động lại, hãy kiểm tra xem hệ thống có xóa sự cố tràn cửa sổ hay không.
Nếu sự cố vẫn còn, hãy kiểm tra xem sử dụng quy mô tương tự (hoặc chia tỷ lệ được khuyến nghị) cho tất cả các màn hình sẽ giải quyết được vấn đề.
Giải pháp 5: Sử dụng Bảng điều khiển đồ họa
Sự cố tràn có thể do định cấu hình sai màn hình trong Bảng điều khiển đồ họa (như Bảng điều khiển Nvidia). Trong trường hợp này, việc chỉnh sửa các cài đặt có liên quan (ví dụ: Thay đổi kích thước hoặc Tỷ lệ màn hình) trong Bảng điều khiển đồ họa có thể giải quyết vấn đề. Để làm sáng tỏ, chúng ta sẽ thảo luận về quy trình cho Bảng điều khiển Nvidia.
- Khởi chạy Bảng điều khiển Nvidia (bằng cách nhấp chuột phải vào màn hình của bạn và chọn Bảng điều khiển Nvidia).
- Bây giờ trong ngăn bên trái, hãy mở rộng Trưng bày và chọn Điều chỉnh kích thước và vị trí màn hình.
- Sau đó, trong ngăn bên phải, hãy chọn màn hình có vấn đề và trong Ứng dụng Cài đặt sau phần, thiết lập Mở rộng quy mô đến Tỷ lệ khung hình hoặc là Toàn màn hình (nhưng hãy đảm bảo rằng nó không được đặt thành No Scaling).
- Hiện nay ứng dụng các thay đổi của bạn và kiểm tra xem sự cố hiển thị đã được giải quyết chưa.
- Nếu không, hãy hướng đến Kích thước (trong phần Áp dụng cài đặt sau) bằng cách lặp lại các bước từ 1 đến 3 (nếu cần).
- Hiện nay đánh dấu tùy chọn của ‘Bật thay đổi kích thước màn hình‘Và sau đó nhấp vào Thay đổi kích thước cái nút.
- Sau đó, một màn hình có bốn mũi tên sẽ được hiển thị. Hiện nay sử dụng thanh trượt trên màn hình mũi tên để điều chỉnh kích thước màn hình của bạn.
- Sau khi kích thước đáp ứng yêu cầu của bạn được triển khai, hãy kiểm tra xem vấn đề tràn cửa sổ đã được giải quyết chưa.
Giải pháp 6: Thay đổi cài đặt tương thích của ứng dụng
Nếu bạn đang gặp phải sự cố tràn cửa sổ với một số ứng dụng (ví dụ: Notepad ++), thì vấn đề có thể được khắc phục bằng cách thay đổi cài đặt tương thích (tức là Thay đổi Cài đặt DPI cao) của các ứng dụng có vấn đề.
- Nhấp chuột phải vào biểu tượng lối tắt của ứng dụng có vấn đề trên máy tính để bàn của bạn (ví dụ: Firefox) và chọn Tính chất.
- Bây giờ, hãy hướng đến Khả năng tương thích và nhấp vào nút Thay đổi cài đặt DPI cao.
- Sau đó đánh dấu tùy chọn của “Ghi đè Hành vi mở rộng DPI cao. Chia tỷ lệ được thực hiện bởi”Và trong menu thả xuống chọn bất kỳ tùy chọn nào (ví dụ: Ứng dụng).
- Hiện nay ứng dụng các thay đổi của bạn và kiểm tra xem vấn đề tràn cửa sổ đã được giải quyết chưa.
- Nếu sự cố vẫn tiếp diễn, hãy kiểm tra xem có thay đổi Chia tỷ lệ được thực hiện bởi đến Hệ thống (hoặc là Hệ thống nâng cao) giải quyết vấn đề hiển thị.
Nếu sự cố vẫn tiếp diễn, hãy sử dụng hệ thống mà không cần tối đa hóa cửa sổ của bất kỳ chương trình nào. Ngoài ra, bạn có thể thử Microsoft PowrToys (bằng cách sử dụng Vùng ưa thích) hoặc 3rd tiện ích bên (như WinDivvy) để giải quyết vấn đề tràn cửa sổ.