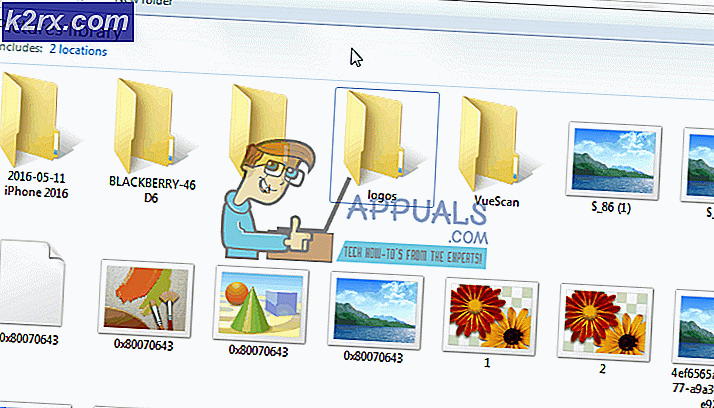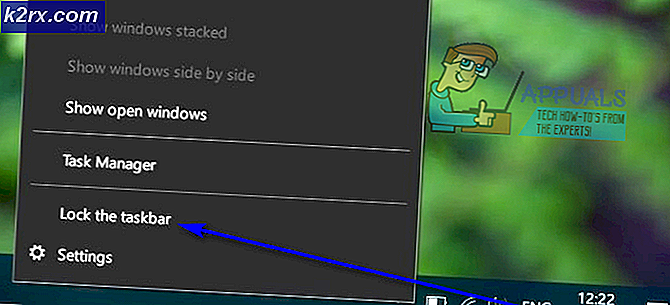Trình quản lý tác vụ so với Process Explorer
Windows Task Manager, còn được gọi là Task Manager là một tính năng trong hệ điều hành Windows, một trong những tiện ích quan trọng và mạnh mẽ nhất. Nó có thể quản lý các tác vụ, ứng dụng và dịch vụ đang chạy và cũng có thể giết / kết thúc chúng. Nó cũng là một công cụ giám sát, có thể được sử dụng để giám sát đĩa cứng, bộ nhớ, CPU và cách sử dụng mạng của bạn. Giết ứng dụng không phản hồi hoặc bị lỗi là một trong những tính năng được sử dụng nhiều nhất của Trình quản lý tác vụ. Cùng với đó, bắt đầu với Windows 8, Task Manager cũng có tính năng khởi động để quản lý các ứng dụng khởi động từ nơi bạn có thể bật / tắt các ứng dụng được thiết lập để chạy khi cửa sổ khởi động.
Tuy nhiên, có một ứng dụng có sẵn mà cũng có thể được sử dụng như là một thay thế cho Task Manger, được thiết kế cho người dùng cao cấp mà đi theo tên của Process Explorer. Process explorer là một phần của công cụ chẩn đoán từ gia đình Sysinternals được Microsoft phân phối miễn phí. Process Explorer là công cụ được sử dụng phổ biến nhất trong số đó.
Trình thám hiểm quy trình có thể cung cấp cho bạn nhiều thông tin hơn và kiểm soát tất cả các ứng dụng, quy trình và dịch vụ đang chạy trên máy tính của bạn và cũng bao gồm tất cả các tính năng mà Trình quản lý tác vụ có. Trình thám hiểm quy trình có thể theo dõi một ứng dụng xuống tệp DLL cuối cùng mà nó đang sử dụng.
Process Explorer chạy mà không cần cài đặt, bạn chỉ cần chạy một tệp rất nhỏ làm cho nó di động. Trong hướng dẫn này, chúng tôi sẽ so sánh Trình quản lý tác vụ với Process Explorer nếu bạn muốn sử dụng Process Explorer, hướng dẫn này sẽ giúp ích.
Task Manager có thể được người dùng sử dụng để biết ứng dụng, quy trình, dịch vụ nào đang chạy và cũng có thể kiểm soát mức độ ưu tiên và số lượng bộ xử lý mà họ có thể sử dụng (ái lực). máy tính - vì Task Manager được thiết kế cho nhà và sử dụng cơ bản, nó sẽ không giúp gỡ lỗi và không cung cấp phân tích chi tiết và chi tiết về các quy trình đang chạy.
Trường hợp như Process Explorer cung cấp cho bạn tất cả các thông tin trên một cách rất chi tiết và gọn gàng với rất nhiều tính năng bổ sung quá. Một số được đề cập dưới đây, nhưng không phải gần như tất cả các tính năng được chôn ở đó trong giao diện của trình thám hiểm tiến trình. Nếu bạn cũng muốn thử các tính năng dưới đây, chúng tôi khuyên bạn nên tải xuống Process Explorer (kích thước rất nhỏ, chính xác là 1.2 MB) và giữ cho nó chạy qua hướng dẫn.
Nhấp vào (ở đây) để tải xuống Process Explorer và sau đó mở tệp đã tải xuống . Bấm đúp procexp.exe để chạy Process Explorer. Chấp nhận EULA bằng cách nhấp vào Tôi đồng ý .
Giao diện người dùng nâng cao
Trình quản lý tác vụ có khá nhiều điều tương tự về mặt giao diện người dùng. Người dùng có thể thấy đặc biệt là các tab Process gây nhầm lẫn nếu anh ta đang tìm kiếm một quá trình nhắm mục tiêu duy nhất để theo dõi hoặc giết hoặc để xem ứng dụng nào đang sử dụng nó. Tất cả các quy trình sẽ trông giống như một con mắt hiểu biết ít công nghệ hơn.
Process Explorer là một chiến thắng rõ ràng trong trường hợp này. Nó phân tách cẩn thận và chính xác các quy trình lõi của hệ thống bằng màu hồng và các quy trình bắt đầu bằng tay của bạn với màu xanh dương. Tất cả các quy trình sẽ có biểu tượng liên quan bên cạnh chúng và mô tả của chúng.
Ngoài ra, chế độ xem dạng cây của nó cũng tổ chức các quy trình theo cách mà bạn có thể dễ dàng biết quy trình gốc của quy trình đích mà nó đang chạy.
Các đồ thị CPU, GPU, mạng và giám sát đĩa có thể được nhìn thấy trên đầu trang và có thể được mở rộng nếu được nhấp vào.
Mở khóa tệp và thư mục
Process Explorer là công cụ xử lý sự cố tuyệt vời. Nếu bạn không thể xóa tệp / thư mục ngay cả khi bạn đã đóng tất cả chương trình, nó có thể giúp bạn theo dõi quá trình và / hoặc trình xử lý DLL vẫn không cần thiết phải khóa tệp / thư mục. Sau đó, bạn sẽ có thể xóa chúng.
Để làm như vậy, chỉ cần mở Process Explorer và nhấp vào biểu tượng Ống nhòm ở trên cùng. Nhập tên tệp / thư mục và nhấp vào Tìm kiếm .
Mẹo CHUYÊN NGHIỆP: Nếu vấn đề xảy ra với máy tính của bạn hoặc máy tính xách tay / máy tính xách tay, bạn nên thử sử dụng phần mềm Reimage Plus có thể quét các kho lưu trữ và thay thế các tệp bị hỏng và bị thiếu. Điều này làm việc trong hầu hết các trường hợp, nơi vấn đề được bắt nguồn do một tham nhũng hệ thống. Bạn có thể tải xuống Reimage Plus bằng cách nhấp vào đâyChọn từng tiến trình trong kết quả và đóng chúng lại bằng cách quay trở lại cửa sổ Process Explorer, sau đó kích chuột phải vào quá trình xử lý đích và nhấn Close Handle / Kill Process.
Thông tin / Phân tích chi tiết
Trong cửa sổ Process Explorer, nhấp đúp vào quá trình để xem thông tin chi tiết của nó. Trong cửa sổ thuộc tính, bạn có thể thấy vị trí của nó, thư mục tạm thời hiện tại, vị trí tự động bắt đầu (nếu nó được cấu hình để chạy tự động), sử dụng tài nguyên máy tính chi tiết được nhóm vào mạng, đĩa và sử dụng CPU và nhiều hơn nữa.
Trace Application's Process
Nếu bạn muốn theo dõi một quá trình, và nó liên quan đến tập tin chỉ cần kéo biểu tượng tóc chéo vào ứng dụng và nó sẽ cho bạn thấy tất cả các quy trình liên quan / liên quan.
Kiểm tra quy trình / Tổng số vi-rút
Process Explorer có thể quét tìm quy trình trực tuyến và cũng có thể tìm kiếm quy trình vi-rút.
Trợ năng / Cắt giảm ngắn
Trình quản lý Tác vụ được tích hợp vào Windows và có một số cách để truy cập vào nó, chẳng hạn như các phím tắt sau đây.
Nhấn và giữ phím Ctrl + Shift + Esc
Bấm và giữ phím Ctrl + phím Alt + Del Sau đó bấm Bắt đầu Trình quản lý Tác vụ .
Nhấp chuột phải vào thanh tác vụ và nhấp vào Start Task Manager .
Bấm và giữ phím Windows và bấm X. Nhấp vào Trình quản lý tác vụ . (Chỉ trong Windows 8 trở lên)
Process Explorer cũng có thể được truy cập theo cách tương tự nếu được thay thế. Để thay thế Trình quản lý tác vụ bằng Process Explorer, Mở Trình khám phá quy trình . Nhấp vào Tùy chọn trong thanh trình đơn và nhấp vào Thay thế Trình quản lý tác vụ .
Bây giờ bạn sẽ có thể chạy Process Explorer giống như cách bạn chạy Task manager. Vì vậy, như bạn có thể thấy, đây không phải là một cuộc cạnh tranh vì Process Explorer rõ ràng là mạnh mẽ hơn so với trình quản lý tác vụ.
Mẹo CHUYÊN NGHIỆP: Nếu vấn đề xảy ra với máy tính của bạn hoặc máy tính xách tay / máy tính xách tay, bạn nên thử sử dụng phần mềm Reimage Plus có thể quét các kho lưu trữ và thay thế các tệp bị hỏng và bị thiếu. Điều này làm việc trong hầu hết các trường hợp, nơi vấn đề được bắt nguồn do một tham nhũng hệ thống. Bạn có thể tải xuống Reimage Plus bằng cách nhấp vào đây