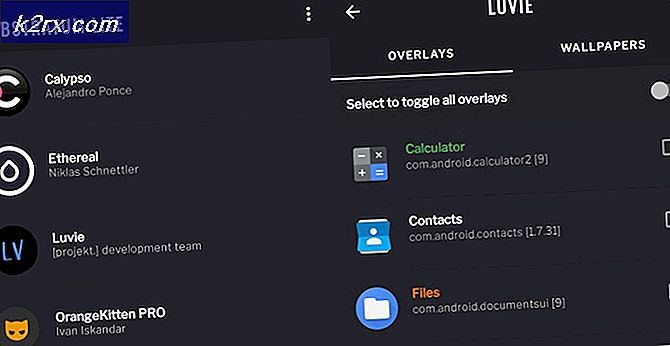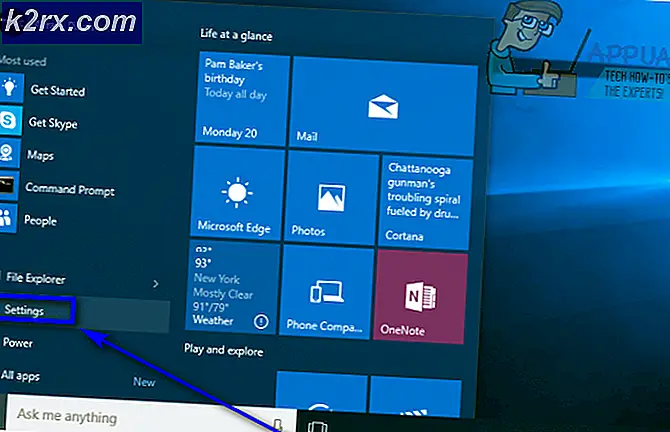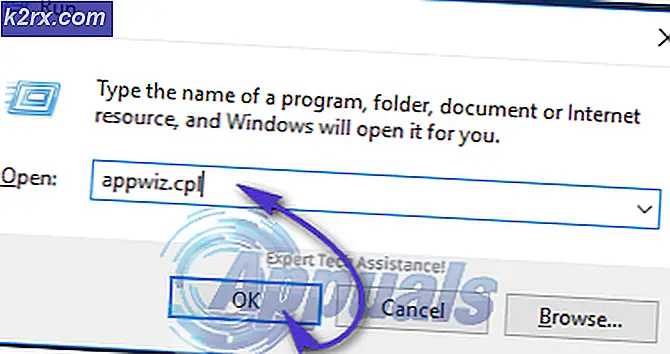Cách tạo đầu trang và chân trang khác nhau cho trang đầu tiên của tài liệu Word
Bạn có thể nhận thấy khi đọc sách giáo dục khi còn là sinh viên, phần đầu của trang sách luôn có tiêu đề ở cỡ chữ khác với phần còn lại của trang. Phần trên cùng của trang là nơi bạn thêm ‘tiêu đề’ cho bất kỳ tài liệu nào. Trong khi, đối lập với tiêu đề, là 'Chân trang', được đặt theo hướng ngược lại của tiêu đề, tức là cuối trang. Nếu tài liệu của bạn yêu cầu bạn thêm đầu trang và chân trang, bạn có thể muốn tìm hiểu cách thực hiện bằng cách đọc các bước và làm theo chúng theo thứ tự như đã đề cập bên dưới.
Thêm đầu trang và chân trang vào tài liệu Word
- Mở Microsoft Word của bạn. Nếu bạn vẫn phải bắt đầu một tài liệu mới, bạn cũng có thể thêm đầu trang và chân trang trên tài liệu trống. Hoặc, nếu bạn đã tạo một tài liệu nhiều trang, bạn cũng có thể thêm đầu trang và chân trang vào đó. Nó thực sự không quan trọng nếu tài liệu được lấp đầy hoặc trống vì quá trình thêm đầu trang hoặc chân trang không liên quan đến nội dung trong tài liệu.
- Bây giờ, ngay ở phần trên cùng của trang, hãy nhấp đúp vào con trỏ của bạn, cho đến khi trang trông giống như thế này.
Một đường màu xanh lam xuất hiện trên trang cho bạn biết khu vực có thể thêm tiêu đề. Cùng một vùng không gian hiện diện ở cuối trang, là nơi bạn có thể thêm chân trang.
- Thêm đầu trang và chân trang, theo yêu cầu của bạn và chỉ cần nhấp đúp vào giữa trang hoặc bất kỳ nơi nào khác trên cùng một trang. Đảm bảo rằng bạn không nhấp đúp vào cùng các khu vực đầu trang và chân trang khi chúng được chọn và nhấp vào các khu vực này sẽ không thay đổi chế độ xem trang. Vì vậy, ngay sau khi bạn nhấp đúp vào trang, các đường màu xanh lam trước đây hiển thị cho bạn các khu vực tương ứng cho đầu trang và chân trang bây giờ sẽ trông giống như thế này.
Bây giờ, khi bạn bắt đầu tạo tài liệu của mình và khi bạn chuyển sang trang tiếp theo, bạn sẽ tự động thấy đầu trang và chân trang hiển thị trên tất cả các trang của tài liệu. đầu trang hoặc chân trang, phần lớn dành cho sinh viên đang làm bằng cấp và đang viết bài nghiên cứu hoặc luận văn. Bạn có thể xóa đầu trang hoặc chân trang khỏi trang đầu tiên một cách dễ dàng. Chỉ cần làm theo các bước dưới đây.
Xóa Đầu trang hoặc Chân trang khỏi Trang đầu tiên của Tài liệu Word
Khi bạn nhấp đúp vào phần trên cùng hoặc phần cuối của trang, như chúng ta đã học ở các bước trên, ruy-băng công cụ sẽ hiển thị tất cả các công cụ có thể được sử dụng để chỉnh sửa đầu trang hoặc chân trang. Đây chính xác là nơi bạn sẽ tìm thấy tùy chọn để xóa đầu trang và chân trang khỏi trang đầu tiên.
- Kiểm tra tab có nội dung 'Trang đầu tiên khác nhau', như được đánh dấu trong hình ảnh bên dưới.
Theo mặc định, đầu trang và chân trang xuất hiện trên tất cả các trang của tài liệu. Bằng cách chọn tab này cho Trang Đầu tiên Khác nhau, bạn sẽ xóa đầu trang và chân trang khỏi trang đầu tiên của tài liệu, bây giờ sẽ trông giống như thế này.
Bạn có thể thấy rằng trang đầu tiên cho tài liệu của tôi không có đầu trang hoặc chân trang vì tôi đã đặt lùi văn bản từ cả hai khoảng trắng. Nếu tôi không chọn tùy chọn này và đã đặt lại văn bản trong đầu trang và chân trang của trang đầu tiên, thì việc xóa sẽ diễn ra trên tất cả các trang chứ không chỉ trang đầu tiên. Đó là lý do tại sao điều rất quan trọng là bạn phải chọn tùy chọn cho ‘Trang đầu tiên khác nhau’ nếu bạn muốn đầu trang và chân trang trên trang đầu tiên trống hoặc khác với phần còn lại của tài liệu.
Hoặc, nếu bạn muốn đầu trang và chân trang khác nhau, bạn có thể chỉ cần viết một cái gì đó khác thay cho đầu trang và chân trang ban đầu giống như cách tôi đã làm trong hình ảnh bên dưới.