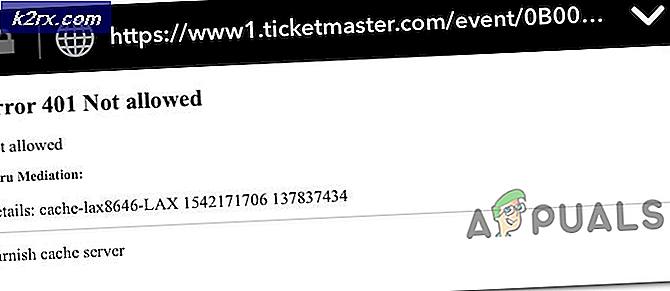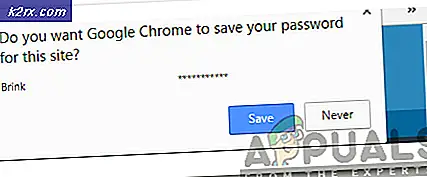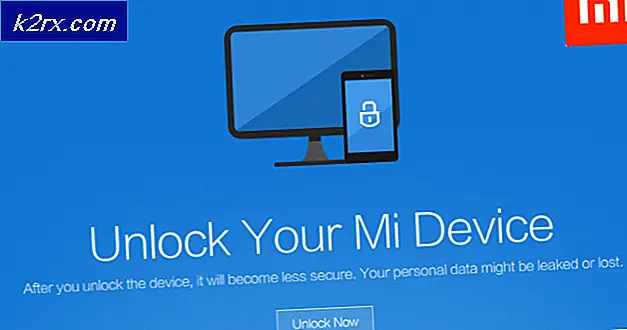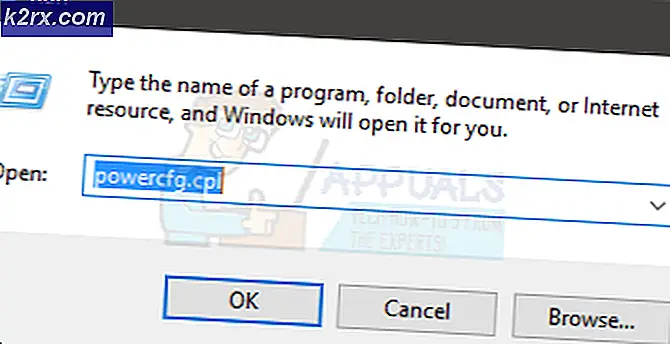Khắc phục: Tìm kiếm không hoạt động trong Outlook 2010
Nếu tìm kiếm trong Outlook 2010 của Microsoft không trả lại kết quả hoặc kết quả không phải là những gì bạn mong đợi, có thể việc lập chỉ mục tệp dữ liệu bị hỏng hoặc không đầy đủ. Tính năng tìm kiếm tức thì sử dụng các dịch vụ lập chỉ mục để nhanh chóng xác định vị trí những gì bạn đang tìm kiếm. Bây giờ dịch vụ lập chỉ mục bị lỗi có thể là dịch vụ của Microsoft Outlook, hoặc dịch vụ lập chỉ mục của Windows cũng có thể là thủ phạm ở đây.
Chúng tôi sẽ khắc phục sự cố cả hai dịch vụ trong hướng dẫn này ngoài các giải pháp khác phù hợp với nhiều người dùng.
Giải pháp 1: Khắc phục sự cố và xây dựng lại chỉ mục đơn giản
Mở Outlook, nếu nó chưa được mở. Nhấp vào File ở góc trên bên trái và sau đó chọn Options .
Nhấp vào tab Tìm kiếm trong ngăn bên trái và sau đó chọn Tùy chọn lập chỉ mục .
Nhấp vào Nâng cao . Nhấp vào Có nếu cảnh báo User Account Control xuất hiện. Nhấp vào Khắc phục sự cố tìm kiếm và lập chỉ mục trong ngăn gỡ rối và xem liệu trình hướng dẫn có tìm và sửa chữa bất kỳ vấn đề nào không.
Nếu được nhắc chọn các vấn đề bạn gặp phải, hãy chọn tất cả những gì áp dụng và nhấp vào Tiếp theo. Sau khi nó kết thúc, bất kể nó đã tìm thấy bất kỳ vấn đề hay không, kiểm tra xem liệu tìm kiếm có bắt đầu hoạt động hay không. Nếu không, sau đó từ menu Nâng cao, hãy nhấp vào Tạo lại.
Việc xây dựng lại sẽ mất một chút thời gian, tùy thuộc vào kích thước dữ liệu của bạn. Nó sẽ là một ý tưởng tốt để để nó trong một vài giờ, có lẽ 2-3. Sau đó, Khởi động lại Outlook và kiểm tra xem sự cố đã được giải quyết chưa. Nếu không, hãy chuyển sang giải pháp tiếp theo.
Giải pháp 2: Xây dựng lại chỉ mục tìm kiếm của Microsoft Outlook theo cách thủ công
Mở Outlook, nếu nó chưa được mở. Nhấp vào File ở góc trên bên trái và sau đó chọn Options . Nhấp vào tab Tìm kiếm trong ngăn bên trái và sau đó chọn Tùy chọn lập chỉ mục . (xem hình ảnh trong Giải pháp 1).
Nhấp vào Sửa đổi và bỏ chọn các vị trí được kiểm tra hiện tại . Nhấp vào OK để xác nhận. Nhấp vào Đóng để thoát khỏi cửa sổ Tùy chọn lập chỉ mục . Mở lại cửa sổ Tùy chọn lập chỉ mục .
Bây giờ, hãy kiểm tra các vị trí bạn đã bỏ chọn trước đó để xây dựng lại chỉ mục của họ. Nhấp vào OK để xác nhận.
Nó sẽ mất một thời gian để xây dựng lại chỉ mục. Nhấp vào đóng khi bạn thấy thông báo Outlook đã hoàn thành lập chỉ mục tất cả các mục của bạn. Khởi động lại Outlook, kiểm tra xem tìm kiếm có trả về kết quả không. Nếu không, hãy chuyển sang phương pháp tiếp theo.
Giải pháp 3: Xây dựng lại chỉ mục các dịch vụ lập chỉ mục của Windows
Giữ phím Windows và nhấn R. Nhập appwiz.cpl và nhấn OK.
Mẹo CHUYÊN NGHIỆP: Nếu vấn đề xảy ra với máy tính của bạn hoặc máy tính xách tay / máy tính xách tay, bạn nên thử sử dụng phần mềm Reimage Plus có thể quét các kho lưu trữ và thay thế các tệp bị hỏng và bị thiếu. Điều này làm việc trong hầu hết các trường hợp, nơi vấn đề được bắt nguồn do một tham nhũng hệ thống. Bạn có thể tải xuống Reimage Plus bằng cách nhấp vào đâyTừ ngăn bên trái, chọn Bật hoặc tắt tính năng Windows . Nhấp vào Có nếu Cảnh báo điều khiển tài khoản người dùng xuất hiện. Một danh sách các tính năng sẽ xuất hiện.
Bỏ chọn tính năng Windows Search . Bấm Có trên thông điệp cảnh báo xuất hiện và sau đó bấm OK.
Bây giờ hãy chờ cho Windows thực hiện thay đổi đối với các tính năng và khởi động lại máy tính của bạn khi được nhắc làm như vậy. Sau khi khởi động lại, chạy Outlook của Microsoft và để chức năng tìm kiếm được cấu hình lại. Sau khi hoàn tất, đóng Outlook. Một khi điều này được thực hiện, quay trở lại Bật hoặc tắt tính năng Windows bằng cách sử dụng lệnh appwiz.cpl trong hộp thoại chạy và bật lại tính năng Windows Search . Bây giờ hãy chờ cho Windows thực hiện thay đổi đối với các tính năng và khởi động lại máy tính của bạn khi được nhắc làm như vậy.
Sau khi khởi động lại, mở Control Panel . Nhấp vào Tùy chọn lập chỉ mục . Tại cửa sổ tùy chọn chỉ mục, nhấn nút Advanced . Bấm Có nếu lời nhắc UAC xuất hiện.
Sau đó nhấp vào Xây dựng lại để xây dựng lại chỉ mục. Nhấp vào OK khi cửa sổ xác nhận xuất hiện và đợi cho đến khi quá trình hoàn tất. Đóng cửa sổ Tùy chọn lập chỉ mục khi Lập chỉ mục hoàn tất.
Chờ cho đến khi Outlook hoàn tất việc lập chỉ mục của nó. Để đảm bảo việc lập chỉ mục của nó hoàn tất, hãy nhấp vào Tệp ở góc trên bên trái . Nhấp vào Tùy chọn . Nhấp vào tab Tìm kiếm ở ngăn bên trái . Nhấp vào Tùy chọn lập chỉ mục . Khi quá trình lập chỉ mục hoàn tất, việc lập chỉ mục hoàn tất sẽ hiển thị tại vị trí hiện đang hiển thị số lượng. Khởi động lại Outlook, vấn đề của bạn sẽ được giải quyết ngay bây giờ. Nếu không, hãy chuyển sang giải pháp tiếp theo.
Giải pháp 4: Tắt Tìm kiếm tức thì
Quay lại Tùy chọn lập chỉ mục từ Outlook (như đã hoàn thành trong Giải pháp 1) và chọn Sửa đổi . Bỏ chọn Microsoft Outlook và bấm OK. Xác minh vị trí của tệp dữ liệu Outlook được chọn. Mũi tên nhỏ hiển thị vị trí của các tệp, bỏ chọn tất cả, bạn có thể sẽ có nhiều hơn một tệp nếu bạn có các tài khoản khác nhau được định cấu hình ở đây.
Sau khi vô hiệu hóa chúng, đóng và mở lại Outlook và sau đó kiểm tra. Nếu điều này không hoạt động, hãy làm lại các bước để cho phép các tệp dữ liệu Outlook được bao gồm. Hãy chắc chắn rằng chúng không bị loại trừ.
Giải pháp 5: Đảm bảo tùy chọn lập chỉ mục được định cấu hình đúng
Quay lại Tùy chọn lập chỉ mục và nhấp vào Nâng cao . Đồng ý với lời nhắc UAC nếu nó xuất hiện. Chọn tab Loại tệp . Tìm kiếm phần mở rộng .msg . Hãy chắc chắn rằng nó được kiểm tra, và thuộc tính chỉ mục và nội dung tập tin được chọn dưới Làm thế nào tập tin này nên được lập chỉ mục? Nhấp vào OK để xác nhận. Nhấp vào Đóng để thoát.
Bây giờ hãy thử tìm kiếm trong triển vọng.
Giải pháp 6: Sửa chữa Microsoft Outlook
Giữ phím Windows và nhấn R. Loại appwiz.cpl và bấm OK. Xác định vị trí chương trình Office hoặc Outlook của bạn, bấm thay đổi và chọn sửa chữa và bấm tiếp tục . Đợi sửa chữa xong. Sau khi Outlook đã sửa chữa và làm mới. Kiểm tra lại. Nếu chức năng tìm kiếm vẫn không hoạt động, bạn sẽ phải gỡ cài đặt hoàn toàn, cài đặt lại và định cấu hình lại.
Những bài viết liên quan):
Outlook không gửi email
Mẹo CHUYÊN NGHIỆP: Nếu vấn đề xảy ra với máy tính của bạn hoặc máy tính xách tay / máy tính xách tay, bạn nên thử sử dụng phần mềm Reimage Plus có thể quét các kho lưu trữ và thay thế các tệp bị hỏng và bị thiếu. Điều này làm việc trong hầu hết các trường hợp, nơi vấn đề được bắt nguồn do một tham nhũng hệ thống. Bạn có thể tải xuống Reimage Plus bằng cách nhấp vào đây