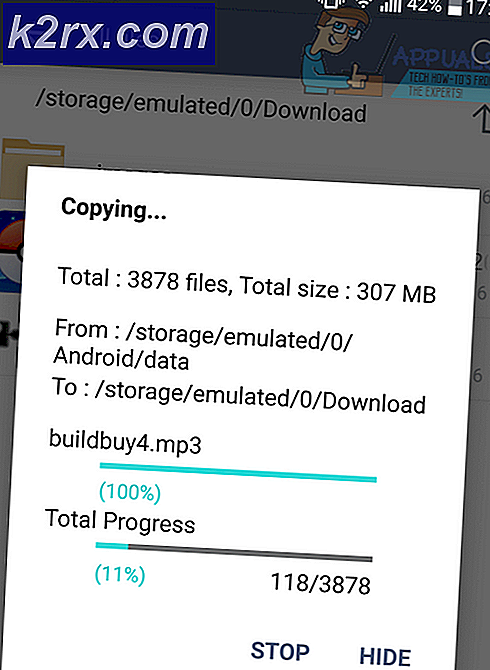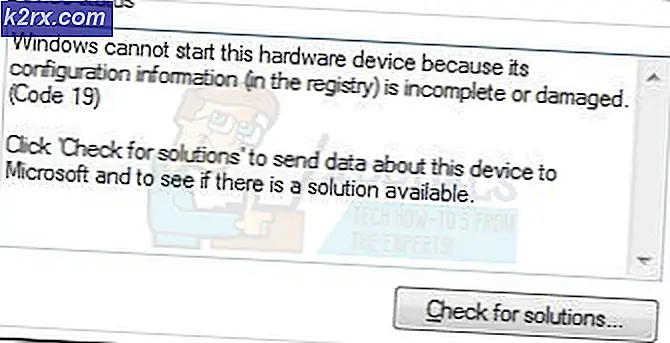Làm thế nào để chuyển các tập tin giữa điện thoại Android và máy tính bảng với MTP trên Ubuntu
Các thiết bị sử dụng Google Android và thậm chí các nền tảng Android x86 và x86_64 Android mới hơn đều dựa trên cùng một hạt nhân mà Ubuntu. Cả hai đều là các triển khai của hệ điều hành GNU / Linux và việc truyền tệp giữa chúng thường rất đơn giản. Nếu bạn có thể cắm dây USB từ điện thoại hoặc máy tính bảng của mình trực tiếp vào máy tính Ubuntu, thì bạn sẽ không gặp khó khăn khi gửi tệp qua. Điều này làm việc ngay cả với các máy Macintosh mà bạn đã cài đặt Ubuntu bất kể chúng có khởi động kép hay không.
Mọi thứ phức tạp hơn một chút nếu bạn muốn sử dụng ứng dụng Media Transfer Protocol thay vì trình quản lý tệp để làm như vậy, vì MTP và Ubuntu không nhất thiết phải giống nhau. May mắn thay, có một cách để giúp họ giao tiếp với cùng một thư viện hệ thống tập tin để dễ dàng chuyển các tập tin qua lại cho bất kỳ thiết bị Android nào của bạn. Điều này sẽ làm việc với bất kỳ phiên bản chính thức hiện đại nào của Ubuntu, bao gồm cả những phiên bản sử dụng trình quản lý tệp đồ họa thay thế. Nếu bạn đang sử dụng Xubuntu với Thunar, Lubuntu với PCManFM hoặc Kubuntu với Dolphin, thì bạn sẽ vẫn không gặp vấn đề gì mặc dù bạn sẽ phải sử dụng các công cụ MTP thích hợp để gửi các tệp nếu bạn không có plugin thích hợp.
Cài đặt và sử dụng MTP trong Ubuntu
Bạn sẽ cần phải cài đặt một số ứng dụng Giao thức truyền tải media (MTP) thông thường trước khi sử dụng nó để gửi và nhận tệp. Bạn có thể làm điều này thông qua Synaptic Package Manager nếu bạn có nó bằng cách mở nó từ Dash, Whisker Menu hoặc LX Panel. Bạn sẽ cần phải tìm kiếm và cài đặt các gói này:
libmtp-common
mtp-tools
libmtp-dev
libmtp-runtime
libmtp9
Nhiều khả năng Synaptic sẽ thực sự bắt đầu đề xuất một số trong số đó là phụ thuộc trong khi cài đặt, vì vậy bạn sẽ không phải tìm tất cả chúng riêng lẻ. Bạn luôn có thể bắt đầu nhập tên của một gói để giúp bạn tìm thấy nó trong danh sách dài mà Synaptic cung cấp cho bạn khi bắt đầu chương trình. Đương nhiên, bạn sẽ cần quyền root để cài đặt các gói, vì vậy có thể bạn sẽ phải nhập mật khẩu của mình khi bắt đầu.
Một phương thức dễ dàng hơn sẽ là mở một thiết bị đầu cuối bằng cách giữ phím CTRL, ALT và T và sau đó phát hành các lệnh sau:
sudo apt-get update
sudo apt-get cài đặt libmtp-common mtp-tools libmtp-dev libmtp-runtime libmtp9
sudo apt-get dist-upgrade
Trong cả hai trường hợp, điều này sẽ cài đặt các công cụ bạn cần để làm việc với giao thức. FUSE (Hệ thống tập tin trong Userspace) kiểm soát việc gắn kết thực thi hệ thống tập tin được thực hiện bởi người dùng mà không có các đặc quyền để làm như vậy, và do đó chỉ cho phép truy cập không giới hạn vào tài khoản gốc, được băm mặc định trong Ubuntu. Bạn có thể ghi đè các tính năng bảo mật tích hợp của FUSE bằng cách chỉnh sửa một tệp cụ thể. Kiểu tại đầu cuối và nhấn enter.
Ở cuối tệp này, bạn sẽ tìm thấy một dòng đọc #user_allow_other và bạn sẽ cần phải xóa dấu băm ở phía trước của dòng đó. Tất cả các dòng khác nên vẫn bình luận. Nhấn CTRL và X cùng một lúc, ấn y và sau đó nhấn phím enter. Thao tác này sẽ lưu tệp.
Mẹo CHUYÊN NGHIỆP: Nếu vấn đề xảy ra với máy tính của bạn hoặc máy tính xách tay / máy tính xách tay, bạn nên thử sử dụng phần mềm Reimage Plus có thể quét các kho lưu trữ và thay thế các tệp bị hỏng và bị thiếu. Điều này làm việc trong hầu hết các trường hợp, nơi vấn đề được bắt nguồn do một tham nhũng hệ thống. Bạn có thể tải xuống Reimage Plus bằng cách nhấp vào đâyKết nối thiết bị của bạn với PC bằng dây USB rồi nhập lsusb để hiển thị bảng. Tìm tên thiết bị của bạn trong bảng. Bạn có thể an toàn bỏ qua bất kỳ thông tin nào khác mà chương trình cho bạn biết, và nếu bạn bỏ lỡ tên thì bạn có thể chạy nó một cách an toàn bao nhiêu lần tùy thích.
Khi bạn đã tìm thấy dòng xác định thiết bị của bạn, hãy chạy và nhấn enter. Bạn có thể thay thế nano bằng tên của một trình soạn thảo văn bản thiết bị đầu cuối khác nếu bạn muốn sử dụng một cái khác ngoài nano, chẳng hạn như vi hoặc thậm chí các emacs nếu được ưa thích. Ở cuối tệp, thêm dòng mã:
Thay thế nameOfDevice bằng tên của thiết bị mà bạn tìm thấy sau khi chạy lsusb, và bốn dấu hiệu số sẽ được thay thế bằng bộ đầu tiên và thứ hai gồm bốn chữ số được tìm thấy ngay sau tên đó. Về mặt kỹ thuật, văn bản sau biểu tượng # là nhãn được nhận xét và bạn có thể nhập bất kỳ thứ gì bạn muốn sau đó, vì vậy nếu bạn cần ghi chú về bất kỳ thông tin nào liên quan đến thiết bị của mình thì đây là nơi thích hợp để thực hiện.
Khi bạn đã lưu tệp, hãy tháo và gỡ bỏ một cách an toàn bất kỳ thiết bị USB nào hiện được gắn vào hệ thống của bạn và chạy dịch vụ sudo udev khởi động lại từ cửa sổ đầu cuối của bạn. Lưu công việc còn lại mà bạn đã mở và đóng mọi chương trình bạn có thể trước khi thực sự khởi động lại hoàn toàn máy tính của bạn.
Ngay sau khi máy tính khởi động lại, hãy cắm lại điện thoại hoặc máy tính bảng Android của bạn sau khi đảm bảo rằng bạn không khóa màn hình. Giờ đây, bạn có thể chuyển tệp đến và từ thiết bị Android của mình bằng cách sử dụng thư viện MTP nhanh hơn. Chạy lệnh đồng bộ không có đối số từ thiết bị đầu cuối bất kỳ lúc nào bạn muốn đảm bảo rằng các bộ đệm mà Ubuntu sử dụng để lưu trữ tạm thời dữ liệu được ghi hoàn toàn vào thiết bị Android của bạn. Điều này sẽ đảm bảo rằng bạn sẽ không bị bất kỳ loại mất dữ liệu nào.
Nếu bạn có một khe cắm microSDHC trên thiết bị, thì Ubuntu thậm chí có thể gắn nó vào như một hệ thống tập tin vfat, điều này gây nhầm lẫn cho một số người dùng. Điều này thực sự không liên quan đến MTP và điều này sẽ xảy ra ngay cả khi bạn không cài đặt MTP. Trong khi vfat là viết tắt của Virtual File Allocation Table, thì không có gì được ảo hoá hoặc mô phỏng. Đây là một hệ thống tệp FAT12, FAT16 hoặc FAT32 chuẩn chia sẻ di sản của nó với cách thức quản lý tệp MS-DOS cũ. Microsoft Windows đã sử dụng một trình điều khiển thiết bị ảo để cho phép bạn viết tên tệp dài cho các hệ thống tệp này khi DOS không cho phép và Android sử dụng cấu trúc này để gắn thẻ SD đính kèm.
Nếu bạn có một thẻ gắn kết như thế này thì bạn có thể sao chép và di chuyển các tập tin giữa nó và Ubuntu mà không có bất kỳ vấn đề, mặc dù nó sẽ không hỗ trợ quyền tập tin Unix. Hãy chắc chắn để đẩy nó như thể là một thiết bị USB riêng biệt để ngăn chặn mất dữ liệu.
Mẹo CHUYÊN NGHIỆP: Nếu vấn đề xảy ra với máy tính của bạn hoặc máy tính xách tay / máy tính xách tay, bạn nên thử sử dụng phần mềm Reimage Plus có thể quét các kho lưu trữ và thay thế các tệp bị hỏng và bị thiếu. Điều này làm việc trong hầu hết các trường hợp, nơi vấn đề được bắt nguồn do một tham nhũng hệ thống. Bạn có thể tải xuống Reimage Plus bằng cách nhấp vào đây