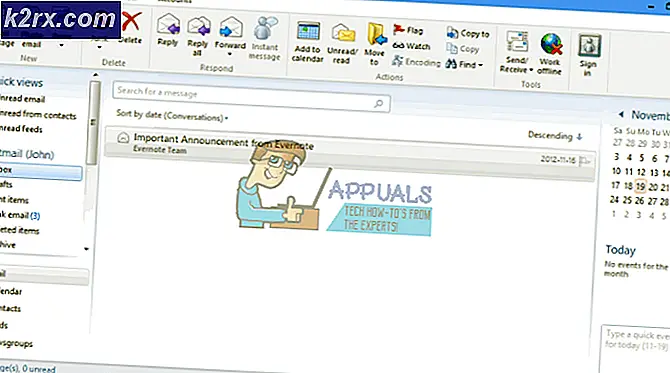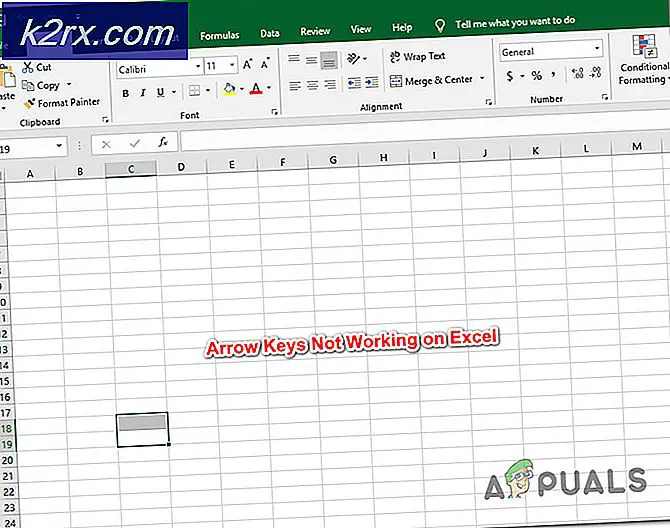Khắc phục: Nhà điều hành hoặc quản trị viên đã từ chối yêu cầu (Error 0x800710E0)
Windows Task Scheduler được sử dụng để tạo các tác vụ tự động mà không có sự can thiệp của người dùng. Một vài người dùng, đặc biệt là quản trị viên hệ thống đã báo cáo một số tác vụ không thành công với thông báo: Nhà điều hành hoặc quản trị viên đã từ chối yêu cầu (0x800710E0) .
Vấn đề này chủ yếu xuất phát từ kết quả của các quyền sai được đặt trong quá trình lên lịch. Các tác vụ được tạo bằng quản trị viên hoặc tài khoản hệ thống yêu cầu các ứng dụng liên quan phải chạy với đặc quyền quản trị viên. Các tác vụ như vậy không thể chạy trên các tài khoản bình thường mà không có bất kỳ đặc quyền nâng cao nào. Một lý do ít rõ ràng hơn là các tùy chọn nguồn được bật. Nếu máy tính của bạn không chạy được cắm vào nguồn điện, bạn có thể gặp phải lỗi này, trừ khi bạn thay đổi cài đặt này.
Trong bài viết này, chúng tôi sẽ xem cách khắc phục lỗi này bằng cách thiết lập các đặc quyền hoặc cài đặt bổ sung.
Phương pháp 1: Đặt quyền người dùng
Hãy xem xét các mẹo sau:
- Khi tạo tác vụ, trong tùy chọn Bảo mật, hãy đảm bảo đúng Tài khoản người dùng được chọn hoặc được viết đúng chính tả. Nhấp vào nút Thay đổi người dùng hoặc nhóm để gán nhiệm vụ cho đúng người dùng hoặc nhóm. Tạo tác vụ với quản trị viên hoặc tài khoản Người dùng hệ thống có thể không hoạt động trên tài khoản người dùng thông thường.
- Bật tùy chọn: Chạy xem người dùng có được đăng nhập hay không nếu bạn muốn tác vụ đó chạy mọi lúc.
- Khi bạn chọn tùy chọn Chạy với quyền ưu tiên cao nhất, hãy làm cho người dùng thực hiện tác vụ chạy dưới có các đặc quyền để chạy nó. Ví dụ: nếu tác vụ được yêu cầu chạy ứng dụng X dưới người dùng A và ứng dụng yêu cầu đặc quyền quản trị nhưng người dùng không được ủy quyền, lỗi này sẽ xảy ra. Đảm bảo rằng người dùng là một phần của nhóm quản trị viên hoặc ứng dụng. Bạn có thể thử như sau:
- Nhấn chuột phải vào ứng dụng và chọn Properties .
- Chọn tab Bảo mật và nhấp vào Chỉnh sửa .
- Trong phần Quyền, chọn tài khoản người dùng và kiểm tra các quyền được phép áp dụng. Nếu người dùng không có sẵn, hãy nhấp vào nút Thêm và thêm người dùng.
Mẹo này cũng áp dụng cho các thư mục và không chỉ các ứng dụng.
Phương pháp 2: Thay đổi cài đặt nguồn
Nếu bạn đang sử dụng máy tính xách tay thay vì máy chủ luôn được cắm vào nguồn AC, bạn sẽ gặp lỗi này là máy tính xách tay của bạn không được kết nối với nguồn điện. Để khắc phục lỗi này, bạn nên đảm bảo cài đặt nguồn phù hợp được áp dụng.
- Trong cửa sổ lập lịch tác vụ mới, chọn tab Điều kiện
- Trong phần phụ Quyền lực, bỏ chọn Bắt đầu tác vụ chỉ khi máy tính đang bật nguồn AC .
Bạn nên kiểm tra Đánh thức máy tính để chạy tác vụ này nếu bạn muốn tác vụ chạy khi máy tính đang ngủ. Điều này sẽ ngăn chặn lỗi xảy ra do máy tính đang ngoại tuyến.
- Chạy lại lịch trình để xem lỗi chấm dứt.
Mẹo CHUYÊN NGHIỆP: Nếu vấn đề xảy ra với máy tính của bạn hoặc máy tính xách tay / máy tính xách tay, bạn nên thử sử dụng phần mềm Reimage Plus có thể quét các kho lưu trữ và thay thế các tệp bị hỏng và bị thiếu. Điều này làm việc trong hầu hết các trường hợp, nơi vấn đề được bắt nguồn do một tham nhũng hệ thống. Bạn có thể tải xuống Reimage Plus bằng cách nhấp vào đây