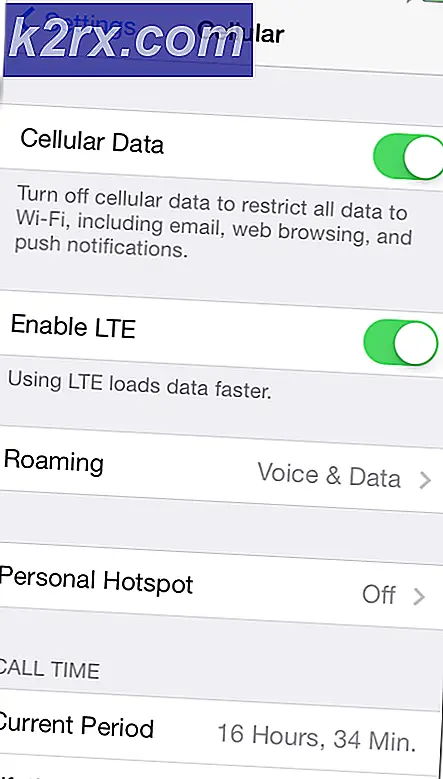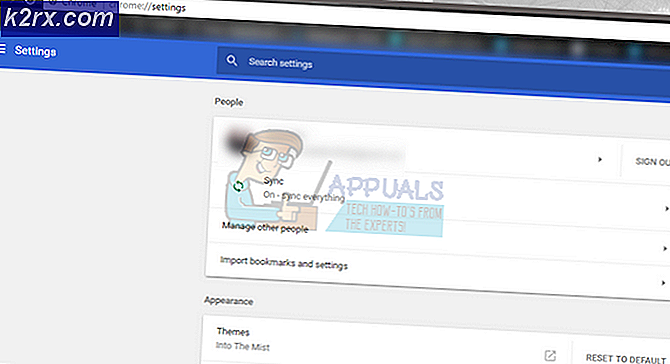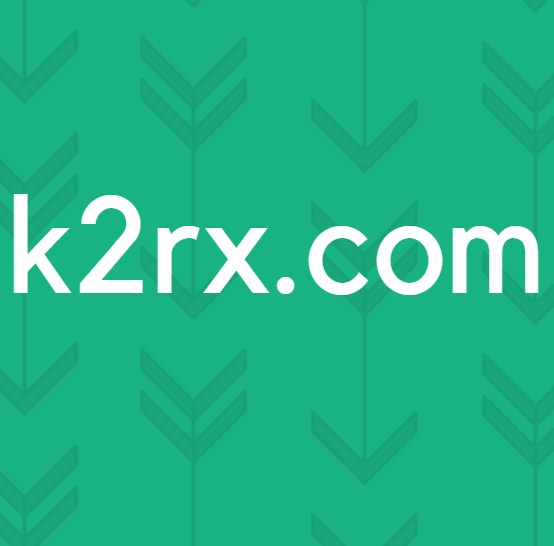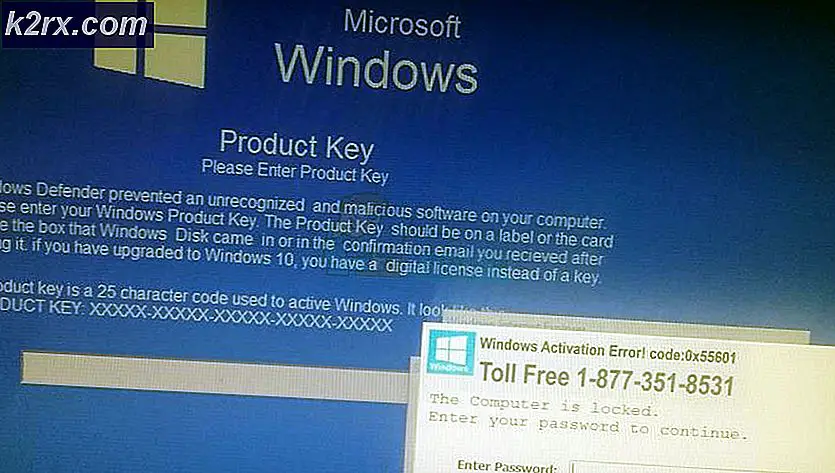Cách kích hoạt YouTube bằng Youtube.com/activate
Không có nghi ngờ rằng YouTube là một nền tảng tuyệt vời cung cấp một loạt các chương trình. Bạn có thể tìm thấy khá nhiều thứ trên YouTube, từ hành động và giải trí đến nội dung giáo dục thân thiện với gia đình. Nhưng tất cả các chương trình này thậm chí còn tốt hơn khi chúng ở trên màn hình lớn như TV LED 34 inch lớn của bạn. Xem một chương trình YouTube trên màn hình TV khổng lồ của bạn chắc chắn làm cho trải nghiệm tốt hơn nhiều khi so sánh với màn hình máy tính hoặc máy tính xách tay.
Với TV thông minh mới nhất xuất hiện trên thị trường, bạn có thể dễ dàng kết nối YouTube với TV thông minh của mình trong vòng vài phút. Ngay cả khi bạn không có TV thông minh, bạn có thể sử dụng các thiết bị như Roku, Kodi, Xbox One, PS3 và nhiều thiết bị khác để sử dụng TV thông thường của bạn để xem YouTube. Tuy nhiên, các thiết bị này yêu cầu bạn đăng nhập và kích hoạt YouTube của bạn trước khi bạn có thể xem các chương trình yêu thích hiển thị trên TV.
Quá trình kích hoạt YouTube của bạn trên các thiết bị không phức tạp chút nào. Nhưng vì có nhiều thiết bị khác nhau mà bạn có thể sử dụng, cách bạn kích hoạt YouTube thay đổi tùy theo thiết bị.
Vì vậy, đây là danh sách các thiết bị phát trực tuyến chủ yếu được sử dụng và các bước để kích hoạt YouTube trên các thiết bị này.
Kích hoạt YouTube trên Roku
Kích hoạt YouTube trên thiết bị Roku khá dễ dàng và chỉ mất vài phút để thiết lập. Sau khi YouTube của bạn được kích hoạt, bạn có thể dễ dàng xem video YouTube trên màn hình TV của riêng bạn. Về cơ bản, bạn sẽ đăng nhập vào tài khoản của mình từ youtube.com/activate và nhập một chữ số mà Roku cung cấp cho bạn để kết nối YouTube.
Làm theo các bước dưới đây để kích hoạt YouTube trên các thiết bị Roku
- Kết nối Roku với TV của bạn và đăng nhập vào tài khoản Roku của bạn. Đảm bảo bạn cũng được kết nối với Wi-Fi của mình.
- Chuyển đến Màn hình chính (nếu bạn chưa có) bằng cách nhấn nút Home từ xa
- Chọn tùy chọn Channel Store và nhấn Ok từ xa của bạn
- Chuyển đến Tùy chọn miễn phí phổ biến nhất và chọn YouTube rồi nhấn Ok từ xa của bạn
- Bạn sẽ thấy tùy chọn Thêm kênh . Chọn tùy chọn này và nhấn Ok từ xa của bạn
- Đợi một lúc và nó sẽ được thêm vào các kênh của bạn. Nếu bạn muốn kiểm tra, chỉ cần nhấn nút Trang chủ và truy cập Kênh của tôi. Kênh YouTube phải nằm trong danh sách kênh của bạn.
- Chọn và mở kênh YouTube
- Chọn biểu tượng Bánh răng ở bên trái kênh YouTube
- Chọn Đăng nhập và nhập thông tin tài khoản Google / YouTube của bạn (Nếu yêu cầu)
- Roku sẽ cung cấp cho bạn mã gồm 8 chữ số . Viết nó xuống một nơi nào đó hoặc mở màn hình này
- Bây giờ hãy chuyển đến com / activate từ máy tính xách tay hoặc điện thoại của bạn.
- Nhập thông tin tài khoản Google của bạn và đăng nhập
- Nhập mã 8 chữ số mà Roku cung cấp cho bạn và tiếp tục.
- Nhấp vào Cho phép truy cập nếu bạn thấy tùy chọn.
Giờ đây, YouTube của bạn đã được kích hoạt trên thiết bị Roku của bạn với liên kết youtube.com/activate Roku. Giờ đây, bạn có thể dễ dàng xem mọi thứ từ YouTube mà không gặp bất kỳ vấn đề gì.
Kích hoạt YouTube trên TV thông minh
Kích hoạt YouTube trên TV thông minh rất đơn giản. Xin lưu ý rằng có một số kiểu máy không hỗ trợ Ứng dụng YouTube. Vì vậy, nếu bạn không thể tìm thấy ứng dụng YouTube trên TV của mình thì hãy đảm bảo rằng thiết bị của bạn hỗ trợ ứng dụng đó. Kích hoạt YouTube trên Smart TV cũng giống như Roku. Bạn sẽ sử dụng cùng một liên kết youtube.com/activate để kết nối YouTube với TV thông minh của bạn.
Nếu bạn có TV thông minh được sản xuất từ năm 2013 trở lên thì bạn sẽ tích hợp sẵn ứng dụng YouTube mới hơn. Vì vậy, bạn sẽ phải làm theo các bước dưới đây để kích hoạt YouTube trên TV thông minh của bạn
- Mở ứng dụng YouTube của bạn trên TV thông minh
- Nhấp vào biểu tượng Bánh răng ở bên trái
- Nhấp vào Đăng nhập
- Nó sẽ cung cấp cho bạn một mã 8 chữ số . Mở màn hình này
- Bây giờ hãy chuyển đến com / activate từ máy tính xách tay hoặc điện thoại của bạn.
- Nhập thông tin tài khoản Google của bạn và đăng nhập
- Nhập mã gồm 8 chữ số mà ứng dụng YouTube cung cấp cho bạn và tiếp tục.
- Nhấp vào Cho phép truy cập nếu bạn thấy tùy chọn.
Đối với các mô hình cũ hơn, chúng sẽ có ứng dụng YouTube flash cũ. Bạn có thể sử dụng ứng dụng đó để kích hoạt YouTube và xem các kênh YouTube.
- Mở ứng dụng YouTube của bạn trên TV thông minh
- Nhấp vào Đăng nhập từ menu ở phía bên trái
- Nó sẽ cung cấp cho bạn một mã 8 chữ số . Mở màn hình này
- Bây giờ hãy chuyển đến com / activate từ máy tính xách tay hoặc điện thoại của bạn.
- Nhập thông tin tài khoản Google của bạn và đăng nhập
- Nhập mã gồm 8 chữ số mà ứng dụng YouTube cung cấp cho bạn và tiếp tục.
- Nhấp vào Cho phép truy cập nếu bạn thấy tùy chọn.
Giờ đây, YouTube của bạn sẽ được kích hoạt trên TV thông minh và bạn có thể duyệt và xem video trên YouTube. Một lần nữa, nếu bạn không thể thực hiện tất cả các bước của youtueb.com/activate Samsung TV thì hãy đảm bảo rằng mô hình của bạn hỗ trợ ứng dụng YouTube.
Kích hoạt YouTube trên PlayStation 3
Xác định vị trí và mở ứng dụng YouTube của bạn từ PlayStation 3. Nếu đây là lần đầu tiên, bạn nên nhập thông tin tài khoản Google của mình để đăng nhập. Sau khi đăng nhập, về cơ bản bạn sẽ phải nhập mã bằng cách truy cập youtube.com/ kích hoạt và đó là nó.
Hướng dẫn từng bước để kích hoạt YouTube trên PlayStation 3 của bạn được đưa ra dưới đây.
Mẹo CHUYÊN NGHIỆP: Nếu vấn đề xảy ra với máy tính của bạn hoặc máy tính xách tay / máy tính xách tay, bạn nên thử sử dụng phần mềm Reimage Plus có thể quét các kho lưu trữ và thay thế các tệp bị hỏng và bị thiếu. Điều này làm việc trong hầu hết các trường hợp, nơi vấn đề được bắt nguồn do một tham nhũng hệ thống. Bạn có thể tải xuống Reimage Plus bằng cách nhấp vào đây- Mở ứng dụng YouTube của bạn từ PlayStation 3. Nếu bạn không có Ứng dụng YouTube thì bạn có thể tải xuống ứng dụng từ Cửa hàng PlayStation của mình.
- Đi tới Đăng nhập và cài đặt
- Chọn Đăng nhập và nhấn X
- Ứng dụng sẽ cung cấp cho bạn mã . Lưu ý hoặc không đóng màn hình
- Bây giờ hãy chuyển đến com / activate từ máy tính xách tay hoặc điện thoại của bạn.
- Nhập thông tin tài khoản Google của bạn và đăng nhập
- Nhập mã mà ứng dụng YouTube cung cấp cho bạn và tiếp tục.
- Nhấp vào Cho phép truy cập nếu bạn thấy tùy chọn.
Sau khi bạn kết thúc với các bước youtbue.com/activate PlayStation 3 được nêu ở trên, YouTube của bạn sẽ được kích hoạt.
Kích hoạt YouTube trên Xbox One
Kích hoạt YouTube trên Xbox One giống với YouTube trên PlayStation 3. Khi bạn truy cập ứng dụng YouTube và thử kết nối, ứng dụng sẽ cung cấp cho bạn mã mà bạn sẽ phải nhập tại youtube.com/activate. Xác định vị trí và mở ứng dụng YouTube của bạn từ Xbox One. Nếu đây là lần đầu tiên, bạn nên nhập thông tin tài khoản Google của mình để đăng nhập.
Vì vậy, đây là các bước để kích hoạt YouTube trên Xbox One qua youtube.com/activate liên kết Xbox One.
- Đi tới Đăng nhập và cài đặt
- Chọn Đăng nhập và nhấn X
- Ứng dụng sẽ cung cấp cho bạn mã. Lưu ý hoặc không đóng màn hình
- Giờ hãy truy cập youtube.com/activate từ máy tính xách tay hoặc điện thoại của bạn.
- Nhập thông tin tài khoản Google của bạn và đăng nhập
- Nhập mã mà ứng dụng YouTube cung cấp cho bạn và tiếp tục.
- Nhấp vào Cho phép truy cập nếu bạn thấy tùy chọn.
Kích hoạt YouTube trên Kodi
Kích hoạt YouTube trên Kodi của bạn hơi phức tạp nhưng không phải là không thể. Nó giống như các nền tảng khác vì bạn sẽ sử dụng cùng một liên kết youtube.com/activate nhưng bạn sẽ phải thực hiện một số bước bổ sung trước đó.
Nhưng đây là các bước cần thiết để kích hoạt YouTube trên thiết bị Kodi của bạn.
- Chuyển đến Cài đặt
- Chọn Tiện ích bổ sung
- Chọn Cài đặt từ Kho lưu trữ / Tải Tiện ích bổ sung
- Chọn kho lưu trữ Add-on Kodi
- Chọn Tiện ích bổ sung Video
- Tìm và chọn YouTube
- Chọn Cài đặt
- Sau khi được cài đặt, hãy chuyển đến Video rồi chọn Tiện ích bổ sung
- Chọn và mở YouTube
- Chọn Đăng nhập
- Add-on sẽ cung cấp cho bạn một mã. Lưu ý hoặc không đóng màn hình
- Giờ hãy truy cập youtube.com/activate từ máy tính xách tay hoặc điện thoại của bạn. Nếu bạn gặp sự cố khi đăng nhập từ liên kết này, hãy truy cập https://accounts.google.com/o/oauth2/device/usercode?enable_delegation&pageId=none và nhập mã của bạn.
- Nhập thông tin tài khoản Google của bạn và đăng nhập
- Nhập mã mà ứng dụng YouTube cung cấp cho bạn và tiếp tục.
- Nhấp vào Cho phép truy cập nếu bạn thấy tùy chọn.
Nếu bạn làm theo các bước nêu trên cho youtbue.com/activate Kodi, thì bạn sẽ không gặp bất kỳ sự cố nào và YouTube sẽ được kích hoạt trong vòng vài phút.
Kích hoạt YouTube trên Apple TV
Kích hoạt YouTube trên Apple TV cũng rất dễ hiểu. Cách tiếp cận của Apple.com/activate Apple TV sẽ giống với các thiết bị khác mà chúng tôi sẽ nhập mã bằng cách truy cập liên kết youtube.com/activate.
Các bước hoàn chỉnh để kích hoạt YouTube được đưa ra dưới đây
- Đi tới Đăng nhập và cài đặt
- Chọn Đăng nhập
- Ứng dụng sẽ cung cấp cho bạn mã. Lưu ý hoặc không đóng màn hình
- Giờ hãy truy cập youtube.com/activate từ máy tính xách tay hoặc điện thoại của bạn.
- Nhập thông tin tài khoản Google của bạn và đăng nhập . Bạn có thể được trình bày bởi một màn hình lựa chọn. Chọn tài khoản Google+ hoặc trang được liên kết với Kênh YouTube của bạn.
- Nhập mã mà ứng dụng YouTube cung cấp cho bạn và tiếp tục.
- Nhấp vào Cho phép truy cập nếu bạn thấy tùy chọn.
Kích hoạt YouTube trên TV Samsung
Các bước để kích hoạt YouTube trên Samsun TV khá dễ dàng và tương tự như Apple TV. Tuy nhiên, hãy nhớ rằng có một số mẫu TV Samsung không có ứng dụng YouTube. Vì vậy, đối với các mô hình đó, bạn sẽ không thể thực hiện các bước trên youtube.com/activate Samsung TV dưới đây.
Vì vậy, đây là các bước để kích hoạt YouTube trên Samsung TV với liên kết youtube.com/activate.
- Đi tới Đăng nhập và cài đặt
- Chọn Đăng nhập
- Ứng dụng sẽ cung cấp cho bạn mã. Lưu ý hoặc không đóng màn hình
- Giờ hãy truy cập youtube.com/activate từ máy tính xách tay hoặc điện thoại của bạn.
- Nhập thông tin tài khoản Google của bạn và đăng nhập
- Nhập mã mà ứng dụng YouTube cung cấp cho bạn và tiếp tục.
- Nhấp vào Cho phép truy cập nếu bạn thấy tùy chọn.
Vậy là xong, khi bạn đã hoàn tất các bước trên youtube.com/activate Samsung TV, YouTube của bạn sẽ được kích hoạt và bạn có thể xem các chương trình yêu thích của mình và YouTube trên màn hình lớn.
Từ cuối cùng
Vì vậy, đây là các bước để kích hoạt YouTube trên nhiều thiết bị. Các bước có thể thay đổi tùy theo mô hình nhưng sẽ không khó để xác định việc cần làm tiếp theo. Ngoài ra, đừng quên, nếu bạn không thể tìm thấy ứng dụng YouTube thì bạn có thể tải xuống ứng dụng từ cửa hàng. Nhưng nếu bạn không thể tìm thấy ứng dụng YouTube trên cửa hàng thiết bị của mình, hãy đảm bảo rằng mô hình của bạn hỗ trợ ứng dụng YouTube.
Mẹo CHUYÊN NGHIỆP: Nếu vấn đề xảy ra với máy tính của bạn hoặc máy tính xách tay / máy tính xách tay, bạn nên thử sử dụng phần mềm Reimage Plus có thể quét các kho lưu trữ và thay thế các tệp bị hỏng và bị thiếu. Điều này làm việc trong hầu hết các trường hợp, nơi vấn đề được bắt nguồn do một tham nhũng hệ thống. Bạn có thể tải xuống Reimage Plus bằng cách nhấp vào đây