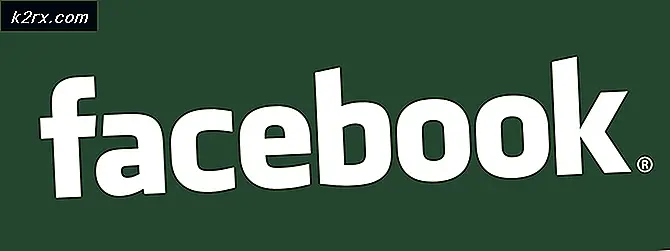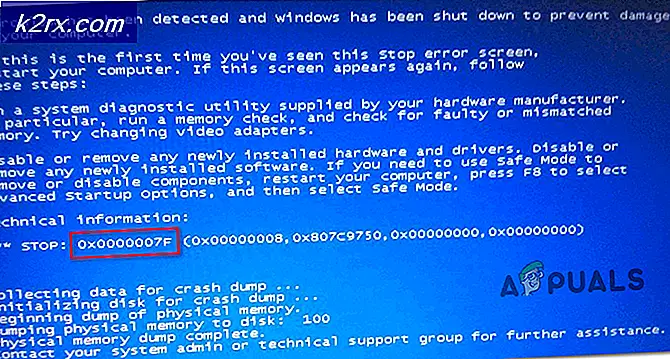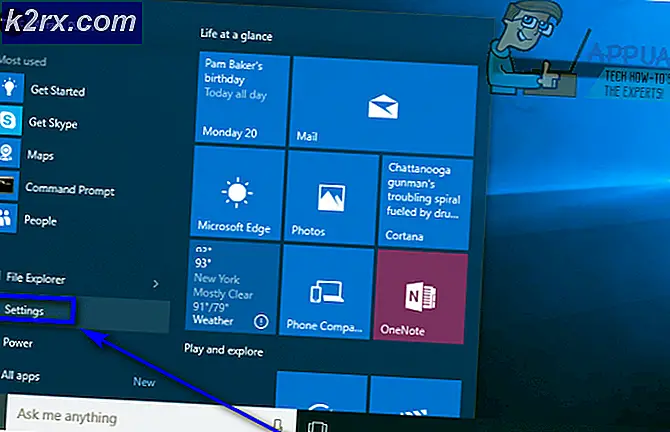Khắc phục: Lỗi của NVIDIA Driver với trình cài đặt NVIDIA Lỗi không thành công
Khi cố gắng cài đặt trình điều khiển cho GPU NVIDIA, lần đầu tiên hoặc cập nhật trình điều khiển đã có trên máy tính, nếu việc cài đặt trình điều khiển bị lỗi, người dùng sẽ gặp màn hình cài đặt NVIDIA không hiển thị các thành phần có trong gói trình điều khiển không được cài đặt và cung cấp tùy chọn đóng trình cài đặt. Một máy tính sẽ không thể sử dụng GPU của nó cho đến khi hoặc trừ khi các trình điều khiển chính xác cho GPU tương ứng được cài đặt, đó là những gì làm cho vấn đề này trở thành một vấn đề cực kỳ nghiêm trọng.
Những người đã nhìn thấy vấn đề cài đặt NVIDIA thất bại nhiều nhất là Windows 10 người dùng như Windows 10 dường như có một mối quan hệ khá rocky với các trình điều khiển cho GPU của NVIDIA. Rất may, mặc dù, có rất nhiều điều có thể được thực hiện để thử và giải quyết vấn đề cài đặt NVIDIA không thành công và làm cho trình điều khiển cài đặt thành công. Sau đây là những phương pháp hiệu quả nhất mà bạn có thể sử dụng để thử và loại bỏ cài đặt NVIDIA không thành công và cài đặt thành công trình điều khiển cho GPU NVIDIA.
Phương pháp 1: Thực hiện cài đặt tùy chỉnh trình điều khiển
Chạy trình cài đặt NVIDIA.
Đi qua trình cài đặt cho đến khi bạn đến màn hình Tùy chọn cài đặt và được yêu cầu chọn giữa cài đặt Express (Được khuyến nghị) và tùy chỉnh (Nâng cao)
Chọn tùy chọn cài đặt Custom (Advanced) và nhấn Next .
Trên màn hình tiếp theo, đảm bảo rằng tất cả các thành phần trình điều khiển trong danh sách được cung cấp cho bạn được chọn, chọn tùy chọn Thực hiện cài đặt sạch bằng cách chọn hộp kiểm bên cạnh nó và sau đó nhấp vào Tiếp theo .
Đi qua với phần còn lại của trình cài đặt và nó sẽ cài đặt thành công các trình điều khiển cho GPU NVIDIA của bạn.
Phương pháp này đã được chứng minh là đặc biệt hiệu quả trong trường hợp người dùng chạy vào trình cài đặt NVIDIA không thành công khi khởi động máy tính lần đầu tiên sau khi nâng cấp lên Windows 10. Điều gì xảy ra trong trường hợp như vậy là khi Windows 10 được khởi động lần đầu tiên, nó dành 5-15 phút để tải xuống và cài đặt đúng trình điều khiển cho GPU và cố gắng cài đặt trình điều khiển NVIDIA trong thời gian này gây ra xung đột, dẫn đến màn hình NVIDIA Installer bị lỗi. Trong những trường hợp này, trình điều khiển NVIDIA có thể được cài đặt thành công bằng cách khởi động lại máy tính Windows 10 và thực hiện cài đặt trình điều khiển tùy chỉnh như được mô tả trong các bước được liệt kê ở trên.
Mẹo CHUYÊN NGHIỆP: Nếu vấn đề xảy ra với máy tính của bạn hoặc máy tính xách tay / máy tính xách tay, bạn nên thử sử dụng phần mềm Reimage Plus có thể quét các kho lưu trữ và thay thế các tệp bị hỏng và bị thiếu. Điều này làm việc trong hầu hết các trường hợp, nơi vấn đề được bắt nguồn do một tham nhũng hệ thống. Bạn có thể tải xuống Reimage Plus bằng cách nhấp vào đâyPhương pháp 2: Tạm thời tắt bất kỳ và tất cả các chương trình bảo mật của bên thứ ba
Nếu bạn đang sử dụng bất kỳ chương trình bảo mật của bên thứ ba nào (như chương trình chống vi-rút, chương trình chống phần mềm độc hại hoặc chương trình Tường lửa), chúng có thể chặn Trình cài đặt NVIDIA, khiến bạn chạy vào màn hình cài đặt NVIDIA không thành công mỗi lần bạn chạy Trình cài đặt . Nếu đúng như vậy, bạn cần phải:
Tắt từng chương trình bảo mật của bên thứ ba mà bạn có trên máy tính của mình.
Đảm bảo rằng không có chương trình bảo mật nào của bên thứ ba của bạn vẫn đang chạy. Để làm như vậy, nhấn Ctrl + Shift + Esc để khởi chạy Trình quản lý tác vụ, điều hướng đến tab Processes và từng cái một, xác định từng và mọi quá trình chạy đơn lẻ được liên kết với chương trình bảo mật của bên thứ ba trên máy tính của bạn, nhấp vào nó để chọn nó và nhấn vào End task để tắt nó đi.
Chạy trình cài đặt NVIDIA. Hãy chắc chắn để thực hiện một cài đặt Custom của các trình điều khiển (như được mô tả trong Phương pháp 1 ), và các trình điều khiển NVIDIA nên được cài đặt thành công.
Phương pháp 3: Xóa một số tệp NVIDIA và tiêu diệt tất cả các quy trình của NVIDIA
Xác định vị trí và xóa nhiều tệp NVIDIA sau đây như trên máy tính:
Tệp nvdsp.inf trong C: \ Windows \ System32 \ DriverStore \ FileRepository
Tệp nv_lh trong C: \ Windows \ System32 \ DriverStore \ FileRepository
Tệp nvoclock trong C: \ Windows \ System32 \ DriverStore \ FileRepository
Tất cả các tệp trong C: \ Program Files \ NVIDIA Corporation \
Tất cả các tệp trong C: \ Program Files (x86) \ NVIDIA Corporation \
Tất cả các tệp trong C: \ Program Files (x64) \ NVIDIA Corporation \
Khởi động lại máy tính.
Khi máy tính khởi động và bạn đã đăng nhập vào nó, nhấn Ctrl + Shift + Esc để khởi chạy Trình quản lý Tác vụ .
Điều hướng đến các quá trình
Từng người một, xác định mọi quy trình liên quan đến phần mềm NVIDIA, click vào nó để chọn nó và sau đó nhấn vào End task để đóng nó lại.
Chạy trình cài đặt NVIDIA. Hãy chắc chắn để thực hiện một cài đặt Custom (như mô tả trong Phương pháp 1 ), và cài đặt hy vọng sẽ là một thành công.
Phương pháp 4: Cài đặt lại Windows 10 từ đầu
Nếu mọi thứ khác thất bại, lựa chọn duy nhất còn lại của bạn là cài đặt lại Windows 10 và hy vọng rằng vấn đề cài đặt NVIDIA không thành công sẽ biến mất với cài đặt Windows 10 hiện tại của bạn và không ảnh hưởng đến cài đặt tiếp theo. Nếu bạn không biết làm thế nào để làm sạch cài đặt Windows 10, bạn có thể sử dụng hướng dẫn này . Tuy nhiên, trước khi bạn làm sạch cài đặt Windows 10, hãy chắc chắn để làm tất cả mọi thứ bạn có thể sao lưu bất kỳ và tất cả các dữ liệu quan trọng / tập tin trên máy tính bị ảnh hưởng.
Mẹo CHUYÊN NGHIỆP: Nếu vấn đề xảy ra với máy tính của bạn hoặc máy tính xách tay / máy tính xách tay, bạn nên thử sử dụng phần mềm Reimage Plus có thể quét các kho lưu trữ và thay thế các tệp bị hỏng và bị thiếu. Điều này làm việc trong hầu hết các trường hợp, nơi vấn đề được bắt nguồn do một tham nhũng hệ thống. Bạn có thể tải xuống Reimage Plus bằng cách nhấp vào đây