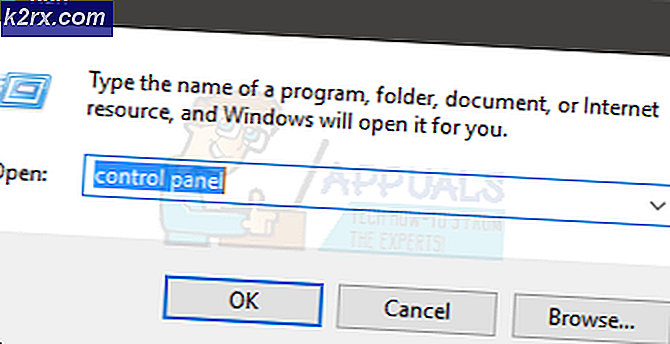Khắc phục: Windows 10 bị kẹt trên bản cập nhật của người sáng tạo
Microsoft đã phát hành bản cập nhật Creator cho Windows 10 vào tháng 4 năm 2017. Tuy nhiên, các bản cập nhật này chưa có sẵn thông qua bản cập nhật Windows nhưng thông qua ISO. Người dùng được yêu cầu sử dụng công cụ tạo phương tiện để tải xuống bản cập nhật ISO của người sáng tạo Windows 10. Nhiều người dùng Windows đã cố gắng cài đặt bản cập nhật Trình tạo theo cách thủ công bằng cách sử dụng hình ảnh ISO không thành công khi làm như vậy. Họ phàn nàn về cập nhật dừng ở mức 40%. Mặc dù chờ đợi vài giờ, quá trình cập nhật không bao giờ vượt quá 40%. Vấn đề trong cửa sổ cập nhật không phải là mới. Nếu bạn nhìn lại các bản cập nhật Windows 10 khác nhau được cung cấp trước đó, phần lớn thời gian quá trình cập nhật đã bị cản bởi một số vấn đề.
Lý do cho quá trình cập nhật bị mắc kẹt có thể là nhiều. Ví dụ, nó có thể là thiết bị USB của bạn, trình điều khiển phần cứng, HDD bổ sung hoặc thậm chí các ứng dụng của bên thứ ba. Vì cấu hình phần cứng của mọi thiết bị khác nhau, rất khó để cho biết nguyên nhân chính xác của bản cập nhật Trình tạo bị kẹt ở mức 40%. Bản cập nhật Trình tạo mang lại nhiều thay đổi, bạn phải di chuyển một số tệp có thể mất thời gian. Nó có thể là một khả năng mà bản cập nhật có thể bị mắc kẹt ở mức 40% nhưng quá trình nâng cấp đang hoạt động ở chế độ nền và các tệp đang được di chuyển và bạn chỉ cần đợi. Phần mềm bổ sung được cài đặt trên Windows 10 của bạn cũng có thể kéo dài quá trình cập nhật khi chúng được cấu hình lại trong quá trình cập nhật.
Có nhiều cách khác nhau để khắc phục trở ngại trong bản cập nhật Windows Creators. Trong bài viết này, chúng tôi đã liệt kê một vài giải pháp đã làm việc cho người dùng phải đối mặt với một vấn đề tương tự.
Giải pháp 1: Kiểm tra xem hệ thống của bạn có cập nhật KB4013214 hay không
Bản cập nhật KB4013214 là bản cập nhật cần thiết và bạn cần cài đặt bản cập nhật trước khi tiến hành cài đặt bản cập nhật của Người sáng tạo. Để kiểm tra các bản cập nhật được cài đặt trên hệ thống Windows của bạn, hãy làm theo các bước dưới đây.
- Mở ứng dụng Cài đặt
- Chọn Cập nhật & Bảo mật
- Trong Windows Update, chọn lịch sử cập nhật
- Bạn sẽ thấy danh sách các bản cập nhật được cài đặt và ngày chúng được cài đặt ở đây. Tìm bản cập nhật KB4013214 trong danh sách. Nếu bạn không tìm thấy bản cập nhật được đề cập, hãy tải xuống và cài đặt nó trước khi tiếp tục cài đặt bản cập nhật Trình tạo từ đây.
Giải pháp 2: Ngắt kết nối các thiết bị USB không cần thiết
Các thiết bị USB được biết là gây ra sự cố trong quá trình cập nhật Windows và điều đó đã không thay đổi với bản cập nhật Trình tạo. Xóa tất cả các thiết bị USB như đầu đọc thẻ, ổ đĩa cứng di động và các thiết bị khác được kết nối với hệ thống Windows 10 của bạn và đợi quá trình cập nhật tiếp tục. Bạn cũng cần phải loại bỏ bất kỳ bàn phím chơi game nào được gắn vào máy tính. Nếu không có gì xảy ra trong một thời gian dài, bạn có thể khởi động lại máy tính và bắt đầu lại quá trình cập nhật Trình tạo. Nếu bạn đang có thêm ổ cứng bên trong hệ thống Windows 10, hãy ngắt kết nối chúng và khởi động lại hệ thống.
Mẹo CHUYÊN NGHIỆP: Nếu vấn đề xảy ra với máy tính của bạn hoặc máy tính xách tay / máy tính xách tay, bạn nên thử sử dụng phần mềm Reimage Plus có thể quét các kho lưu trữ và thay thế các tệp bị hỏng và bị thiếu. Điều này làm việc trong hầu hết các trường hợp, nơi vấn đề được bắt nguồn do một tham nhũng hệ thống. Bạn có thể tải xuống Reimage Plus bằng cách nhấp vào đâyGiải pháp 3: Xóa chương trình chống vi-rút của bên thứ ba
Các chương trình chống vi-rút của bên thứ ba được biết là gây ra sự cố trong khi cài đặt bản cập nhật của Người tạo. Bạn cần phải gỡ cài đặt chương trình chống vi-rút của bên thứ ba thông qua chương trình Thêm / Loại bỏ. Dưới đây là các bước để gỡ cài đặt chương trình chống vi-rút của bên thứ ba
- Mở menu Bắt đầu
- Nhấp vào Cài đặt
- Nhấp vào Hệ thống trên menu Cài đặt
- Chọn Ứng dụng và tính năng từ ngăn bên trái
- Chọn chương trình chống vi-rút bạn muốn gỡ cài đặt
- Nhấp vào nút Gỡ cài đặt xuất hiện
- Nhấp vào nút Dỡ cài đặt để xác nhận
Giải pháp 4: Gỡ bỏ trình điều khiển đồ họa
- Nhấp vào menu Bắt đầu
- Nhập Trình quản lý thiết bị trong hộp tìm kiếm và nhấn Enter
- Định vị bộ điều hợp hiển thị và mở rộng nó
- Chọn trình điều khiển hiển thị bạn muốn xóa và nhấp chuột phải vào nó
- Chọn Gỡ cài đặt từ trình đơn.
- Windows sẽ nhắc bạn Device Manager xác nhận loại bỏ trình điều khiển, bấm OK để xác nhận. Khởi động lại Windows và nó sẽ tự động cài đặt trình điều khiển mới nhất.
Giải pháp 5: Quay lại bản dựng Windows 10 mà bạn đã sử dụng trước đó
Nếu không có giải pháp nào được liệt kê và mô tả ở trên có hiệu quả đối với bạn, thì bạn chỉ có thể thực hiện hành động của mình, với điều kiện bạn muốn máy tính phát âm thanh chất lượng, quay lại bản dựng Windows 10 mà bạn đang sử dụng trước khi cài đặt Bản cập nhật của người sáng tạo . Quay lại bản dựng Windows 10 mà bạn đang sử dụng trước khi cập nhật máy tính của bạn lên một phiên bản mới hơn không chỉ có thể nhưng cũng khá dễ dàng, miễn là chưa được 30 ngày kể từ khi bạn di chuyển sang phiên bản mới hơn. Nếu bạn đã vượt quá mốc 30 ngày, máy tính của bạn sẽ xóa các tệp cài đặt cần thiết cho việc khôi phục.
Nếu bạn gặp vấn đề về chất lượng âm thanh trong Bản cập nhật Windows 10 của người sáng tạo, bạn có thể quay lại bản dựng Windows 10 trước đó và đợi Microsoft khắc phục sự cố bạn gặp phải, sau đó bạn có thể cập nhật lên Bản cập nhật của người sáng tạo lần nữa. Để quay trở lại bản dựng Windows 10 mà trước đây bạn đã sử dụng, bạn cần phải:
- Để thực hiện việc này, tại màn hình đăng nhập GIỮ phím SHIFT và nhấp vào biểu tượng Power (biểu tượng) nằm ở góc dưới bên phải. Trong khi vẫn giữ phím SHIFT, hãy chọn Khởi động lại .
- Khi hệ thống khởi động vào Chế độ nâng cao, chọn Khắc phục sự cố và sau đó chọn Tùy chọn nâng cao. Từ Tùy chọn nâng cao, chọn tùy chọn có tiêu đề Quay lại bản dựng trước.
- Sau một vài giây, bạn sẽ được yêu cầu chọn Tài khoản người dùng của mình. Nhấp vào Tài khoản người dùng, nhập mật khẩu của bạn và chọn Tiếp tục. Sau khi hoàn tất, chọn tùy chọn Quay lại Bản dựng trước đó lần nữa.
Mẹo CHUYÊN NGHIỆP: Nếu vấn đề xảy ra với máy tính của bạn hoặc máy tính xách tay / máy tính xách tay, bạn nên thử sử dụng phần mềm Reimage Plus có thể quét các kho lưu trữ và thay thế các tệp bị hỏng và bị thiếu. Điều này làm việc trong hầu hết các trường hợp, nơi vấn đề được bắt nguồn do một tham nhũng hệ thống. Bạn có thể tải xuống Reimage Plus bằng cách nhấp vào đây