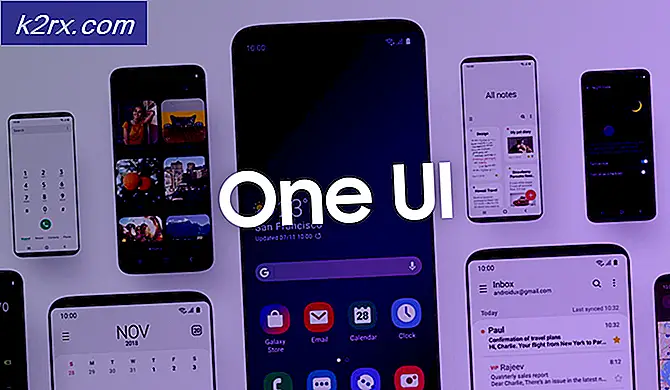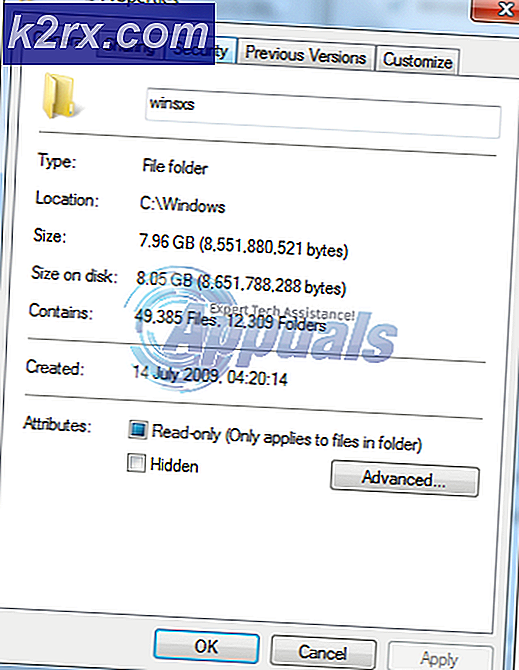Khắc phục: Tin nhắn Skype không gửi
Skype là một phần mềm viễn thông chuyên cung cấp trò chuyện video và cuộc gọi thoại cho người dùng trên toàn cầu. Microsoft hiện đang sở hữu Skype và đã cung cấp hỗ trợ cho các nền tảng khác nhau. Tuy nhiên, mặc dù là ứng dụng được sử dụng nhiều nhất trên PC để gọi điện video, ứng dụng này vẫn chưa hoàn hảo. Đã có sự gia tăng thường xuyên trong vấn đề mà người dùng không thể gửi tin nhắn.
Trước khi bạn thử bất kỳ cách giải quyết nào được liệt kê, bạn nên thử chạy ứng dụng ở chế độ quản trị. Nhấp chuột phải vào ứng dụng và chọn Run as administrator . Hơn nữa, hãy đảm bảo bạn có kết nối internet đang hoạt động. Nếu bạn đang sử dụng mạng bên trong bất kỳ tổ chức nào, hãy thử sử dụng Internet mở mà không liên quan đến bất kỳ proxy nào. Nhiều viện không hỗ trợ hoạt động và truyền thông của các ứng dụng như vậy.
Giải pháp 1: Kiểm tra xem máy chủ Skype có trực tuyến không
Như chúng tôi đã giải thích ở trên, có những lúc máy chủ Skype bị ngừng hoạt động do bảo trì hoặc khi chúng là mục tiêu của cuộc tấn công DDOS (Phân phối từ chối dịch vụ). Bảo trì máy chủ là quá trình giữ máy chủ được cập nhật và chạy để đảm bảo mạng máy tính của tổ chức hoạt động trơn tru. Quản trị viên mạng thường thực hiện điều này và điều quan trọng đối với hiệu suất của doanh nghiệp. Nếu không có gói dịch vụ CNTT phù hợp, phần mềm ứng dụng sẽ không bao giờ chạy như mong đợi. Trong trường hợp nghiêm trọng, mạng thậm chí có thể gặp một phần hoặc toàn bộ thất bại dẫn đến tổn thất nghiêm trọng cho doanh nghiệp.
Bạn có thể dễ dàng kiểm tra xem máy chủ Skype có trực tuyến hay không bằng cách kiểm tra trang web Trạng thái Skype chính thức. Như bạn có thể xem như một ví dụ, Skype không phải đối mặt với các vấn đề trong dịch vụ của mình. Đăng nhập vào Skype và nhắn tin tức thì bị ảnh hưởng. Ở đây vấn đề 'Đăng nhập vào Skype' tương ứng với vấn đề đang thảo luận.
Nếu bạn điều hướng đến cuối trang, bạn sẽ thấy tiêu đề Đã giải quyết Sự cố . Tất cả các vấn đề được giải quyết được liệt kê ở đây với dấu thời gian và ngày tháng. Đảm bảo rằng các dịch vụ Skype là bình thường. Nếu không, bạn không thể làm gì ngoài việc đợi cho đến khi máy chủ hoạt động trở lại và hoạt động bình thường như mong đợi.
Giải pháp 2: Liên quan đến ứng dụng
Có một số trường hợp trong đó một số ứng dụng có cấu hình người dùng bị hỏng được tải vào chúng. Điều này gây ra sự cố với chức năng của ứng dụng và thậm chí có thể khiến một số mô-đun không hoạt động chính xác. Để chống lại vấn đề này, chúng tôi có thể thử đăng nhập lại vào ứng dụng và xem điều này có thực hiện được không.
Lưu ý: Chỉ sử dụng giải pháp này nếu bạn có quyền truy cập vào thông tin xác thực tài khoản của mình.
- Mở ứng dụng Skype, nhấp vào ba chấm hiện tại ở gần đầu và nhấn Đăng xuất .
- Bạn sẽ ngay lập tức được đăng xuất khỏi Skype và cửa sổ ứng dụng sẽ đóng lại. Mở ứng dụng và đăng nhập vào tài khoản của bạn. Bây giờ hãy kiểm tra xem điều này có giải quyết được vấn đề không.
Giải pháp 3: Thay đổi tên tài khoản
Một cách giải quyết khác phù hợp với nhiều người đang thay đổi tên tài khoản của họ (hoặc thay đổi một số thông tin tài khoản hiển thị khác). Điều này có thể là do Skype làm mới kết nối sau khi một số thông tin cụ thể liên quan đến tài khoản được thay đổi. Vui lòng thay đổi bất kỳ thông tin nào và sau đó thay đổi lại.
- Mở ứng dụng Skype. Nhấp vào Hình đại diện của bạn ở phía trên cùng bên trái của màn hình. Chọn ' Quản lý tài khoản ' từ cửa sổ mới xuất hiện.
- Trình duyệt của bạn sẽ mở một trang web mới, nơi tất cả các chi tiết Skype của bạn sẽ có mặt. Thay đổi tên của bạn và nhấp vào Lưu để thực hiện thay đổi. Thoát khỏi cửa sổ và đăng nhập lại vào ứng dụng một lần nữa. Bây giờ hãy kiểm tra xem sự cố đã giải quyết chưa.
Giải pháp 4: Đặt lại Skype
Trước khi thưởng thức các giải pháp kỹ thuật khác, chúng tôi có thể thử đặt lại ứng dụng từ cài đặt của máy tính của bạn. Điều này sẽ thiết lập lại hiệu quả tất cả các cấu hình của ứng dụng và sẽ nhắc người dùng nhập lại các chi tiết của mình.
Mẹo CHUYÊN NGHIỆP: Nếu vấn đề xảy ra với máy tính của bạn hoặc máy tính xách tay / máy tính xách tay, bạn nên thử sử dụng phần mềm Reimage Plus có thể quét các kho lưu trữ và thay thế các tệp bị hỏng và bị thiếu. Điều này làm việc trong hầu hết các trường hợp, nơi vấn đề được bắt nguồn do một tham nhũng hệ thống. Bạn có thể tải xuống Reimage Plus bằng cách nhấp vào đâyLưu ý: Đảm bảo rằng bạn có thông tin đăng nhập tài khoản của mình ngay trước khi chuyển sang giải pháp này.
- Nhấn Windows + S, nhập cài đặt trong hộp thoại và mở ứng dụng.
- Khi ở trong ứng dụng, hãy nhấp vào tiêu đề phụ ' Ứng dụng '.
- Tìm Skype từ danh sách ứng dụng và chọn Tùy chọn nâng cao .
- Nhấp vào ' Đặt lại ' nằm trong các tùy chọn. Bây giờ Skype sẽ tự thiết lập lại tất cả các thiết lập mặc định và người dùng sẽ bị đăng xuất. Đăng nhập lại và xem bạn có thể gửi tin nhắn bình thường không.
Lưu ý: Bạn cũng có thể thử kết thúc tất cả việc xử lý Skype bằng Trình quản lý tác vụ. Đã có các báo cáo cho biết rằng người dùng có thể gửi tin nhắn hoàn hảo sau khi họ kết thúc tất cả các quy trình của Skype và khởi chạy lại.
Giải pháp 5: Loại bỏ Skype cổ điển
Nếu cũng có Classis Skype được cài đặt trên máy tính của bạn, nó có thể xung đột với ứng dụng Skype dành cho Windows. Skype cổ điển là một khách hàng của cùng một dịch vụ nhưng có giao diện cũ hơn có vẻ tương tác hơn với nhiều người dùng. Có vẻ như Skype sử dụng cùng một cổng để gửi tin nhắn và khi hai ứng dụng này xung đột, cổng có thể không được sử dụng theo yêu cầu của một trong hai ứng dụng. Skype classic được biết là chặn ứng dụng Skype for Windows. Chúng tôi có thể thử gỡ cài đặt Skype cổ điển và xem điều này có giải quyết được vấn đề trong tầm tay không.
- Nhấn Windows + R, gõ appwiz. cpl trong hộp thoại và nhấn Enter.
- Xác định vị trí Skype cổ điển từ danh sách các ứng dụng, kích chuột phải vào nó và chọn ' Uninstall '.
- Khởi động lại máy tính của bạn và kiểm tra xem bạn có thể gửi tin nhắn theo yêu cầu không.
Giải pháp 6: Làm mới và kiểm tra trạng thái kết nối Skype
Nếu tất cả các phương thức trên không hoạt động, bạn có thể thử kiểm tra xem máy khách của bạn có được kết nối đúng với máy chủ của Skype hay không và nếu có bất kỳ cấu hình sai nào. Các lệnh chúng ta sẽ sử dụng sẽ là các lệnh đặc biệt và sẽ không xuất hiện ở đầu bên kia . Tất cả điều này là để đảm bảo rằng bạn được kết nối đúng với máy chủ Skype.
- Mở ứng dụng Skype và chuyển đến trường nhắn tin của bất kỳ liên hệ nào của bạn.
- Nhập lệnh ' / dumpmsnp ' vào hộp thoại tin nhắn và gửi nó dưới dạng tin nhắn. Bạn sẽ thấy thông báo được trả về dưới dạng trả lời bao gồm tất cả trạng thái kết nối của máy tính của bạn.
- Nhập lệnh ' / MSNP24 ' vào hộp thoại tin nhắn và gửi nó dưới dạng tin nhắn. Thời gian này, tin nhắn sẽ chỉ được gửi mà không trả lời lại. Bây giờ hãy đăng xuất khỏi hồ sơ của bạn như chúng tôi đã làm trong các hướng dẫn trước đó và đăng nhập lại. Bạn hoặc người bạn đang nhắn tin có thể thấy lệnh này. Cùng với nó, có thể có một chuỗi yêu cầu bạn khởi động lại máy khách của bạn.
- Bây giờ gõ lệnh ' / remotelogout ' vào hộp thoại tin nhắn và gửi nó. Sau khi gửi, hãy kiểm tra xem bạn có thể gửi tin nhắn bình thường hay không. Nếu bạn vẫn không thể, hãy khởi động lại máy tính của bạn và kiểm tra lại.
Mẹo CHUYÊN NGHIỆP: Nếu vấn đề xảy ra với máy tính của bạn hoặc máy tính xách tay / máy tính xách tay, bạn nên thử sử dụng phần mềm Reimage Plus có thể quét các kho lưu trữ và thay thế các tệp bị hỏng và bị thiếu. Điều này làm việc trong hầu hết các trường hợp, nơi vấn đề được bắt nguồn do một tham nhũng hệ thống. Bạn có thể tải xuống Reimage Plus bằng cách nhấp vào đây