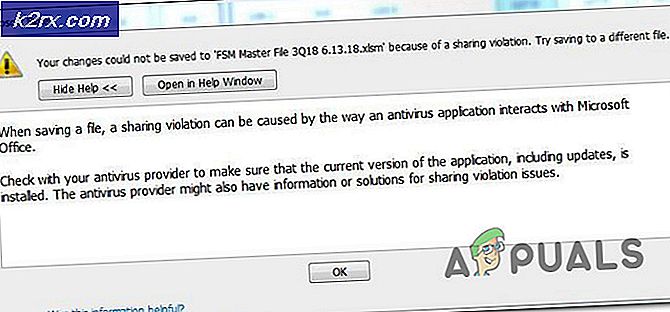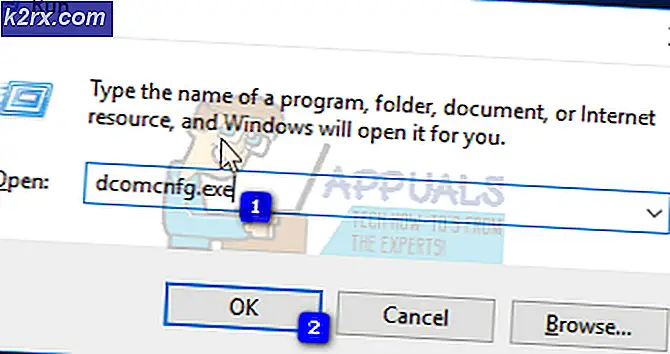Khắc phục: Độ phân giải tên cho tên Wpad đã hết thời gian chờ
Một số người dùng đã liên hệ với chúng tôi để đặt câu hỏi sau khi phát hiện ra ‘Độ phân giải tên cho tên wpad đã hết thời gian chờLỗi bên trong Trình xem sự kiện. Hầu hết người dùng bị ảnh hưởng sẽ điều tra Trình xem sự kiện sau khi xử lý tình trạng mất kết nối Internet Wi-Fi liên tục với Màu vàng hình tam giác trên đầu biểu tượng Wi-Fi.
Điều gì đang gây ra ‘Độ phân giải tên cho tên wpad đã hết thời gian chờ' lỗi?
Chúng tôi đã xem xét vấn đề cụ thể này bằng cách xem xét các báo cáo người dùng khác nhau và các chiến lược sửa chữa mà hầu hết những người dùng bị ảnh hưởng đã sử dụng thành công để khắc phục sự cố. Dựa trên các cuộc điều tra của chúng tôi, có một số trường hợp phổ biến sẽ kích hoạt thông báo lỗi cụ thể này:
Nếu bạn đang gặp khó khăn trong việc giải quyết thông báo lỗi cụ thể này, bài viết này sẽ cung cấp một số bước khắc phục sự cố sẽ giúp bạn khắc phục lỗi cụ thể này. Ở bên dưới, bạn sẽ gặp một tập hợp các phương pháp mà những người dùng khác trong tình huống tương tự đã sử dụng để giải quyết vấn đề.
Nếu bạn muốn duy trì hiệu quả nhất có thể, hãy làm theo các phương pháp theo thứ tự được trình bày vì chúng được sắp xếp theo hiệu quả và mức độ nghiêm trọng. Cuối cùng, bạn sẽ gặp phải một bản sửa lỗi sẽ giải quyết vấn đề trong trường hợp cụ thể của bạn.
Phương pháp 1: Sử dụng trình khắc phục sự cố bộ điều hợp mạng
Trước khi chúng ta đi sâu vào các chiến lược sửa chữa kỹ thuật hơn, khác, hãy xem liệu phiên bản Windows của bạn có được trang bị để tự động giải quyết vấn đề này hay không. Một số người dùng đã quản lý để giải quyết vấn đề ‘Độ phân giải tên cho tên wpad đã hết thời gian chờLỗi ‘bằng cách sử dụng Bộ điều hợp mạng trình gỡ rối.
Tiện ích tích hợp này sẽ quét các sự cố phổ biến của bộ điều hợp mạng và tự động áp dụng các chiến lược sửa chữa phù hợp cho các sự cố mà nó quản lý để xác định. Dưới đây là hướng dẫn nhanh về cách sử dụng trình khắc phục sự cố bộ điều hợp mạng:
- nhấn Phím Windows + R để mở ra một Chạy hộp thoại. Sau đó, nhập “ms-settings: khắc phục sự cố" và hãy nhấn Đi vào để mở Xử lý sự cố tab của Cài đặt ứng dụng.
- Bên trong Xử lý sự cố , cuộn xuống Tìm và khắc phục các sự cố khác,bấm vào Bộ điều hợp mạng và chọn Chạy trình khắc phục sự cố.
- Sau khi quá trình quét đầu tiên hoàn tất, hãy chọn bộ điều hợp mạng đang hoạt động từ danh sách và nhấp vào Kế tiếp.
- Chờ cho đến khi quá trình quét hoàn tất. Trong quá trình này, trình khắc phục sự cố sẽ áp dụng các chiến lược sửa chữa khác nhau và sau đó khởi động lại bộ điều hợp mạng để xem sự cố đã được giải quyết chưa.
- Khi quá trình hoàn tất, bạn sẽ nhận được bản tóm tắt các vấn đề đã được xác định và khắc phục. Đóng trình khắc phục sự cố và xem sự cố đã được giải quyết chưa.
Nếu dấu ‘Độ phân giải tên cho tên wpad đã hết thời gian chờLỗi ‘vẫn đang xảy ra hoặc việc khắc phục chỉ diễn ra trong giây lát, hãy chuyển xuống phương pháp tiếp theo bên dưới để có cách tiếp cận khác.
Phương pháp 2: Cài đặt lại bộ điều hợp mạng (chỉ dành cho Windows 10)
Một cách tiếp cận khác có thể giải quyết vấn đề với ít rắc rối nhất là chỉ cần gỡ cài đặt bộ điều hợp mạng thông qua Trình quản lý thiết bị. Điều này sẽ buộc hệ điều hành của bạn tự động phát hiện lại bộ điều hợp mạng và cài đặt lại từ đầu.
Ghi chú: Quy trình này chỉ nên được thử trên Windows 10 vì nó có khả năng tự động phát hiện và cài đặt bất kỳ trình điều khiển bị thiếu nào.
Dưới đây là hướng dẫn nhanh về cách cài đặt lại bộ điều hợp mạng để giải quyết vấn đề ‘Độ phân giải tên cho tên wpad đã hết thời gian chờ' lỗi:
- nhấn Phím Windows + R để mở ra một Chạy hộp thoại. Sau đó, nhập “devmgmt.msc" và hãy nhấn Đi vào mở ra Quản lý thiết bị.
- Phía trong Quản lý thiết bị, mở rộng menu thả xuống của Bộ điều hợp mạng và nhấp chuột phải vào bộ điều hợp mạng đang gây ra sự cố. Sau đó, nhấp vào Gỡ cài đặt thiết bị.
- Khi thiết bị đã được gỡ cài đặt, hãy thoát Trình quản lý thiết bị và khởi động lại máy tính của bạn. Ở lần khởi động tiếp theo, Windows 10 sẽ tự động phát hiện thiếu trình điều khiển quan trọng và cài đặt phần sụn cần thiết cho bộ điều hợp mạng.
- Khi lần khởi động tiếp theo hoàn tất, hãy kiểm tra kết nối Internet của bạn và xem liệu bạn có còn gặp phải sự cố tương tự hay không.
Nếu dấu ‘Độ phân giải tên cho tên wpad đã hết thời gian chờLỗi ‘vẫn tiếp diễn, hãy chuyển xuống phương pháp tiếp theo bên dưới.
Phương pháp 3: Đặt lại kết nối TCP / IP
Lỗi cụ thể này cũng có thể xảy ra nếu các lệnh TCP / IP bị hỏng hoặc bị hỏng. Bộ hướng dẫn TCP / IP tích hợp sẵn là một trong những phần quan trọng nhất của kết nối Internet của bạn. Nếu bạn thấy mình trong một trường hợp mà bạn hoàn toàn không thể kết nối với Internet, TCP / IP có thể đang gây ra điều đó.
May mắn thay, bạn có thể đặt lại hướng dẫn TCP / IP khá dễ dàng bằng cách sử dụng tiện ích NetShell. Dưới đây là hướng dẫn nhanh về cách đặt lại kết nối TCP / IP của bạn:
- nhấn Phím Windows + R để mở ra một Chạy hộp thoại. Sau đó, nhập “cmd" và hãy nhấn Ctrl + Shift + Enter để mở dấu nhắc Lệnh nâng cao. Khi được nhắc bởi UAC (Kiểm soát tài khoản người dùng), nhấp chuột Đúng để cấp đặc quyền quản trị.
- Bên trong Dấu nhắc Lệnh nâng cao, nhập lệnh sau và nhấn Đi vào để đặt lại TCP / IP theo cách thủ công:
thiết lập lại netsh int ip
- Sau khi TCP / IP được đặt lại, hãy đóng Dấu nhắc lệnh nâng cao và khởi động lại máy tính của bạn.
Ở lần khởi động tiếp theo, hãy xem liệu ‘Độ phân giải tên cho tên wpad đã hết thời gian chờLỗi ‘vẫn đang xảy ra. Nếu đúng như vậy, hãy chuyển xuống phương pháp tiếp theo bên dưới.
Phương pháp 4: Xóa bộ nhớ cache DNS
Một chiến lược sửa chữa tiềm năng khác có thể giải quyết rất tốt vấn đề cho bạn là xóa bộ nhớ cache DNS của máy tính của bạn. Một số người dùng bị ảnh hưởng đã báo cáo rằng quy trình này đã giải quyết được mọi gián đoạn kết nối do ‘Độ phân giải tên cho tên wpad đã hết thời gian chờ' lỗi.
Dưới đây là hướng dẫn nhanh về cách xóa bộ nhớ cache DNS của máy tính của bạn;
- nhấn Phím Windows + R để mở hộp thoại Chạy. Sau đó, gõ "Cmd" và hãy nhấn Ctrl + Shift + Enter để mở dấu nhắc Lệnh nâng cao. Khi được nhắc bởi UAC (Kiểm soát tài khoản người dùng), nhấp vào Có để cho phép các đặc quyền quản trị.
- Bên trong Command Prompt nâng cao, nhập các lệnh sau và nhấn Đi vào sau mỗi lệnh:
ipconfig / flushdns ipconfig / registerdns ipconfig / release ipconfig / gia hạn
- Khi bộ nhớ cache DNS đã được xóa, hãy khởi động lại máy tính của bạn và xem lỗi có còn xảy ra không sau khi quá trình khởi động tiếp theo hoàn tất.
Nếu bạn vẫn gặp phải dấu ‘Độ phân giải tên cho tên wpad đã hết thời gian chờLỗi ‘, hãy chuyển xuống phương pháp tiếp theo bên dưới.
Phương pháp 5: Thay đổi máy chủ DNS mặc định
Bạn có thể gặp phải dấu ‘Độ phân giải tên cho tên wpad đã hết thời gian chờLỗi ‘do một số mâu thuẫn với máy chủ DNS mặc định. Chúng tôi đã quản lý để xác định một số báo cáo trong đó sự cố đã được khắc phục bằng cách thay đổi DNS mặc định bằng DNS do Google cung cấp.
Dưới đây là hướng dẫn nhanh về cách thay đổi địa chỉ DNS mặc định thành DNS của Google:
- nhấn Phím Windows + R để mở ra một Chạy hộp thoại. Sau đó, gõ "điều khiển" hoặc là “Control.exe” và hãy nhấn Đi vào để mở Bảng điều khiển.
- Bên trong cửa sổ Control Panel cổ điển, nhấp vào Mạng và Internet, sau đó nhấp vào Trung tâm kết nối và chia sẻ.
- Từ Trung tâm kết nối và chia sẻ màn hình, nhấp vào Thay đổi cấu hình bộ chuyển đổi.
- Nhấp chuột phải vào mạng mà bạn hiện đang kết nối và chọn Tính chất.
- Bên trong Tính chất màn hình, đi đến Kết nối mạng và nhấp đúp vào Internet Phiên bản giao thức 4 (TCP / IPv4).
- bên trong Tính chất màn hình của Giao thức Internet Phiên bản 4, kích hoạt Sử dụng các địa chỉ máy chủ DNS sau chuyển đổi. Sau đó, thiết lập 8.8.8.8 cho Máy chủ dns ưa thích và 8.8.4.4 cho DNS thay thế người phục vụ.
- Đánh đồng ý để lưu các thay đổi, sau đó khởi động lại máy tính của bạn để cho phép các thay đổi có hiệu lực.
Khi lần khởi động tiếp theo hoàn tất, hãy xem sự cố đã được giải quyết chưa. Nếu giống nhau ‘Độ phân giải tên cho tên wpad đã hết thời gian chờLỗi ‘vẫn đang xảy ra, hãy chuyển xuống phương pháp tiếp theo bên dưới.
Phương pháp 6: Tắt TCP / IP v6
Một khả năng khác khiến lỗi cụ thể này có thể xảy ra là tình huống trong đó TCP / IP v6 được bật trên máy tính nhưng ISP (Nhà cung cấp dịch vụ Internet) của bạn không hỗ trợ TCP / IP v6. Trong trường hợp này, giải pháp đơn giản là vô hiệu hóa TCP / IP v6.
Dưới đây là hướng dẫn nhanh về cách thực hiện việc này:
- nhấn Phím Windows + R để mở hộp thoại Chạy. Sau đó, nhập “ncpa.cpl" và hãy nhấn Đi vào để mở ra Kết nối mạng cửa sổ.
- Bên trong Kết nối mạng cửa sổ, nhấp chuột phải vào mạng mà bạn hiện đang kết nối và chọn Tính chất.
- Bên trong Tính chất màn hình mạng của bạn, hãy chuyển đến tab Mạng và cuộn xuống qua danh sách các mục đã sử dụng. Sau đó, bỏ chọn hộp được liên kết với Giao thức Internet Phiên bản 6 (TCP / IPv6)va đanh Đồng ý để lưu các thay đổi.
- Khi IPv6 đã bị vô hiệu hóa, hãy khởi động lại máy tính của bạn và xem lỗi đã được giải quyết ở lần khởi động máy tính tiếp theo chưa.
Nếu bạn vẫn gặp phải ‘Độ phân giải tên cho tên wpad đã hết thời gian chờ‘Lỗi bên trong của bạn Trình xem sự kiện, chuyển xuống phương pháp tiếp theo bên dưới.
Phương pháp 7: Vô hiệu hóa RSS, Autotuning và Taskoffload
Có ba công nghệ không cần thiết có thể kết thúc việc kích hoạt ‘Độ phân giải tên cho tên wpad đã hết thời gian chờ' lỗi. Một số người dùng bị ảnh hưởng đã báo cáo rằng kết nối của họ trở nên ổn định một lần và mãi mãi sau khi họ tắt RSS, Autotuning và Taskoffload.
Quy trình này có thể hơi tẻ nhạt, nhưng chúng tôi sẽ chỉ cho bạn một cách nhanh chóng về cách thực hiện việc này từ Command Prompt và Registry Editor nâng cao:
- nhấn Phím Windows + R để mở ra một Chạy hộp thoại. Sau đó, gõ "Cmd" và hãy nhấn Ctrl + Shift + Enter để mở cửa sổ Command Prompt nâng cao. Khi được nhắc bởi Kiểm soát tài khoản người dùng,nhấp chuột Đúng để cấp đặc quyền quản trị.
- Bên trong Command Prompt nâng cao, nhập các lệnh sau theo thứ tự và nhấn Đi vào sau mỗi cái để tắt RSS, Autotuning và TaskOffload:
giao diện netsh tcp set global rss = vô hiệu hoá giao diện netsh tcp set global autotuninglevel = vô hiệu hoá netsh int ip set global taskoffload = vô hiệu hoá
- Khi ba công nghệ bị vô hiệu hóa, hãy đóng dấu nhắc Lệnh nâng cao. Sau đó, mở hộp Run (Phím Windows + R) m loại ‘regedit' và hãy nhấn Đi vào để mở ra Trình chỉnh sửa sổ đăng ký. Khi được nhắc bởi UAC (Kiểm soát tài khoản người dùng),nhấp chuột Đúng trao đặc quyền quản trị
- Bên trong Trình chỉnh sửa sổ đăng ký, sử dụng thanh điều hướng ở trên cùng để đến vị trí sau:
Máy tính \ HKEY_LOCAL_MACHINE \ SYSTEM \ CurrentControlSet \ Services \ Tcpip \ Parameters
Ghi chú: Bạn có thể điều hướng đến đó theo cách thủ công hoặc bạn có thể chỉ cần dán địa chỉ vào bên trong thanh điều hướng.
- Bạn cũng cần phải tắt Gói mạng có thể mở rộng (SNP).Để thực hiện việc này, hãy mở từng khóa đăng ký sau và đặtDữ liệu giá trị cho mỗi 0:
EnableTCPChimney EnableTCPA EnableRSS
Ghi chú: Nếu một trong hai hoặc nhiều khóa này không tồn tại, bạn sẽ cần tạo chúng theo cách thủ công bằng cách đi tới Chỉnh sửa> Mới> Dword (32 - bit) giá trị và đặt tên cho từng khóa cho phù hợp.
- Khi các sửa đổi đã được thực hiện, hãy đóng Registry Editor và khởi động lại máy tính của bạn. Vào lần khởi động tiếp theo, hãy kiểm tra xem sự cố đã được giải quyết chưa.