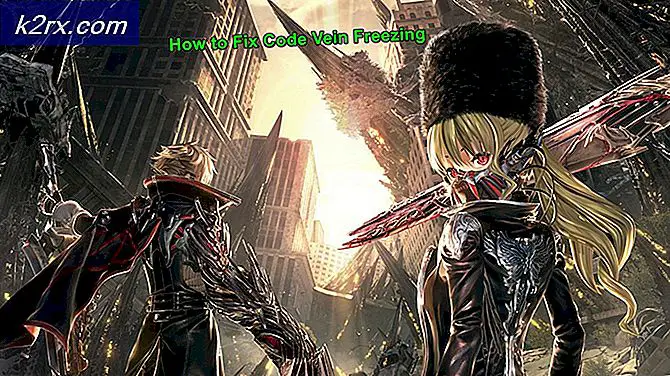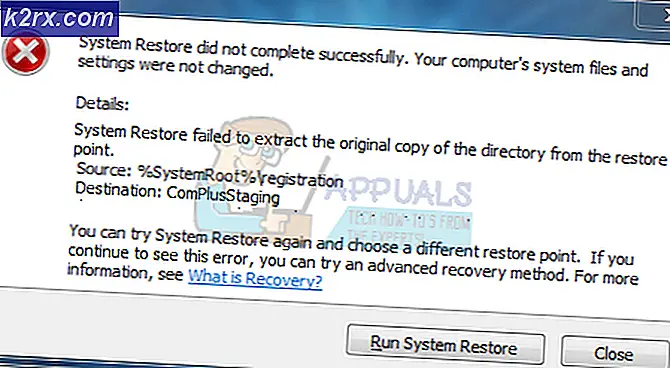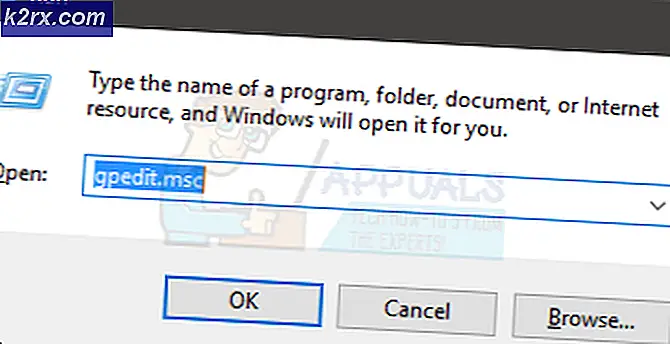Khắc phục: Lỗi phần cứng NOD BSOD
Một số người dùng đang báo cáo rằng máy tính của họ thường xuyên gặp sự cố với BSOD (Màn hình xanh chết) với mã lỗi sau: Lỗi phần cứng NMI (hoặc NMI_hardware_failure). Giá trị mã lỗi tương ứng của lỗi này là 0x00000080 .
Như mã lỗi gợi ý, lỗi cụ thể này thường được trả lại khi sự cố phần cứng gây ra sự cố. Tuy nhiên, nó cũng được báo cáo xảy ra sau khi thay đổi trình điều khiển hoặc sau khi thay đổi phần cứng gần đây.
Như bạn có thể tưởng tượng, rất nhiều trục trặc phần cứng sẽ kết thúc gây ra lỗi NOD Hardware Failure BSOD . Nguyên nhân chính xác của vụ tai nạn là không thể xác định trừ khi bạn đang chuẩn bị để loại bỏ bất kỳ phần cứng hoặc trình điều khiển có thể đã được cài đặt gần đây. Nếu bạn chưa thực hiện bất kỳ thay đổi nào gần đây đối với cấu hình máy tính của mình, bạn sẽ cần phải thay thế hệ thống phần cứng gây ra sự cố tiềm ẩn từ máy tính của bạn và kiểm tra với các cấu hình khác nhau.
Nếu bạn hiện đang đấu tranh với sự cố Lỗi phần cứng BSOD NMI thường xuyên, bài viết này có thể cung cấp cho bạn một số trợ giúp. Bên dưới, bạn có một tập hợp các phương thức mà người dùng khác đã sử dụng để xác định nguồn của vấn đề và giải quyết vấn đề. Các phương pháp dưới đây được sắp xếp theo tần suất và mức độ nghiêm trọng, vì vậy hãy làm theo từng hướng dẫn để cho đến khi bạn gặp phải một chiến lược sửa chữa nhằm giải quyết vấn đề. Hãy bắt đầu nào!
Phương pháp 1: Cập nhật phiên bản BIOS lên phiên bản mới nhất
Nếu chúng tôi giả định rằng phần cứng của bạn không hoạt động sai, nguyên nhân có khả năng gây ra vấn đề chính là trình điều khiển Bộ xử lý Intel . Điều này là khá phổ biến trên các máy tính đang chạy bộ vi xử lý thế hệ mới nhất trên các máy có phiên bản BIOS lỗi thời nghiêm trọng.
Một số người dùng đã quản lý để ngăn chặn NMI Hardware Failure BSOD bị hỏng hoàn toàn bằng cách cập nhật phiên bản BIOS của họ lên phiên bản mới nhất. Nhưng hãy nhớ rằng quy trình này khác với nhà sản xuất với nhà sản xuất và sẽ yêu cầu một mức độ kỹ thuật nhất định.
Nếu bạn không tự tin vào khả năng thực hiện cập nhật BIOS, tốt nhất bạn nên đưa giàn khoan của mình đến một chuyên gia. Trong trường hợp bạn quyết định tự mình thực hiện, hãy đảm bảo tham khảo tài liệu chính thức về các bước chính xác và chỉ tải xuống phiên bản chương trình cơ sở BIOS từ trang tải xuống chính thức.
Nếu bạn đã có phiên bản BIOS mới nhất và bạn vẫn gặp sự cố BSOD thường xuyên, hãy tiếp tục với Phương pháp 2.
Phương pháp 2: Đảm bảo các mô-đun RAM cùng loại
Lỗi hỏng hóc phần cứng NMI BSOD được biết là xảy ra khi bạn sử dụng hai mô-đun RAM khác nhau không cùng loại. Bạn thường có thể lấy đi bằng cách sử dụng nhiều mô-đun RAM của các nhà sản xuất khác nhau miễn là chúng có cùng tần số MHz.
Mẹo CHUYÊN NGHIỆP: Nếu vấn đề xảy ra với máy tính của bạn hoặc máy tính xách tay / máy tính xách tay, bạn nên thử sử dụng phần mềm Reimage Plus có thể quét các kho lưu trữ và thay thế các tệp bị hỏng và bị thiếu. Điều này làm việc trong hầu hết các trường hợp, nơi vấn đề được bắt nguồn do một tham nhũng hệ thống. Bạn có thể tải xuống Reimage Plus bằng cách nhấp vào đâyVí dụ, nếu bạn có một mô-đun RAM 4 GB 800 Mhz và bạn mua một mô-đun RAM 4 GB khác là 1600 Mhz, hệ thống của bạn có thể trở nên không ổn định và thường xuyên gặp phải các lỗi lỗi BSOD khác nhau bao gồm Lỗi phần cứng NMI.
Nếu gần đây bạn đã thêm một mô-đun RAM bổ sung, hãy lấy nó ra và xem vấn đề có tái xuất hiện trở lại hay không. Nó cũng có thể là một ý tưởng tốt để xác minh tính toàn vẹn của các mô-đun RAM của bạn với một công cụ như memtest86. Trong khi bạn đang ở đó, nó cũng là một ý tưởng tốt để xem liệu bộ xử lý của bạn đang gây ra sự cố với một công cụ như Công cụ Chẩn đoán Bộ xử lý Intel .
Phương pháp 3: Loại bỏ phần cứng và trình điều khiển được cài đặt gần đây
Như Microsoft đã đề cập trong tài liệu chính thức của họ, sự cố này thường do các thay đổi phần cứng và cài đặt trình điều khiển gần đây gây ra. Nếu gần đây bạn đã thay thế GPU của mình hoặc một thành phần khác, rất có thể lỗi đó đang được kích hoạt bởi một số loại không tương thích.
Hầu hết thời gian, những loại không tương thích này do GPU gây ra. Nếu gần đây bạn đã nâng cấp lên một thẻ video mới, bạn nên đảm bảo rằng phần cứng có trình điều khiển phù hợp để hoạt động.
Nếu bạn đang sử dụng thẻ GPU chuyên dụng, hãy đảm bảo bạn có trình điều khiển đồ họa mới nhất bằng cách truy cập trang tải xuống chính thức của nhà sản xuất ( ATI hoặc NVIDIA ) và tải xuống trình điều khiển mới nhất có sẵn theo GPU và phiên bản Windows của bạn.
Nếu bạn có một GPU tích hợp, quá trình hành động tốt nhất là để cho WU ( Windows Update) cài đặt bản cập nhật mới nhất. Để thực hiện điều này, mở một hộp Run ( phím Windows + R ), gõ devmgmt.msc và nhấn Enter để mở Device Manager . Trong Trình quản lý Thiết bị, mở rộng trình đơn thả xuống được kết hợp với Bộ điều hợp hiển thị, sau đó nhấp chuột phải vào thẻ đồ họa tích hợp của bạn và chọn Cập nhật trình điều khiển . Tiếp theo, nhấp vào Tìm kiếm tự động cho phần mềm trình điều khiển được cập nhật và cho phép WU cài đặt phiên bản mới nhất có sẵn, sau đó khởi động lại máy tính của bạn.
Mẹo CHUYÊN NGHIỆP: Nếu vấn đề xảy ra với máy tính của bạn hoặc máy tính xách tay / máy tính xách tay, bạn nên thử sử dụng phần mềm Reimage Plus có thể quét các kho lưu trữ và thay thế các tệp bị hỏng và bị thiếu. Điều này làm việc trong hầu hết các trường hợp, nơi vấn đề được bắt nguồn do một tham nhũng hệ thống. Bạn có thể tải xuống Reimage Plus bằng cách nhấp vào đây