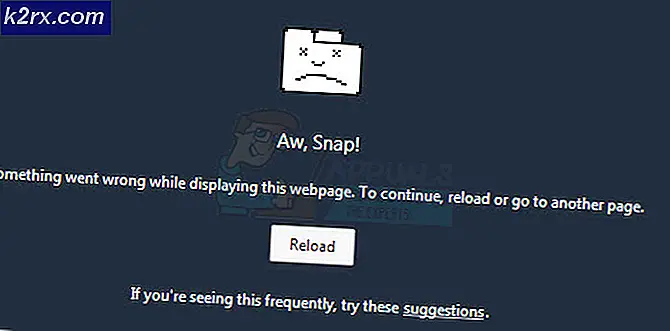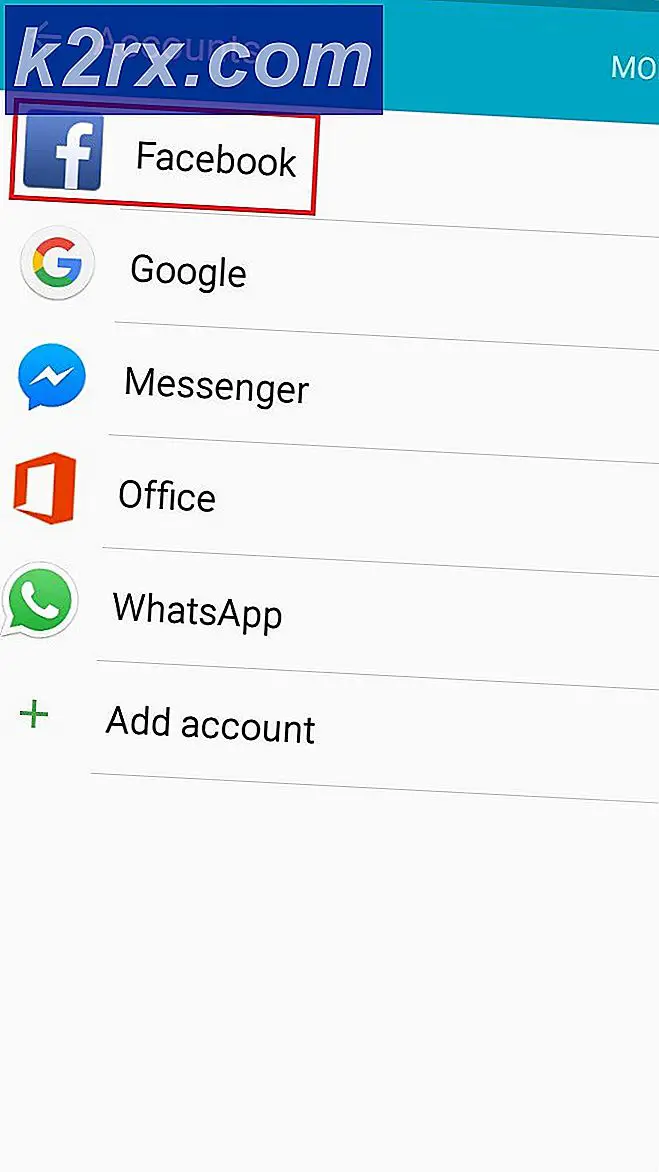Máy chủ Action của Actionuri: Nó là gì và tại sao nó tiếp tục chạy trong nền?
Cho dù bạn đã kiểm tra Trình quản lý Tác vụ vì tò mò hay do hiệu suất hệ thống chậm, bạn có thể thấy một quá trình có tên là ActionUri OOP Server trong đó. Quá trình này có thể có nhiều phiên bản chạy cùng một lúc (một số người dùng đã thấy 47 trường hợp của quá trình này trong trình quản lý tác vụ). Quá trình này sẽ tiêu tốn lượng tài nguyên đáng kể của hệ thống của bạn. Bạn cũng sẽ nhận thấy rằng kết thúc quá trình sẽ loại bỏ nó khỏi danh sách các tiến trình đang chạy nhưng nó cuối cùng trở lại trong danh sách. Một số người cũng có thể thấy một quá trình khác có tên là Reminders WinRT OOP Server với quy trình ActionUri OOP Server.
Lý do bạn thấy các quy trình này trong Trình quản lý tác vụ là vì chúng là các quy trình của Windows. ActionUri OOP Server và Reminders WinRT OOP Server thuộc về Cortana Windows 10. Đây là các quy trình máy chủ được sử dụng bởi Windows Cortana để gửi thông tin về cho Microsoft. Vì vậy, bạn không phải lo lắng về phần mềm độc hại khi bạn thấy các quy trình này trong Trình quản lý Tác vụ (nếu bạn nghi ngờ các hoạt động bất thường thì bạn nên quét PC, không bao giờ là ý tưởng tồi khi quét hệ thống của bạn). Lý do tại sao các quá trình này trở lại trong Task Manager là vì Windows Cortana tiếp tục chạy trong nền và khởi tạo các quá trình này bất cứ khi nào cần thiết. Vì vậy, ngay cả khi bạn kết thúc các quá trình này, chúng sẽ trở lại sau cùng.
Như chúng tôi đã đề cập ở trên, quá trình ActionUri OOP Server có liên quan đến Windows Cortana. Vì vậy, bạn sẽ phải đối phó với quá trình tiêu thụ tài nguyên nếu bạn muốn tiếp tục sử dụng Cortana. Tuy nhiên, nếu bạn thực sự muốn loại bỏ quá trình này thì bạn sẽ phải tắt Cortana từ Windows. Có một vài cách giải quyết khác để kiểm soát việc tiêu thụ hệ thống bằng quy trình này nhưng bạn sẽ phải tắt hoặc tắt Cortana để loại bỏ hoàn toàn việc sử dụng tài nguyên theo các quy trình này. Vì vậy, hãy xem qua từng phương pháp được liệt kê bên dưới và áp dụng phương pháp phù hợp với yêu cầu của bạn.
Phương pháp 1: Tắt Cortana từ Trình chỉnh sửa chính sách nhóm cục bộ
Cortana có thể được vô hiệu hóa từ Local Group Policy Editor. Việc vô hiệu hóa Cortana sẽ loại bỏ tất cả các quy trình liên quan đến Cortana, bao gồm Máy chủ OOP ActionUri. Vì vậy, đây là lựa chọn tốt nhất cho những người không phải là người hâm mộ của Cortana.
Ghi chú: Trình chỉnh sửa chính sách nhóm cục bộ chỉ có sẵn trong phiên bản Windows Enterprise, Pro và Education. Nếu bạn không chạy bất kỳ phiên bản nào sau đó chuyển sang phương thức tiếp theo.
Dưới đây là các bước để tắt Cortana thông qua Trình chỉnh sửa chính sách nhóm cục bộ
- Giữ phím Windows và nhấn R
- Nhập gpedit. msc và nhấn Enter
- Đi tới địa chỉ này Cấu hình máy tính / Mẫu quản trị / Windows Components / Search . Nếu bạn không biết cách điều hướng đến vị trí này, hãy làm theo các bước dưới đây
- Xác định vị trí và nhấp đúp vào Computer Configuration từ khung bên trái
- Xác định vị trí và nhấp đúp vào Administrative Templates từ khung bên trái
- Xác định vị trí và nhấp đúp vào Windows Components từ khung bên trái
- Xác định vị trí nhấp vào Tìm kiếm từ ngăn bên trái
- Định vị và nhấp đúp vào Cho phép Cortana từ ngăn bên phải
- Nhấp vào tùy chọn Đã tắt
- Nhấp vào Áp dụng rồi chọn OK
- Xác định vị trí và nhấp đúp Không cho phép tìm kiếm trên web từ ngăn bên phải
- Nhấp vào tùy chọn Đã bật
- Nhấp vào Áp dụng rồi chọn OK
- Xác định vị trí và nhấp đúp Không tìm kiếm trên web hoặc hiển thị kết quả trên web trong Tìm kiếm từ ngăn bên phải
- Nhấp vào tùy chọn Đã bật
- Nhấp vào Áp dụng rồi chọn OK
Đó là nó. Điều này sẽ vô hiệu hóa Cortana trên hệ thống của bạn. Khởi động lại khi bạn đã kết thúc và bạn nên làm tốt.
Lưu ý: Phương pháp này sẽ chỉ tắt Cortana trợ lý cá nhân chứ không phải quy trình Cortana (SearchUI.exe) được Windows Search sử dụng. Vì vậy, nếu bạn thấy Windows Search hoặc Cortana trong Task Manager thì nó hoàn toàn bình thường. Quá trình ActionUri OOP Server không nên chạy nữa. Các quy trình khác như Cortana chỉ nên tiêu thụ một lượng tài nguyên rất nhỏ.
Phương pháp 2: Tắt Cortana qua Registry Editor
Bạn cũng có thể tắt Cortana từ Registry Editor. Phương pháp đầu tiên hướng dẫn bạn cách tắt Cortana từ Local Group Policy Editor. Tuy nhiên, Local Group Policy Editor không có sẵn trên tất cả các phiên bản của Windows 10. Vì vậy, đối với những người không thể làm theo các bước trong phương pháp 1, phương pháp này sẽ làm việc tốt cho họ.
Làm theo các bước dưới đây để tắt Cortana
- Giữ phím Windows và nhấn R
- Nhập regedit và nhấn Enter
- Bây giờ, điều hướng đến địa chỉ này HKEY_LOCAL_MACHINE \ SOFTWARE \ Policies \ Microsoft \ Windows \ Windows Search . Nếu bạn không biết cách điều hướng đến vị trí này, hãy làm theo các bước dưới đây
- Xác định vị trí và nhấp đúp HKEY_LOCAL_MACHINE từ ngăn bên trái
- Xác định vị trí và nhấp đúp SOFTWARE từ ngăn bên trái
- Xác định vị trí và nhấp đúp vào Chính sách từ ngăn bên trái
- Xác định vị trí và nhấp đúp vào Microsoft từ ngăn bên trái
- Xác định vị trí và nhấp đúp vào Windows từ ngăn bên trái
- Xác định vị trí nhấp vào Windows Search từ khung bên trái. Lưu ý: Nếu không có bất kỳ Windows Search nào thì bạn sẽ phải tự tạo mục này. Nhấp chuột phải vào Windows (từ khung bên trái) và chọn New > Key và đặt tên là Windows Search . Bây giờ, chọn Windows Search và nhấp chuột phải vào khung bên phải> Chọn New > DWORd (32-bit) Value và đặt tên là AllowCortana
- Xác định vị trí và nhấp đúp vào AllowCortana từ ngăn bên phải
- Nhập 0 vào phần Dữ liệu giá trị và nhấp Ok
Sau khi thực hiện, bạn nên được tốt để đi. Chỉ cần khởi động lại và kiểm tra xem sự cố đã được giải quyết hay chưa.
Lưu ý: Phương pháp này sẽ chỉ tắt Cortana trợ lý cá nhân chứ không phải quy trình Cortana (SearchUI.exe) được Windows Search sử dụng. Vì vậy, nếu bạn thấy Windows Search hoặc Cortana trong Task Manager thì nó hoàn toàn bình thường. Quá trình ActionUri OOP Server không nên chạy nữa. Các quy trình khác như Cortana chỉ nên tiêu thụ một lượng tài nguyên rất nhỏ.
Phương pháp 3: Không cho phép ActionUri Inbound / Outbound qua Firewall
Do ActionUri OOP Server được khởi tạo khi Cortana phải gửi thông tin cho Microsoft, việc tạo các quy tắc không cho phép Cortana gửi và nhận bất kỳ thông tin nào sẽ ngăn chặn việc tiêu thụ tài nguyên. Bạn có thể tạo các quy tắc trong các thiết lập nâng cao của Windows Firewall để ngăn máy chủ ActionUri OOP kết nối với internet. Một lần nữa, điều này sẽ ngăn Cortana sử dụng web để tìm kiếm.
Dưới đây là các bước để tạo quy tắc trong Tường lửa của Windows
- Giữ phím Windows và nhấn R
- Nhập tường lửa. cpl và nhấn Enter
- Nhấp vào Cài đặt nâng cao
- Nhấp vào Quy tắc đến từ ngăn bên trái
- Chọn Quy tắc mới
- Chọn Chương trình và nhấp Tiếp theo
- Chọn tùy chọn Đường dẫn chương trình này:
- Nhập địa chỉ % SystemRoot% \ SystemApps \ Microsoft.Windows.Cortana_cw5n1h2txyewy \ ActionUriServer.exe trong đường dẫn chương trình này Bạn cũng có thể bấm vào nút Duyệt và điều hướng đến vị trí này Ổ C> Windows> SystemApps> Microsoft.Windows.Cortana_cw5n1h2txyewy> Chọn ActionUriServer.exe và nhấp Mở
- Chọn tiếp theo
- Chọn tùy chọn Chặn kết nối và nhấp Tiếp theo
- Chọn tất cả các hộp ( Domain, Private và Public ) và nhấn Next
- Viết bất kỳ tên nào bạn muốn trong Tên Tên này sẽ được sử dụng để xác định quy tắc trong danh sách để chọn tên có thể giúp bạn xác định quy tắc cụ thể này từ danh sách quy tắc (trong trường hợp bạn muốn xóa)
- Nhấp vào Kết thúc . Điều này sẽ dừng mọi kết nối từ internet
- Bây giờ, hãy nhấp vào Quy tắc đi từ ngăn bên trái
- Thực hiện theo các bước 5-13 để tạo cùng một quy tắc sẽ chặn kết nối gửi đi khỏi máy tính của bạn.
Sau khi hoàn thành, bạn sẽ có thể xem các quy tắc chặn ở đầu danh sách.
Lưu ý: Bạn cũng có thể làm theo các bước nêu trên để chặn kết nối cho các ứng dụng khác. Ví dụ, nếu bạn liên tục nhìn thấy Reminders WinRT OOP Server với ActionUri OOP Server thì bạn cũng có thể chặn các kết nối gửi đến và gửi đi của nó. Chỉ cần làm theo các bước nêu trên và chọn ReminderServer.exe (hoặc chương trình thực thi của chương trình bạn muốn chặn) trong bước 8 và tiếp tục.
Phương pháp 4: Đổi tên thư mục Cortana
Lưu ý: Phương pháp này có thể làm hỏng menu Bắt đầu của bạn hoặc một số chức năng khác phụ thuộc vào Cortana. Tự mình mạo hiểm
Nếu không có gì khác làm việc và bạn muốn loại bỏ Cortana (và các quy trình liên quan của nó) thì việc đổi tên / xóa thư mục Cortana sẽ thực hiện công việc cho bạn. Điều này sẽ vô hiệu hóa Cortana và các tính năng tìm kiếm của nó từ Windows.
Lưu ý: Khi bạn đã hoàn tất quá trình này, không cập nhật Windows. Cập nhật Windows sẽ đặt lại quá trình này. Tuy nhiên, nếu bạn thực sự muốn cập nhật, hãy cài đặt các bản cập nhật Windows và thực hiện lại các bước này.
Trước khi chúng tôi làm bất cứ điều gì, chúng tôi sẽ phải sở hữu thư mục Cortana. Vì vậy, một vài bước đầu tiên sẽ giúp bạn tạo một mục Take Ownership trong Trình đơn ngữ cảnh. Mục nhập này sẽ giúp bạn nắm quyền sở hữu thư mục bằng cách nhấp chuột phải vào nó. Vì quá trình lấy quyền sở hữu một thư mục phức tạp, nên thực hiện các bước này một lần và sử dụng mục nhập Trình đơn ngữ cảnh để nhận quyền sở hữu bất cứ khi nào cần. Bạn cũng có thể xóa mục nhập nếu bạn không muốn nó nữa.
Vì vậy, đây là các bước để tạo mục nhập Quyền sở hữu trong Trình đơn ngữ cảnh
Mẹo CHUYÊN NGHIỆP: Nếu vấn đề xảy ra với máy tính của bạn hoặc máy tính xách tay / máy tính xách tay, bạn nên thử sử dụng phần mềm Reimage Plus có thể quét các kho lưu trữ và thay thế các tệp bị hỏng và bị thiếu. Điều này làm việc trong hầu hết các trường hợp, nơi vấn đề được bắt nguồn do một tham nhũng hệ thống. Bạn có thể tải xuống Reimage Plus bằng cách nhấp vào đây- Giữ phím Windows và nhấn R
- Nhập regedit và nhấn Enter
- Xác định vị trí và nhấp đúp HKEY_CLASSES_ROOT từ ngăn bên trái
- Xác định vị trí và nhấp đúp * mục từ ngăn bên trái
- Xác định vị trí và nhấp đúp vào vỏ từ ngăn bên trái
- Nhấp chuột phải vào shell
- Chọn New rồi chọn Key và đặt tên là runas
- Đảm bảo rằng khóa runas được chọn
- Nhấp đúp (Mặc định) từ ngăn bên phải
- Nhập quyền sở hữu trong phần Dữ liệu giá trị:
- Nhấp vào Ok
- Nhấp chuột phải vào một khoảng trống trong ngăn bên phải
- Chọn Mới rồi chọn Giá trị chuỗi
- Đặt tên cho chuỗi mới tạo là NoWorkingDirectory
- Bây giờ, bạn phải tạo một khóa khác theo runas. Nhấp chuột phải vào runas
- Chọn New rồi chọn Key và đặt tên là lệnh
- Đảm bảo rằng phím lệnh được chọn
- Nhấp đúp (Mặc định) từ ngăn bên phải
- Gõ cmd. exe / c takeown / f \% 1 \ && icacls \% 1 \ / cấp quản trị viên: F trong phần Dữ liệu giá trị:
- Nhấp vào Ok
- Nhấp chuột phải vào một khoảng trống trong ngăn bên phải. Đảm bảo rằng mục nhập lệnh được chọn từ ngăn bên trái trước khi nhấp chuột phải.
- Chọn Mới rồi chọn Giá trị chuỗi
- Đặt tên cho chuỗi mới tạo là IsolatedCommand
- Nhấp đúp vào IsolatedCommand
- Gõ cmd. exe / c takeown / f \% 1 \ && icacls \% 1 \ / cấp quản trị viên: F trong phần Dữ liệu giá trị:
- Nhấp vào Ok
- Bây giờ, chúng ta cũng cần thực hiện các bước này ở một vị trí khác.
- Xác định vị trí và nhấp đúp HKEY_CLASSES_ROOT từ ngăn bên trái
- Xác định vị trí và nhấp đúp vào Thư mục từ ngăn bên trái
- Xác định vị trí và nhấp đúp vào vỏ từ ngăn bên trái
- Nhấp chuột phải vào shell
- Chọn New rồi chọn Key và đặt tên là runas . Lưu ý: Nếu có một mục nhập runas đã có trong trình bao sau đó chuyển sang bước 34
- Đảm bảo rằng khóa runas được chọn
- Nhấp đúp (Mặc định) từ ngăn bên phải
- Nhập quyền sở hữu trong phần Dữ liệu giá trị:
- Nhấp vào Ok
- Nhấp chuột phải vào một khoảng trống trong ngăn bên phải
- Chọn Mới rồi chọn Giá trị chuỗi
- Đặt tên cho chuỗi mới tạo là NoWorkingDirectory
- Bây giờ, bạn phải tạo một khóa khác theo runas. Nhấp chuột phải vào runas
- Chọn New rồi chọn Key và đặt tên là lệnh
- Đảm bảo rằng phím lệnh được chọn
- Nhấp đúp (Mặc định) từ ngăn bên phải
- Gõ cmd. exe / c takeown / f \% 1 \ / r / dy && icacls \% 1 \ / cấp quản trị viên: F / t trong phần Dữ liệu giá trị:
- Nhấp vào Ok
- Nhấp chuột phải vào một khoảng trống trong ngăn bên phải. Đảm bảo rằng mục nhập lệnh được chọn từ ngăn bên trái trước khi nhấp chuột phải.
- Chọn Mới rồi chọn Giá trị chuỗi
- Đặt tên cho chuỗi mới tạo là IsolatedCommand
- Nhấp đúp vào I solatedCommand
- Gõ cmd. exe / c takeown / f \% 1 \ / r / dy && icacls \% 1 \ / cấp quản trị viên: F / t trong phần Dữ liệu giá trị:
- Nhấp vào Ok
Đó là nó. Điều này sẽ thêm mục nhập Quyền sở hữu mới trong Trình đơn ngữ cảnh. Nó sẽ bắt đầu hoạt động khi bạn đóng Registry Editor. Nhấp chuột phải vào bất kỳ thư mục nào và cần có mục nhập Quyền sở hữu trong Trình đơn ngữ cảnh.
Bây giờ chúng ta có mục Take Ownership, chúng ta có thể tiến hành thay đổi tên của thư mục Cortana.
- Giữ phím Windows và nhấn R
- Loại C: \ Windows và nhấn Enter
- Nhấp chuột phải vào một không gian trống, chọn Mới và chọn Thư mục
- Đặt tên cho thư mục SystemApps. bak và nhấn Enter
- Nhấp đúp vào thư mục SystemApps
- Nhấp chuột phải vào thư mục có tên Windows.Cortana_cw5n1h2txyewy và chọn Take Ownership
- Bây giờ, chọn thư mục Windows.Cortana_cw5n1h2txyewy và nhấn CTRL + X
- Nhấn phím Backspace để quay lại thư mục Windows
- Nhấp đúp vào SystemApps. bak thư mục
- Giữ phím CTRL và nhấn V để dán thư mục vào đây
- Nếu bạn thấy hộp thoại quyền, sau đó nhấn CTRL, SHIFT và Esc ( CTRL + SHIFT + Esc ) để mở Trình quản lý Tác vụ. Chọn quá trình exe và nhấn End Task . Lặp lại điều này cho Cortana, ActionUri OOP Server và bất kỳ quá trình liên quan đến Cortana nào khác mà bạn có thể thấy trong Trình quản lý Tác vụ
- Sau khi hoàn tất, đóng Trình quản lý tác vụ và cấp quyền di chuyển thư mục
Thư mục sẽ di chuyển thành công vào thư mục SystemApps.bak mới được tạo và điều này sẽ vô hiệu hóa Cortana cho bạn. Nếu bạn muốn Cortana trở lại, chỉ cần cắt / dán thư mục trở lại thư mục SystemApps.
Mẹo CHUYÊN NGHIỆP: Nếu vấn đề xảy ra với máy tính của bạn hoặc máy tính xách tay / máy tính xách tay, bạn nên thử sử dụng phần mềm Reimage Plus có thể quét các kho lưu trữ và thay thế các tệp bị hỏng và bị thiếu. Điều này làm việc trong hầu hết các trường hợp, nơi vấn đề được bắt nguồn do một tham nhũng hệ thống. Bạn có thể tải xuống Reimage Plus bằng cách nhấp vào đây