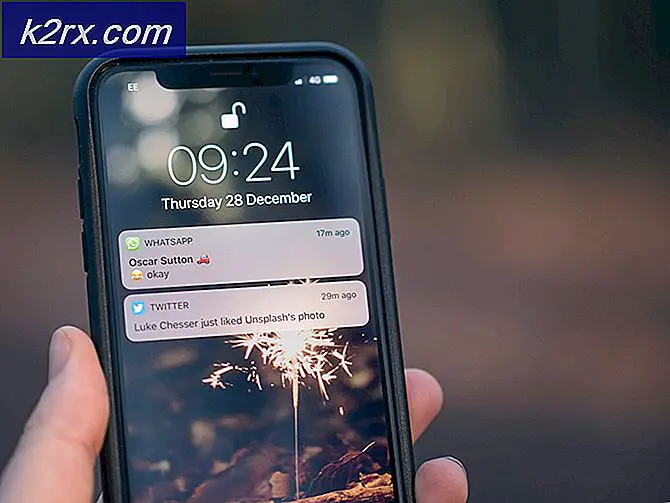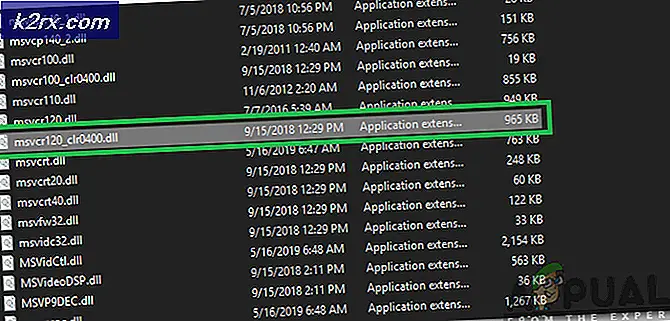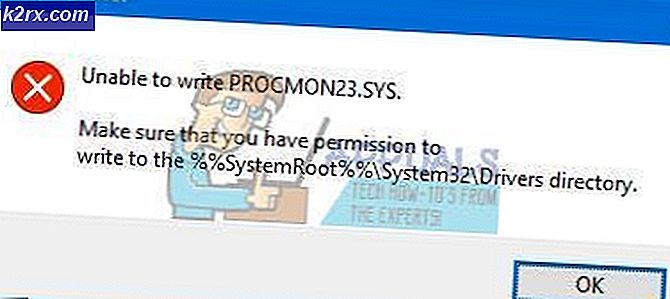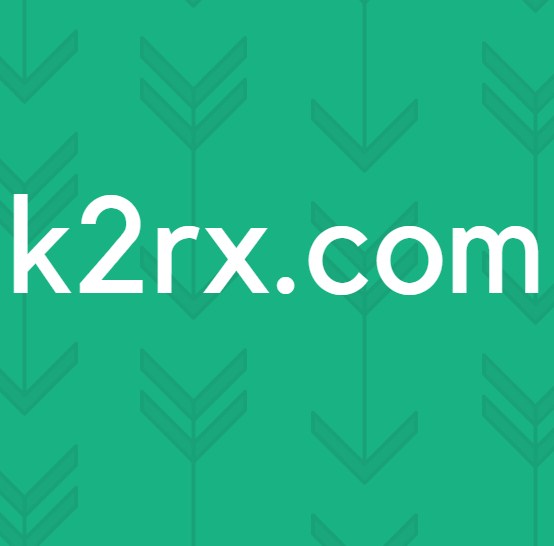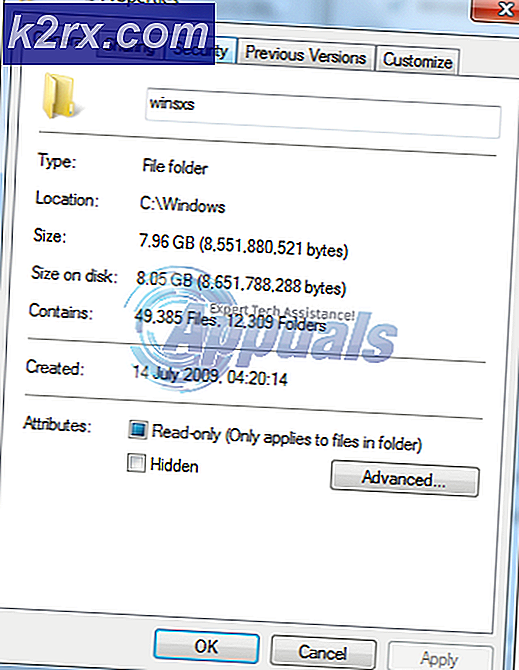Khắc phục: Khôi phục hệ thống không hoàn tất thành công
Thực hiện Khôi phục Hệ thống đôi khi là giải pháp tốt nhất cho một số vấn đề có thể xảy ra trên PC Windows của bạn và phương pháp này thường được đề xuất ngay sau khi xảy ra sự cố với máy tính của bạn vì nó có thể khôi phục máy tính của bạn về trạng thái trước khi lỗi xảy ra xảy ra.
Tuy nhiên, đôi khi người dùng tiến hành chạy quá trình Khôi phục Hệ thống, công cụ sẽ không bắt đầu chút nào và nó sẽ hiển thị thông báo lỗi sau, hoặc nó có thể tạm dừng ở giữa quá trình khôi phục.
Khôi phục Hệ thống không hoàn tất thành công.
Có một số lý do tại sao lỗi này xảy ra và, sau đó, có rất nhiều giải pháp khả thi cho nó. Lỗi này thường được liên kết với Windows 10 nhưng nó cũng có thể xuất hiện trên các phiên bản cũ của hệ điều hành Windows. Làm theo các giải pháp dưới đây để tìm hiểu phải làm gì khi lỗi này tấn công PC của bạn.
Giải pháp 1: Vô hiệu hoá AntiVirus & Tạo tệp thử nghiệm
- Vô hiệu hoá Antivirus của bạn (nhiều người dùng báo cáo) các vấn đề với Kaspersky và aVast và khởi động lại máy tính. Tạo một bài kiểm tra điểm khôi phục mới. Bây giờ, hãy tạo một tệp thử nghiệm (trong một notepad) hoặc từ và lưu nó.
- Bây giờ mở System Restore và chọn Choose a different restore point và sau đó chọn điểm khôi phục bạn muốn khôi phục.
Giải pháp 2: Thử Chạy Khôi phục Hệ thống ở Chế độ An toàn
Nếu bạn đang sử dụng Windows 10, hãy làm như sau:
- Nhấp vào nút Start (1). Giữ phím SHIFT + Bấm On Power (2) sau đó bấm vào Khởi động lại (3)
- PC sẽ khởi động lại và vào môi trường phục hồi
- Nhấp vào Trouble Shoot-> Advanced Options-> System Restore.
Nếu điều này không thành công, hãy tiến hành các bước dưới đây:
Khởi động máy tính của bạn ở Chế độ An toàn đôi khi là giải pháp tốt nhất cho máy tính của bạn khi máy tính khởi động máy tính của bạn bằng cách chỉ sử dụng bộ trình điều khiển và chương trình tối thiểu cần thiết để khởi động máy tính của bạn đúng cách. Thực hiện theo các thông tin dưới đây để đạt được điều này.
- Khởi động lại máy tính của bạn và chờ màn hình khởi động xuất hiện. Nó thường là màn hình với nhà sản xuất PC của bạn với các tùy chọn như Press _ to Run Setup.
- Ngay khi màn hình đó xuất hiện, hãy bắt đầu nhấn phím được yêu cầu trên bàn phím của bạn. Nếu phím không hoạt động, hãy khởi động lại máy tính của bạn và bắt đầu nhấn một số phím chức năng (F12, F5, F8).
- Windows Advanced Options Menu sẽ mở ra, cho phép bạn chọn một số tùy chọn để khởi động máy tính của bạn.
- Khởi động vào chế độ Safe Mode with Networking.
Nếu bạn đang sử dụng Windows 8 hoặc 10, hãy làm theo quy trình tại đây để vào Chế độ an toàn: Chế độ an toàn của Windows 10
Mẹo CHUYÊN NGHIỆP: Nếu vấn đề xảy ra với máy tính của bạn hoặc máy tính xách tay / máy tính xách tay, bạn nên thử sử dụng phần mềm Reimage Plus có thể quét các kho lưu trữ và thay thế các tệp bị hỏng và bị thiếu. Điều này làm việc trong hầu hết các trường hợp, nơi vấn đề được bắt nguồn do một tham nhũng hệ thống. Bạn có thể tải xuống Reimage Plus bằng cách nhấp vào đâyThay thế:
Bạn cũng có thể khởi động trong chế độ Safe Mode chỉ bằng msconfig (System Configuration). Làm theo hướng dẫn dưới đây.
- Nhấp vào menu Start hoặc thanh tìm kiếm bên cạnh nó và gõ msconfig. Nhấp vào kết quả đầu tiên sẽ được đặt tên là Cấu hình Hệ thống và đợi cài đặt xuất hiện. Bạn cũng có thể gõ nó vào hộp thoại Run.
- Trong tab Khởi động, hãy kiểm tra phần Tùy chọn khởi động và chọn hộp bên cạnh tùy chọn Khởi động an toàn. Điều này sẽ cho phép bạn chọn giữa một số nút radio. Chọn cái cuối cùng được gọi là Mạng.
- Khởi động lại máy tính của bạn để khởi động vào Chế độ an toàn. Sau khi bạn đã hoàn tất Khôi phục Hệ thống, hãy mở lại Cấu hình Hệ thống và hoàn tác các thay đổi này.
Sau khi bạn được khởi động vào Chế độ An toàn, hãy làm như sau:
Sau khi khởi động vào Chế độ An toàn, hãy làm như sau:
- Giữ phím Windows và nhấn R
- Nhập rstrui.exe và nhấn OK
- Chọn Show More Restore Points và sau đó chọn điểm khôi phục bạn muốn khôi phục.
Giải pháp 3: Gỡ cài đặt phần mềm diệt vi-rút của bạn
Có vẻ như một số chương trình chống vi-rút đáng chú ý đang gây ra những sự cố này với dịch vụ Khôi phục Hệ thống và người dùng đã báo cáo rằng các chương trình như Norton, Kaspersky Anti-Virus hoặc ZoneAlarm đã khiến Khôi phục Hệ thống bị trục trặc.
Giải pháp tốt nhất của bạn là chỉ cần gỡ cài đặt các chương trình này, chạy công cụ Khôi phục Hệ thống và cài đặt lại chúng sau khi bạn đã thực hiện thành công quá trình này.
- Tắt tính năng chống vi-rút của bạn.
- Quy trình cho từng loại vi rút khác nhau. Tuy nhiên, nếu bạn là người dùng Windows 10, bạn cũng cần phải tắt Windows Defender hoặc Security Suite.
- Nhấp chuột phải vào biểu tượng cái khiên trên thanh tác vụ của bạn và nhấp vào Mở.
- Khi Windows Defender Security Center mở ra, hãy nhấp vào biểu tượng cái khiên bên dưới nút home, mở cài đặt Bảo vệ chống vi-rút & đe dọa và tắt Bảo vệ theo thời gian thực và bảo vệ dựa trên đám mây.
- Điều hướng đến biểu tượng trình duyệt (thứ hai từ cuối) và tắt tùy chọn Kiểm tra ứng dụng và tệp.
Mẹo CHUYÊN NGHIỆP: Nếu vấn đề xảy ra với máy tính của bạn hoặc máy tính xách tay / máy tính xách tay, bạn nên thử sử dụng phần mềm Reimage Plus có thể quét các kho lưu trữ và thay thế các tệp bị hỏng và bị thiếu. Điều này làm việc trong hầu hết các trường hợp, nơi vấn đề được bắt nguồn do một tham nhũng hệ thống. Bạn có thể tải xuống Reimage Plus bằng cách nhấp vào đây