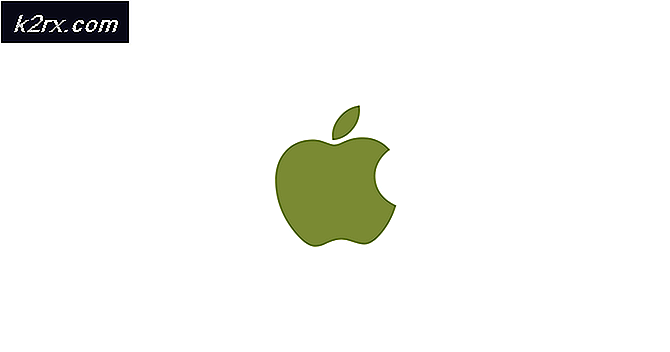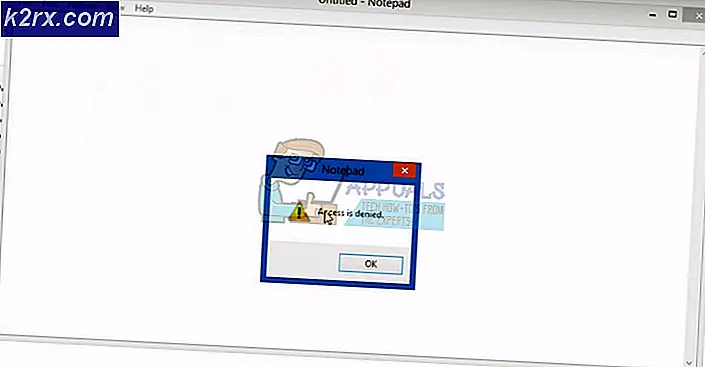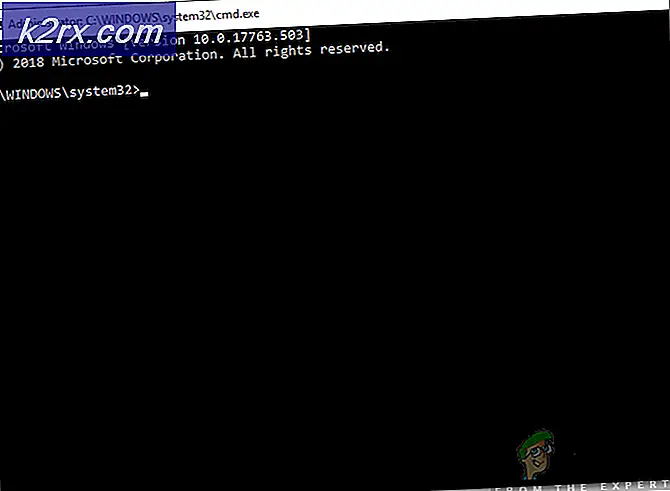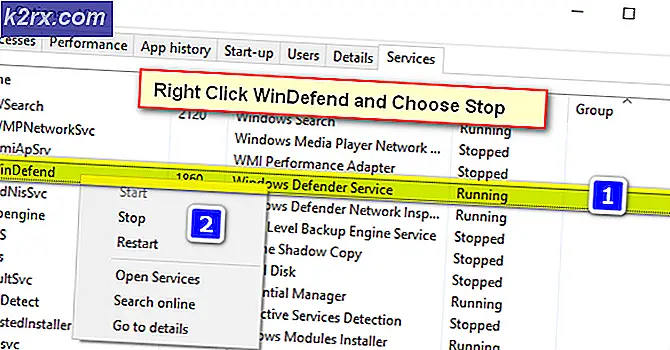Khắc phục: MSI True Color không hoạt động
MSI True Color đại diện cho một công nghệ đồ họa liên quan đến độ chính xác và chất lượng màu sắc và nó cho phép bạn thiết lập các cài đặt màu sắc khác nhau để làm cho việc chơi game hoặc bất kỳ hoạt động liên quan đến đồ họa nào khác trở nên dễ chịu hơn đối với mắt.
Tuy nhiên, nhiều người dùng đã báo cáo rằng bản cập nhật Windows 10 thực sự khiến MSI True Color đột ngột ngừng hoạt động. Sau khi công cụ được khởi chạy bằng cách nhấp đúp, nó sẽ tiếp tục mở và khởi chạy nhưng nó đột nhiên biến mất sau một vài giây. Có nhiều phương pháp khác nhau được sử dụng để giải quyết sự cố, vì vậy hãy đảm bảo bạn làm theo các hướng dẫn mà chúng tôi đã chuẩn bị bên dưới! Chúc may mắn.
Nguyên nhân nào khiến MSI True Color ngừng hoạt động?
Vì MSI True Color không được nhiều người sử dụng nên không có nhiều mục diễn đàn để mọi người thảo luận về nguyên nhân gây ra sự cố cho họ. Do đó, không có nhiều nguyên nhân được xác nhận cũng thu hẹp danh sách các phương pháp tiềm năng được sử dụng để giải quyết nó.
Dưới đây là danh sách các sự cố đã được xác nhận có thể kích hoạt MSI True Color và khiến nó ngừng chạy:
Đề phòng: Ngắt kết nối màn hình bên ngoài của bạn
Tài liệu của MSI để cài đặt và sử dụng MSI True Color đúng cách nêu rõ rằng mọi màn hình bên ngoài sẽ được hiển thị trong quá trình cài đặt. Một số người dùng cố gắng cài đặt lại MSI True Color nhưng không thực hiện được vì lý do này. Đảm bảo rằng màn hình bên ngoài của bạn vẫn bị ngắt kết nối trong quá trình cài đặt.
Giải pháp 1: Khôi phục về trình điều khiển cạc đồ họa cũ hơn
Vì Windows 10 đôi khi tự động cập nhật một số trình điều khiển của bạn khi một phiên bản mới của hệ điều hành được cài đặt, người dùng đã báo cáo rằng trình điều khiển cạc đồ họa mới nhất là thủ phạm đáng trách và họ đề xuất rằng việc khôi phục phiên bản cũ hơn thực sự đã giúp họ khắc phục sự cố. Vì sự cố thường được xử lý trong bản cập nhật tiếp theo nên đây có thể là một phương pháp tạm thời tốt để làm cho nó hoạt động.
- Nhấp vào nút menu Bắt đầu, nhập “Quản lý thiết bị”Sau đó, và chọn nó từ danh sách các kết quả có sẵn bằng cách chỉ cần nhấp vào kết quả đầu tiên. Bạn cũng có thể nhấn vào Tổ hợp phím Windows + R để hiển thị hộp thoại Run. Gõ vào "devmgmt.msc”Trong hộp thoại và nhấp vào OK để chạy nó.
- Vì đây là trình điều khiển cạc video mà bạn muốn cập nhật trên máy tính của mình, hãy mở rộng Bộ điều hợp hiển thị , nhấp chuột phải vào cạc đồ họa của bạn và chọn Gỡ cài đặt thiết bị
- Xác nhận bất kỳ hộp thoại hoặc lời nhắc nào có thể yêu cầu bạn xác nhận việc gỡ cài đặt trình điều khiển thiết bị đồ họa hiện tại và đợi quá trình hoàn tất.
- Tìm trình điều khiển cạc đồ họa của bạn trên NVIDIA hoặc AMD. Nhập thông tin cần thiết về cạc và hệ điều hành của bạn rồi nhấp vào Tìm kiếm.
- Một danh sách tất cả các trình điều khiển có sẵn sẽ xuất hiện. Đảm bảo rằng bạn cuộn xuống cho đến khi bạn đến mục nhập cần thiết, nhấp vào tên của nó và Tải xuống sau đó. Lưu nó vào máy tính của bạn, mở nó và Làm theo các hướng dẫn trên màn hình để cài đặt nó. Kiểm tra xem MSI True Color có hoạt động ngay bây giờ không!
Thay thế: Khôi phục trình điều khiển
Đối với những người cảm thấy không thoải mái khi tự tìm kiếm các trình điều khiển vì nó có thể gây nhầm lẫn cho người dùng bình thường vì bạn cần nhập thông tin về máy tính của mình và tìm kiếm qua nhiều trình điều khiển khác nhau và cài đặt chúng theo cách thủ công, có một giải pháp thay thế. Nó liên quan đến việc khôi phục trình điều khiển cạc đồ họa.
Quá trình này sẽ tìm kiếm các tệp sao lưu của trình điều khiển đã được cài đặt trước các bản cập nhật gần đây nhất và trình điều khiển đó sẽ được cài đặt thay thế. Tùy chọn này không phải lúc nào cũng có sẵn nhưng điều này chắc chắn sẽ dễ dàng hơn vì nó hoạt động cho cả người dùng NVIDIA hoặc AMD:
- Trước hết, bạn sẽ cần gỡ cài đặt trình điều khiển mà bạn hiện đã cài đặt trên máy của mình.
- Nhập “Thiết bị Giám đốc”Vào trường tìm kiếm bên cạnh nút menu Bắt đầu để mở cửa sổ trình quản lý thiết bị. Bạn cũng có thể sử dụng Tổ hợp phím Windows Key + R để mở hộp thoại Chạy. Kiểu devmgmt.msc trong hộp và nhấp vào OK hoặc phím Enter.
- Mở rộng “Bộ điều hợp hiển thị" phần. Thao tác này sẽ hiển thị tất cả các bộ điều hợp mạng mà máy đã cài đặt tại thời điểm này.
- Nhấp chuột phải vào bộ điều hợp hiển thị mà bạn muốn khôi phục và chọn Tính chất. Sau khi cửa sổ Thuộc tính mở ra, hãy điều hướng đến Người lái xe tab và xác định vị trí Quay lại trình điều khiển
- Nếu tùy chọn chuyển sang màu xám, điều đó có nghĩa là thiết bị không được cập nhật gần đây hoặc thiết bị không có tệp sao lưu ghi nhớ trình điều khiển cũ.
- Nếu tùy chọn có sẵn để nhấp vào, hãy làm như vậy và Làm theo các hướng dẫn trên màn hình để tiếp tục quá trình. Khởi động lại máy tính và kiểm tra xem sự cố có còn xảy ra với MSI True Color hay không.
Giải pháp 2: Cài đặt phiên bản mới nhất của MSI True Color theo cách thủ công
Sau khi bản cập nhật Windows 10 có vấn đề được phát hành, đã có rất nhiều phiên bản mới của công cụ này. Vì công cụ đã bị trục trặc và thậm chí sẽ không khởi chạy đúng cách, nên điều tốt nhất bạn có thể làm là thực sự cài đặt phiên bản mới nhất theo cách thủ công bằng cách gỡ cài đặt nó khỏi máy tính của bạn và cài đặt phiên bản mới nhất từ trang web!
- Nhấp vào menu Bắt đầu và mở Bảng điều khiển bằng cách tìm kiếm nó. Ngoài ra, bạn có thể nhấp vào biểu tượng bánh răng để mở cài đặt nếu bạn đang sử dụng Windows 10.
- Trong Pa-nen Điều khiển, hãy chọn Xem dưới dạng: Danh mục ở góc trên cùng bên phải và nhấp vào Gỡ bỏ cài đặt một chương trình trong phần Chương trình.
- Nếu bạn đang sử dụng ứng dụng Cài đặt, hãy nhấp vào Ứng dụng ngay lập tức sẽ mở danh sách tất cả các chương trình đã cài đặt trên PC của bạn.
- Định vị MSI True Color trong Bảng điều khiển hoặc Cài đặt và nhấp vào Gỡ cài đặt.
- Trình hướng dẫn gỡ cài đặt của nó sẽ mở ra, vì vậy hãy làm theo hướng dẫn để gỡ cài đặt nó.
- Nhấp vào Kết thúc khi trình gỡ cài đặt hoàn tất quá trình và khởi động lại máy tính của bạn để tiếp tục cài đặt phiên bản mới nhất. Truy cập liên kết này và điều hướng theo Chọn sản phẩm của bạn để tìm kiếm máy tính xách tay hoặc máy tính để bàn của bạn.
- Nhập tất cả thông tin liên quan về thiết lập của bạn cho đến khi bạn đến trang hỗ trợ cho thiết bị của mình. Nhấn vào Tải xuống ở menu bên trái và điều hướng đến Tiện ích Cuộn xuống cho đến khi bạn đến MSI True Color mục nhập.
- Nhấp vào biểu tượng tải xuống màu đỏ bên cạnh tên của nó để bắt đầu quá trình tải xuống. Tìm tệp trong thư mục Tải xuống, nhấp chuột phải vào tệp và chọn Trích xuất. Chạy trình cài đặt và làm theo hướng dẫn trên màn hình. Kiểm tra xem sự cố vẫn tiếp diễn.