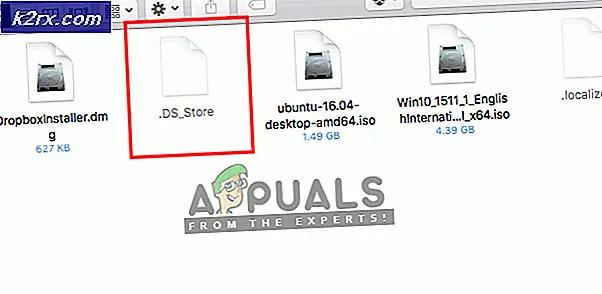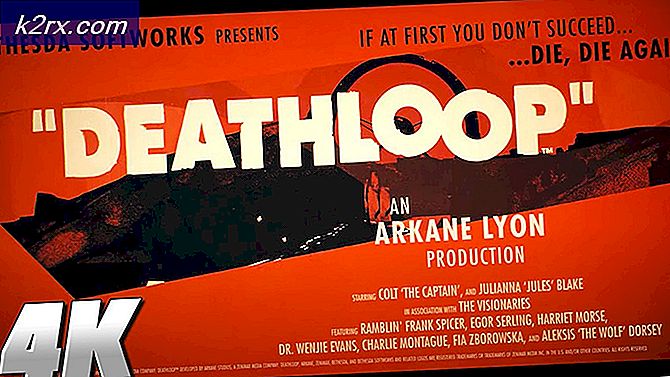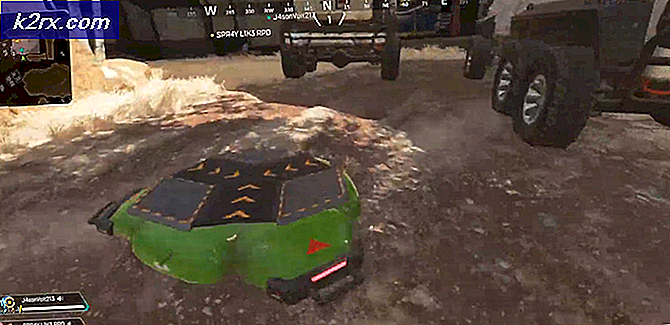Cách đánh dấu văn bản trong PowerPoint
Khi tạo một tài liệu, ví dụ, một trình xử lý văn bản như Microsoft Word, có rất nhiều điều bạn có thể làm để làm cho văn bản trở nên nổi bật và đáng chú ý hơn. Bạn có thể tăng phông chữ của văn bản mà bạn muốn nổi bật, bạn có thể làm cho chữ đậm hoặc bạn có thể làm nổi bật nó. Nhiều trình soạn thảo văn bản và trình xử lý văn bản có khả năng đánh dấu văn bản được tích hợp vào chúng. Mọi người cũng có thể cảm thấy cần phải làm cho văn bản dễ nhận thấy hơn khi tạo bản trình bày trên PowerPoint. Khi tạo bản trình bày, điều quan trọng là phải đảm bảo mọi thứ trong bản trình bày của bạn thu hút sự chú ý của bất kỳ ai bạn trình bày, và có rất ít cách tốt hơn để làm cho văn bản dễ nhận biết hơn đối với bộ não con người hơn là làm nổi bật nó.
Microsoft PowerPoint là chương trình tạo bản trình bày hàng đầu có sẵn cho máy tính. PowerPoint chắc chắn có khả năng làm nổi bật văn bản là một phần của bản trình bày, nhưng tính năng này, thật không may, chỉ khả dụng đối với người đăng ký Office 365 sử dụng PowerPoint 2016. Rất may, tuy nhiên, người dùng chưa đăng ký Office 365 và người dùng cũ hơn các phiên bản PowerPoint vẫn có thể làm nổi bật văn bản trong bản trình bày của họ, họ chỉ cần đi theo con đường dài xung quanh.
Trong trường hợp đó, bạn hoàn toàn có thể đánh dấu văn bản trong PowerPoint bất kể bạn đã đăng ký Office 365 và phiên bản PowerPoint nào bạn đang sử dụng, bạn chỉ cần tìm phương pháp phù hợp với bạn. Sau đây là các phương pháp hiệu quả tuyệt đối nhất mà bạn có thể sử dụng để đánh dấu văn bản trong PowerPoint:
Phương pháp 1: Đánh dấu văn bản với thuê bao Office 365 trong PowerPoint 2016
Để đánh dấu một lựa chọn văn bản
- Chọn văn bản bạn muốn đánh dấu.
- Điều hướng đến tab Trang chủ trong thanh công cụ của PowerPoint.
- Nhấp vào mũi tên bên cạnh nút Tô màu Văn bản trong phần Phông chữ .
- Nhấp vào màu bạn muốn đánh dấu văn bản đã chọn để chọn nó. Ngay khi bạn làm như vậy, văn bản bạn đã chọn sẽ được tô sáng bằng màu được chỉ định của bạn.
Để đánh dấu nhiều lựa chọn văn bản không tiếp giáp
- Điều hướng đến tab Trang chủ trong thanh công cụ của PowerPoint.
- Nhấp vào mũi tên bên cạnh nút Tô màu Văn bản trong phần Phông chữ .
- Nhấp vào màu bạn muốn đánh dấu văn bản để chọn nó.
- Di chuyển con trỏ chuột của bạn đến phần văn bản của trang trình bày trong bản trình bày của bạn. Bạn sẽ thấy rằng con trỏ chuột của bạn biến thành một highlighter.
- Từng người một, chọn từng phần văn bản bạn muốn làm nổi bật. Văn bản sẽ tiếp tục được tô sáng bằng màu bạn đã chọn khi bạn tiếp tục chọn nó.
- Một khi bạn đã đánh dấu tất cả các văn bản bạn muốn, chỉ cần nhấn Esc để tắt tính năng highlighter.
Lưu ý: Nếu bạn muốn bỏ đánh dấu văn bản mà bạn đã đánh dấu, chỉ cần chọn văn bản được đề cập, điều hướng đến tab Trang chủ trong thanh công cụ của PowerPoint, nhấp vào mũi tên bên cạnh nút Đánh dấu văn bản và nhấp vào Không có màu .
Nếu bạn không phải là người đăng ký Office 365 và / hoặc đang sử dụng một phiên bản cũ hơn của PowerPoint, không có sợ hãi - vẫn còn rất nhiều phương pháp khác bạn có thể thử.
Phương pháp 2: Đánh dấu văn bản trong Word, và sau đó sao chép nó qua
Nếu bạn không phải là người đăng ký Office 365 và / hoặc đang sử dụng phiên bản PowerPoint cũ hơn, bạn không thể đánh dấu văn bản trong PowerPoint. Tuy nhiên, điều đó không có nghĩa là PowerPoint không thể hiển thị văn bản đã được đánh dấu trong một chương trình khác dưới dạng văn bản được đánh dấu.
- Tạo văn bản được đánh dấu trong Microsoft Word.
- Chọn tất cả văn bản được đánh dấu bạn đã tạo.
- Nhấn Ctrl + C để sao chép văn bản được đánh dấu.
- Điều hướng đến bất kỳ nơi nào trên bản trình bày PowerPoint của bạn mà bạn muốn văn bản được tô sáng, di chuột đến vị trí chính xác đó và nhấn Ctrl + V để dán văn bản được đánh dấu.
Lưu ý: Nếu văn bản được đánh dấu được dán vào PowerPoint mà không làm nổi bật, chỉ cần nhấp vào nút Tùy chọn Dán bên cạnh văn bản được dán và nhấp vào Định dạng Nguồn Giữ .
Mẹo CHUYÊN NGHIỆP: Nếu vấn đề xảy ra với máy tính của bạn hoặc máy tính xách tay / máy tính xách tay, bạn nên thử sử dụng phần mềm Reimage Plus có thể quét các kho lưu trữ và thay thế các tệp bị hỏng và bị thiếu. Điều này làm việc trong hầu hết các trường hợp, nơi vấn đề được bắt nguồn do một tham nhũng hệ thống. Bạn có thể tải xuống Reimage Plus bằng cách nhấp vào đâyPhương pháp 2: Nhập văn bản vào hộp văn bản có màu
- Nhấp vào trang trình bày mà bạn muốn thêm văn bản được đánh dấu vào.
- Điều hướng đến tab Chèn và nhấp vào Hộp văn bản trong phần Văn bản .
- Nhấp và kéo chuột của bạn bên trong trang trình bày đã chọn của bản trình bày để vẽ Hộp văn bản .
- Nhập hoặc dán văn bản bạn muốn đánh dấu vào Hộp văn bản bạn vừa tạo.
- Nếu được yêu cầu, điều chỉnh kích thước của Hộp văn bản để phù hợp hơn với văn bản bên trong để hiệu ứng nổi bật không bị mất vị trí.
- Trên tab Trang chủ, bấm vào mũi tên bên cạnh nút Tô màu Hình dạng trong phần Bản vẽ .
- Trong bảng màu bạn thấy, xác định vị trí màu bạn muốn đánh dấu văn bản và nhấp vào nó để chọn nó.
- Nếu cần, hãy kéo Hộp văn bản chứa văn bản được đánh dấu bây giờ đến vị trí chính xác trên trang trình bày đã chọn mà bạn muốn.
Phương pháp 3: Sử dụng hiệu ứng chữ Glow
PowerPoint có một hiệu ứng văn bản được gọi là Glow, trong khi không chính xác giống như văn bản được đánh dấu, có thể làm nổi bật văn bản ở mức hợp lý và chắc chắn làm cho văn bản dễ nhận thấy và hấp dẫn hơn. Bạn có thể sử dụng hiệu ứng văn bản Glow làm thay thế cho hiệu ứng nổi bật hoặc cách giải quyết nếu bạn không thể đánh dấu văn bản trong PowerPoint vì bạn không phải là người đăng ký Office 365 và / hoặc bạn đang sử dụng phiên bản cũ hơn của PowerPoint . Để sử dụng hiệu ứng chữ Glow trên văn bản trong bản trình bày PowerPoint, bạn cần phải:
- Điều hướng đến trang trình bày mà văn bản bạn muốn đánh dấu nằm trong đó.
- Chọn văn bản bạn muốn đánh dấu.
- Điều hướng đến tab Định dạng trong Công cụ vẽ .
- Nhấp vào Hiệu ứng văn bản và sau đó nhấp vào Phát sáng trong menu xuất hiện.
- Hãy xem tất cả các biến thể phát sáng có sẵn cho bạn và xác định vị trí phù hợp nhất với yêu cầu của bạn. Khi bạn làm, chỉ cần nhấp vào nó để chọn nó. Một khi bạn làm, sự lựa chọn Glow biến thể sẽ được áp dụng ngay lập tức cho các văn bản được lựa chọn để làm nổi bật nó. Bạn cũng có thể nhấp vào More Glow Colors nếu bạn muốn xem thêm các Biến thể Phát sáng để làm nổi bật văn bản của bạn.
Mẹo CHUYÊN NGHIỆP: Nếu vấn đề xảy ra với máy tính của bạn hoặc máy tính xách tay / máy tính xách tay, bạn nên thử sử dụng phần mềm Reimage Plus có thể quét các kho lưu trữ và thay thế các tệp bị hỏng và bị thiếu. Điều này làm việc trong hầu hết các trường hợp, nơi vấn đề được bắt nguồn do một tham nhũng hệ thống. Bạn có thể tải xuống Reimage Plus bằng cách nhấp vào đây