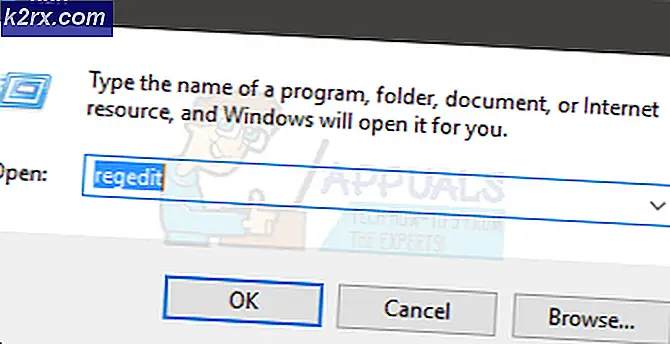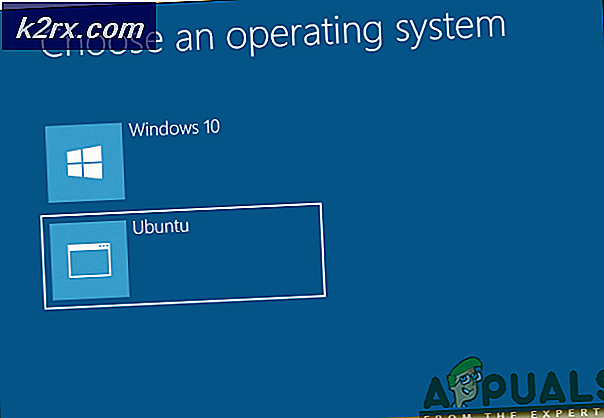Khắc phục: Trình làm phim sẽ không hiển thị ảnh hoặc video chỉ phát âm thanh
Windows Movie Maker (WMM) là một ứng dụng chỉnh sửa video mà bạn có thể sử dụng để cắt và ghép video, âm thanh và hình ảnh. Microsoft đã luôn cung cấp ứng dụng này trong Vista, Windows 7, 8, 8.1 và Windows 10. Cả hai ứng dụng này đều được tải xuống dưới dạng ứng dụng độc lập hoặc được phân phối cùng với Windows Live Essentials. Tuy nhiên, Microsoft đã ngừng hỗ trợ (vào ngày 10 tháng 1 năm 2017) cho các cửa sổ cần thiết sống động sau Windows Essential 2012.
Khi nhập cảnh vào chương trình, người dùng có thể chọn Chụp Video (từ máy ảnh, máy quét hoặc thiết bị khác) hoặc Nhập vào Bộ sưu tập để nhập các tệp video hiện có vào bộ sưu tập của người dùng. Các định dạng được chấp nhận để nhập là
Video
| Tệp Windows Media Video (WMV) | .wmv |
| Tệp Windows Media | .asf và .wm |
| Tệp AVCHD | .m2ts, .mts và .m2t |
| Tệp Apple QuickTime | .mov và .qt |
| Tệp DV ‑ AVI | .avi |
| Các tệp chương trình TV đã ghi của Microsoft | .dvr-ms và .wtv |
| Tệp phim MPEG ‑ 4 | .mp4, .mov, .m4v, .3gp, .3g2 và .k3g |
| Tệp phim MPEG ‑ 2 | .mpeg, .mpg, .mpe, .m1v, .mp2, .mpv2, .mod, .vob và .m2t |
| Tệp phim MPEG ‑ 1 | .m1v |
| Tệp JPEG chuyển động | .avi và .mov |
Việc nhập các định dạng vùng chứa khác như MP4 / 3GP, FLV và MOV và AAC cũng được hỗ trợ nếu các codec cần thiết được cài đặt hoặc nếu hệ thống đang chạy Windows 7 trở lên.
Hình ảnh
| Các tập tin nhóm chuyên gia chụp ảnh (JPEG) | .jpg, .jpeg, .jfif và .jpe |
| Các tệp có định dạng tệp hình ảnh được gắn thẻ (TIFF) | .tif và .tiff |
| Tệp định dạng trao đổi đồ họa (GIF) | .gif |
| Tệp bitmap của Windows | .bmp, .dib và .rle |
| Tệp biểu tượng | .ico và .icon |
| Tệp đồ họa mạng di động (PNG) | .png |
| Tệp ảnh HD | .wdp |
Tập tin âm thanh
| Tệp Windows Media Audio (WMA) | .asf, .wm và .wma |
| Các tệp điều chế mã xung (PCM) | .aif, .aiff và .wav |
| Tệp mã hóa âm thanh nâng cao (AAC) | .m4a |
| Tệp MP3 | .mp3 |
Mặc dù có nhiều định dạng hỗ trợ Windows Movie Maker nhưng rất nhiều người đã phàn nàn rằng hình ảnh video của họ không hiển thị mặc dù đang phát âm thanh. Những người khác có một cửa sổ soạn thảo hoàn toàn trống không có hình ảnh video hoặc chơi âm thanh.
Tại sao nhà sản xuất phim chỉ phát âm thanh
Điều này thường biểu thị một codec video bị thiếu hoặc trình điều khiển đồ họa video lỗi thời. Các tệp và hình ảnh video .wmv có hoạt động chính xác không? Nếu không, điều đó trỏ đến trình điều khiển đồ họa. Nếu những tác phẩm đó, nhưng không phải cho các loại tệp của bạn, nó sẽ trỏ đến tệp video sự cố hoặc thiếu codec video.
Mẹo CHUYÊN NGHIỆP: Nếu vấn đề xảy ra với máy tính của bạn hoặc máy tính xách tay / máy tính xách tay, bạn nên thử sử dụng phần mềm Reimage Plus có thể quét các kho lưu trữ và thay thế các tệp bị hỏng và bị thiếu. Điều này làm việc trong hầu hết các trường hợp, nơi vấn đề được bắt nguồn do một tham nhũng hệ thống. Bạn có thể tải xuống Reimage Plus bằng cách nhấp vào đâyTrình điều khiển đã lỗi thời thường là một vấn đề khi bạn nâng cấp từ phiên bản trước của Windows lên Windows 10. Nếu trình điều khiển đồ họa của bạn gặp trục trặc hoặc không tương thích với windows 10, bạn sẽ không thể xem hình ảnh và video của mình. Các codec video và âm thanh bị hỏng (được sử dụng để giải mã video và định dạng âm thanh) hoặc các codec bị thiếu cũng sẽ có nghĩa là nhà sản xuất phim Windows sẽ không thể hiển thị video của bạn hoặc phát âm thanh. Các tệp WMM bị hỏng khác cũng có thể là thủ phạm.
Vậy làm cách nào để khắc phục tình huống mà chỉ có âm thanh phát trên Windows Movie Maker trong Windows 10? Dưới đây là một vài phương pháp nếu một phương pháp không hoạt động, hãy chuyển sang bước tiếp theo. Tuy nhiên, bạn phải kiểm tra danh sách ở trên để đảm bảo định dạng video của bạn được WMM hỗ trợ.
Phương pháp 1: Tắt ổn định video trên video của bạn
Tính năng ổn định video đã được biết là gây ra sự nghiền nát và bảng phân cảnh trống khi xem trước video của bạn. Vô hiệu hóa tính năng này trên video của bạn có thể loại bỏ sự cố của bạn. Đây là cách tắt tính năng ổn định video.
- Mở Movie Maker và thêm tệp và video của bạn
- Trên bảng phân cảnh của bạn, đánh dấu video bạn muốn xóa tính năng ổn định.
- Nhấp vào Chỉnh sửa bên dưới Công cụ video.
- Nhấp vào Ổn định video và chọn 'Không có'.
Phương pháp 2: Khắc phục sự cố và sửa chữa Windows Movie Maker
Khắc phục sự cố để tìm các vấn đề và khắc phục chúng là cách tốt nhất để đưa nhà sản xuất phim của bạn trở lại theo dõi. Khắc phục sự cố cũng có thể xóa các codec bị kẹt hoặc một khung bảng phân cảnh / xem trước bị kẹt.
Hãy bắt đầu lên Movie Maker và thử một vài bài kiểm tra.
- Chỉ thêm ảnh vào dự án của bạn. Họ có hiển thị không? Lưu phim dưới dạng phim và xem tệp .mp4 kết quả có chơi như mong đợi không
- Chỉ thêm các tệp video .wmv vào dự án của bạn. Họ có hiển thị không? Lưu phim và cố gắng phát nó.
- Bây giờ hãy thử các tệp video của bạn hoặc các video khác có cùng định dạng để đảm bảo rằng video đó không phải là video của bạn không thể được giải mã đúng (bị mã hóa sai hoặc bị mã hóa sai).
Nếu video của bạn ổn và vẫn không hoạt động, chúng tôi sẽ cố gắng sửa chữa nhà sản xuất phim Windows
- Nhấn phím Windows + R để mở Chạy
- Nhập appwiz.cpl vào hộp văn bản và nhấn enter
- Trong cửa sổ chương trình và tính năng, tìm và nhấp chuột phải vào Windows Essentials và chọn Uninstall / Change.
- Nhấp vào Sửa chữa tất cả các chương trình Windows Live. Đợi sửa chữa xong.
Phương pháp 3: Cập nhật / Cài đặt lại Windows Essentials 2012
Nếu tệp WMM bị hỏng, bạn sẽ phải thay thế chúng bằng cách cài đặt bản sao mới. Nếu bạn vẫn đang sử dụng Windows Live Movie Maker 2011, hãy thử cài đặt Movie Maker 2012 để thay thế. Đó là phiên bản mới nhất. Tuy nhiên, không có gì khác về tính năng bổ sung cho Windows 10.
- Tải xuống Windows Essentials 2012 tại đây hoặc Windows Movie maker tại đây
- Chạy tệp cài đặt và xóa Windows Essential hiện có. Chạy lại tập tin cài đặt và cài đặt chương trình.
- Thử lại Windows Movie Maker
Phương pháp 4: Cập nhật trình điều khiển đồ họa của bạn
Nếu trình điều khiển đồ họa của bạn đã lỗi thời hoặc hỏng hóc, bạn sẽ phải cập nhật chúng. Đây là cách cập nhật trình điều khiển đồ họa của bạn.
- Nhấn Windows / Start Key + R để mở Run
- Nhập devmgmt. msc và nhấn Enter để mở trình quản lý thiết bị
- Trong Bộ điều hợp hiển thị, mở rộng phần và tìm thiết bị đồ họa của bạn. Nhấp chuột phải vào nó chọn Update Driver software .
- Tìm kiếm tự động cho các trình điều khiển và để cho nó cài đặt. Nếu không tìm thấy trình điều khiển chính xác, hãy truy cập trang web của nhà sản xuất máy tính của bạn và tìm các trình điều khiển chính xác và mới nhất tại đó và cài đặt nó. ví dụ gõ dxdiag trong cửa sổ chạy và nhấn enter để tìm nhà sản xuất card đồ họa của bạn
NVIDIA đây
AMD ở đây
INTEL đây
- Khởi động lại máy tính của bạn nếu bạn được nhắc.
Mẹo CHUYÊN NGHIỆP: Nếu vấn đề xảy ra với máy tính của bạn hoặc máy tính xách tay / máy tính xách tay, bạn nên thử sử dụng phần mềm Reimage Plus có thể quét các kho lưu trữ và thay thế các tệp bị hỏng và bị thiếu. Điều này làm việc trong hầu hết các trường hợp, nơi vấn đề được bắt nguồn do một tham nhũng hệ thống. Bạn có thể tải xuống Reimage Plus bằng cách nhấp vào đây