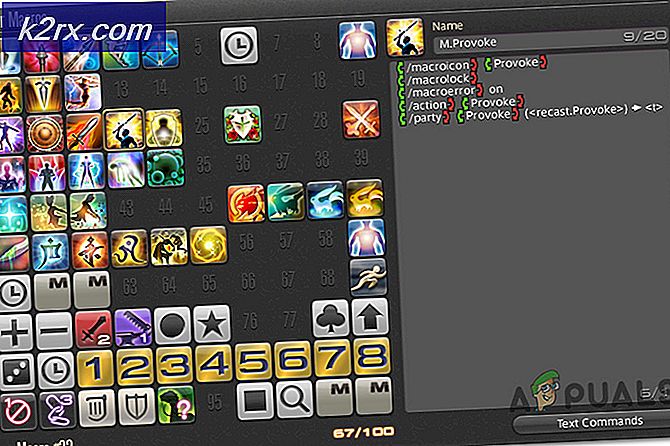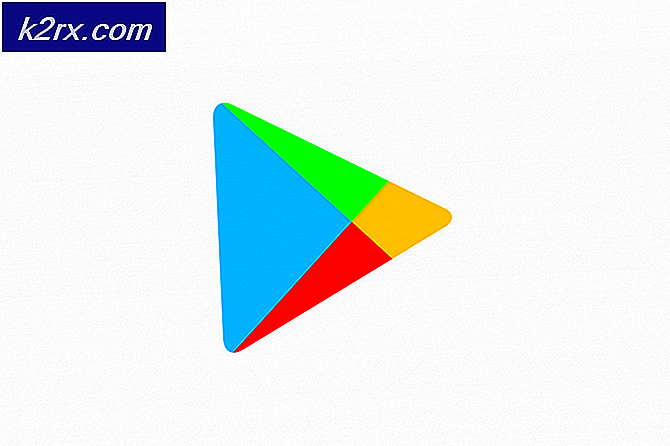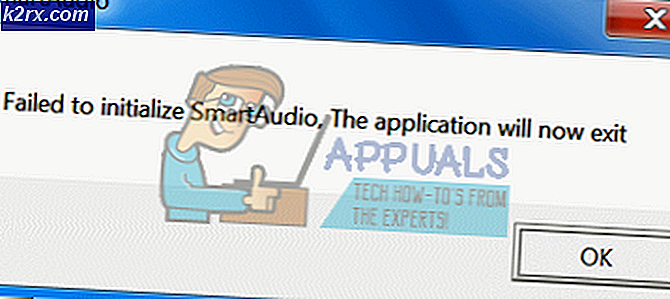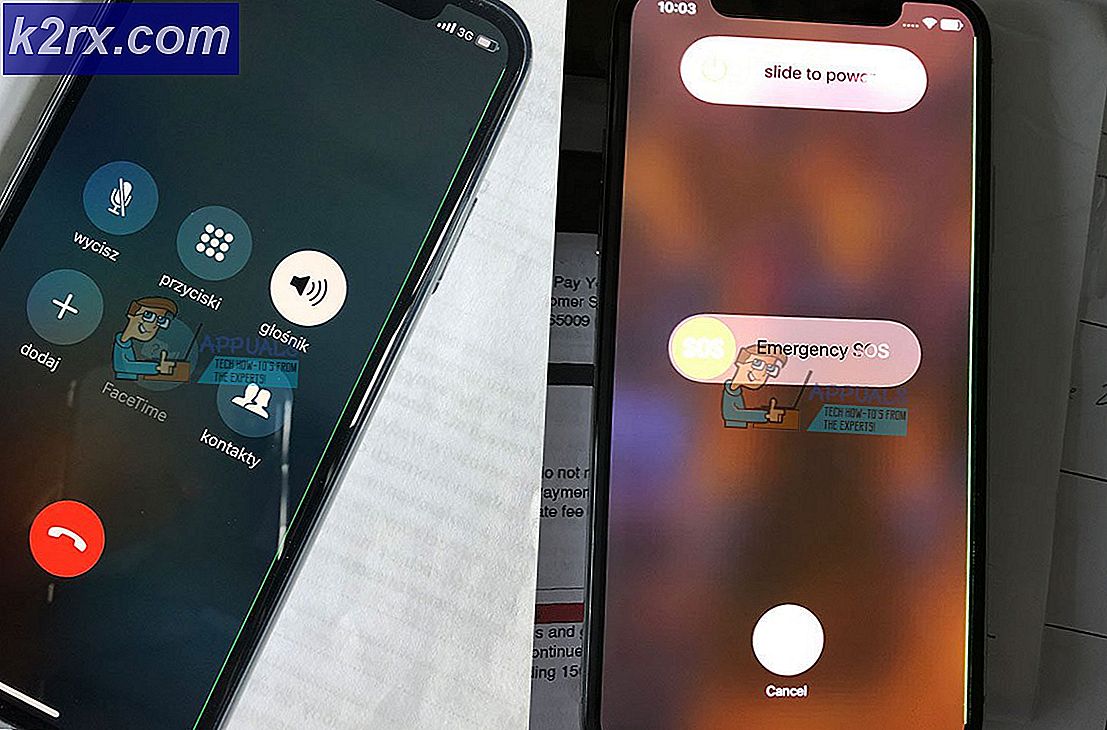Khắc phục: Lỗi kết nối SSL
Nếu bạn là người dùng internet thông thường thì bạn sẽ rất có thể gặp Lỗi Kết nối SSL. Ngay cả khi bạn không nhìn thấy lỗi này, bạn sẽ thấy nó tại một số điểm trong tương lai. Lỗi này xuất hiện khi truy cập các trang web và ngăn bạn truy cập vào trang web từ trình duyệt của bạn. Lỗi không dành riêng cho trang web hoặc trình duyệt. Bạn có thể thấy lỗi này chỉ trên Google Chrome trong khi một số người dùng có thể nhìn thấy nó trên tất cả các trình duyệt của họ. Điều này cũng không cụ thể cho trang web. Mặc dù rất nhiều người dùng phàn nàn về việc gặp lỗi này trên các trang web có liên quan của Google như Google.com.vn hoặc Gmail nhưng có rất nhiều người thấy lỗi này trên các trang web khác như reddit v.v. Do đó, nó có thể xảy ra trên bất kỳ trình duyệt nào và cho bất kỳ trang web nào. Lỗi cũng đến và đi. Lỗi không phải là hằng số. Điều này có nghĩa là bạn có thể truy cập trang web trong một thời gian, sau khi làm mới, và sau đó bắt đầu thấy lỗi này một lần nữa. Vì vậy, lỗi này có thể đến và đi.
Có rất nhiều thứ có thể gây ra vấn đề này. Nguyên nhân phổ biến nhất của điều này là cài đặt thời gian và ngày không chính xác nhưng có thể do sự cố trong Chứng chỉ SSL hoặc sự không khớp giữa chứng chỉ và tên miền. Nó cũng có thể được gây ra bởi một vấn đề trình duyệt nếu vấn đề là chỉ trong một trình duyệt. Rất nhiều lần nó cũng được gây ra bởi chương trình chống virus của bạn mà giữ quét và chặn các trang web vì Giấy chứng nhận SSL. Cuối cùng, nó có thể là do một phần mềm độc hại cũng không phải là hiếm, thực sự. Có, tất nhiên, nhiều lý do khác có thể gây ra vấn đề này nhưng đây là những lý do phổ biến nhất.
Ngoài ra, hãy nhớ rằng sự cố có thể ở cả máy chủ hoặc kết thúc của bạn. Tuy nhiên, chúng tôi sẽ chỉ tách các giải pháp có thể được thực hiện trên máy tính của bạn.
Lời khuyên
Trước khi đi sâu vào các phương pháp được liệt kê dưới đây, có một vài điều mà bạn có thể thử để xem liệu vấn đề có được giải quyết hay không. Những điều này có thể hoặc có thể không hiệu quả với bạn, nhưng các bước này chỉ mất vài phút để chúng có giá trị.
Xóa lịch sử trình duyệt:
- Mở trình duyệt của bạn
- Nhấn và giữ đồng thời phím CTRL, SHIFT và DELETE ( CTRL + SHIFT + DELETE )
- Kiểm tra các tùy chọn Lịch sử duyệt web, Cache và Cookies . Chọn khung thời gian từ trình đơn thả xuống. Hãy thử chọn khung thời gian trước khi sự cố xảy ra.
- Chọn Xóa dữ liệu Duyệt web
Đặt lại trình duyệt:
Google Chrome
- Mở Google Chrome
- Nhấp vào 3 dấu chấm (góc trên cùng bên phải)
- Chọn Cài đặt
- Cuộn xuống và nhấp vào Nâng cao
- Chọn Đặt lại
- Nhấp vào Đặt lại lần nữa để xác nhận
Mozilla Firefox
- Mở Mozilla Firefox
- Nhấp vào 3 dòng ở góc trên cùng bên phải
- Chọn menu Trợ giúp (biểu tượng dấu chấm hỏi)
- Chọn thông tin khắc phục sự cố
- Nhấp vào Làm mới Firefox
- Chọn Làm mới lại Firefox
Sử dụng VPN: Sử dụng VPN để truy cập trang web đã hoạt động với rất nhiều người dùng. Mặc dù đây không phải là một giải pháp nhưng nó là một giải pháp có thể hữu ích nếu bạn có một số điều quan trọng cần làm trên trang web đang hiển thị lỗi.
Sử dụng Duyệt web Riêng tư: Tính năng này cũng đã hoạt động đối với một vài người dùng. Hãy thử truy cập trang web từ một cửa sổ riêng. Điều này thường có thể được thực hiện bằng cách nhấp vào 3 dấu chấm (trong trường hợp của Google Chrome) hoặc 3 dòng (trong trường hợp của Mozilla Firefox) từ góc trên bên phải của trình duyệt của bạn. Sau đó, bạn có thể chọn tùy chọn Cửa sổ riêng mới .
Cập nhật trình duyệt của bạn: Đảm bảo trình duyệt của bạn được cập nhật lên phiên bản mới nhất có sẵn. Chủ yếu, các trình duyệt sẽ tự động cập nhật chính nó nhưng bạn cũng có thể kiểm tra bất kỳ cập nhật nào theo cách thủ công. Tùy chọn thay đổi từ trình duyệt đến trình duyệt nhưng bạn sẽ phải đi tới 3 dấu chấm > Cài đặt > Giới thiệu > Kiểm tra bản cập nhật
Phương pháp 1: Cài đặt thời gian và ngày tháng
Vấn đề có thể là do cài đặt ngày và giờ không chính xác. Ngay cả khi thời gian của bạn là chính xác, hãy đảm bảo ngày cũng chính xác. Nó rất dễ dàng để sửa chữa thời gian và ngày tháng, vì vậy hãy làm theo các bước dưới đây.
- Giữ phím Windows và nhấn R
- Nhập timedate.cpl và nhấn Enter
- Chọn Thay đổi ngày và giờ . Bây giờ hãy đặt ngày giờ. Nhấp vào Ok khi bạn đã hoàn tất.
- Đảm bảo rằng múi giờ chính xác được chọn. Nếu không chọn múi giờ chính xác, hãy nhấp vào Thay đổi múi giờ và chọn múi giờ chính xác từ trình đơn thả xuống. Nhấp vào Ok
- Nhấp lại vào Ok
Bây giờ thời gian của bạn nên chính xác và nó sẽ giải quyết vấn đề.
Lưu ý: Nếu thời gian của bạn không chính xác mỗi lần bạn đăng nhập vào máy tính thì vấn đề có thể là do pin CMOS của bạn. Nó cơ bản là pin giữ cho đồng hồ của bạn chạy khi máy tính bị tắt. Thay thế pin nếu vấn đề là do thời gian và thời gian của bạn được thay đổi trên mỗi lần khởi động hệ thống của bạn.
Nếu sự cố vẫn chưa được giải quyết, hãy thử đặt lại trình duyệt mà bạn đang sử dụng. Đặt lại trình duyệt tương đương với cài lại gốc. Nó sẽ khôi phục lại trình duyệt của bạn trở lại trạng thái mới mà không ảnh hưởng đến mật khẩu hoặc dấu trang của bạn, v.v.
Google Chrome
- Mở Google Chrome
- Nhấp vào 3 dấu chấm (góc trên cùng bên phải)
- Chọn Cài đặt
- Cuộn xuống và nhấp vào Nâng cao
- Chọn Đặt lại
- Nhấp vào Đặt lại lần nữa để xác nhận
Mozilla Firefox
- Mở Mozilla Firefox
- Nhấp vào 3 dòng ở góc trên cùng bên phải
- Chọn menu Trợ giúp (biểu tượng dấu chấm hỏi)
- Chọn thông tin khắc phục sự cố
- Nhấp vào Làm mới Firefox
- Chọn Làm mới lại Firefox
Sau khi hoàn tất, khởi động lại máy tính của bạn và kiểm tra xem sự cố đã được giải quyết chưa.
Cách 2: Cờ Google Chrome (Chỉ áp dụng cho Google chrome)
Nếu sự cố xảy ra trên Google Chrome hoặc nếu bạn đang sử dụng Google Chrome thì sự cố có thể được giải quyết bằng cách đặt cờ trong các thuộc tính của Google Chrome của bạn.
Lưu ý: Đặt cờ này không được khuyến nghị, do đó, hãy tự mình làm điều đó. Những lá cờ này có nghĩa là cho mục đích thử nghiệm và không thích hợp cho giải pháp lâu dài. Tuy nhiên, nếu bạn thực sự muốn giải quyết vấn đề thì hãy đi theo phương pháp này nhưng có nguy cơ của riêng bạn.
Làm theo các bước dưới đây
- Tìm lối tắt ứng dụng Google Chrome trên màn hình của bạn.
- Nhấp chuột phải vào biểu tượng Google Chrome và chọn Thuộc tính
- Đảm bảo rằng tab Lối tắt được chọn
- Loại \ chrome.exe-ignore-certificate-errors ở cuối văn bản trong Target Đảm bảo rằng văn bản bổ sung nằm trong dấu ngoặc kép chính của văn bản Target.
- Nhấp vào Áp dụng rồi chọn Ok
Bây giờ, hãy mở Google Chrome của bạn và kiểm tra xem sự cố đã biến mất hay chưa.
Phương pháp 3: Ghi đè hành vi SSL (Chỉ áp dụng cho Mozilla Firefox)
Lưu ý: Phương pháp này sẽ thay đổi cài đặt của Mozilla Firefox để bỏ qua cảnh báo Chứng chỉ SSL. Điều này có thể gây hại cho hệ thống của bạn, đặc biệt là nếu bạn truy cập một trang web không an toàn. Có rất nhiều trang web sử dụng chứng chỉ giả để lừa khách truy cập. Các trang web này sẽ cố gắng lấy cắp thông tin quan trọng từ bạn. Trình duyệt của bạn về cơ bản nhận ra các chứng chỉ giả và ngăn bạn truy cập các trang web như thế này với thông báo lỗi. Vì vậy, việc thay đổi cài đặt của trình duyệt của bạn để bỏ qua những cảnh báo này không được khuyến nghị. Tuy nhiên, các bước cho điều này được đưa ra dưới đây cho bất cứ ai vẫn muốn đi qua điều này và biết những gì anh / cô ấy đang làm.
Vì bạn đang nhận được cảnh báo Chứng chỉ SSL và trình duyệt của bạn đang ngăn không cho bạn truy cập vào trang web, bạn luôn có thể tắt các tính năng và bỏ qua các cảnh báo. Có một lá cờ trong Mozilla Firefox có thể được sửa đổi để kiểm soát các cảnh báo liên quan đến SSL.
Các bước để thay đổi các cài đặt này được đưa ra dưới đây
- Mở Mozilla Firefox
- Nhập about: config vào thanh địa chỉ và nhấn enter
- Bạn sẽ thấy một thông điệp cảnh báo. Nhấp vào Tôi chấp nhận rủi ro!
- Nhập ssl_override_behavior vào thanh tìm kiếm
- Nhấp đúp vào mục nhập ssl_override_behavior (chỉ nên có một mục nhập)
- Thay đổi giá trị từ 2 thành 1 và nhấp Ok
Bây giờ, hãy khởi chạy lại trình duyệt của bạn và thử truy cập lại trang web có vấn đề. Bạn sẽ có thể truy cập ngay bây giờ.
Phương pháp 4: Thay đổi cấp độ bảo mật
Thay đổi cài đặt bảo mật của trình duyệt của bạn cũng có vẻ hoạt động với nhiều người dùng. Các bước để thay đổi mức độ bảo mật được đưa ra dưới đây
- Giữ phím Windows và nhấn R
- Nhập inetcpl.cpl và nhấn Enter
- Chọn tab Bảo mật
- Di chuyển thanh trượt đến giữa vị trí trung bình Thanh trượt này phải ở mức Bảo mật cho phần vùng này. Nếu thanh trượt đã ở Trung vị cao rồi di chuyển nó xuống dưới trạng thái Trung bình
- Nhấp vào Áp dụng
- Bây giờ, hãy chọn tab Nội dung
- Nhấp vào Xóa trạng thái SSL
- Khi quá trình hoàn tất, nhấp vào Áp dụng rồi chọn Ok
Bây giờ, hãy thử kiểm tra xem vấn đề có được giải quyết hay không.
Phương pháp 5: Tắt tùy chọn quét SSL
Các chương trình diệt vi-rút có nhiều khả năng là nguyên nhân đằng sau vấn đề này nếu không có cách nào khác hoạt động. Thông thường, các trình chống vi-rút có tùy chọn quét SSL cho phép cơ bản sau đó quét các trang web để tìm các chứng chỉ SSL đã lỗi thời hoặc bị định cấu hình sai hoặc không an toàn. Vì có vấn đề là do Chứng chỉ SSL, chương trình chống vi-rút của bạn có thể đang chặn trang web mà bạn đang cố truy cập.
Mẹo CHUYÊN NGHIỆP: Nếu vấn đề xảy ra với máy tính của bạn hoặc máy tính xách tay / máy tính xách tay, bạn nên thử sử dụng phần mềm Reimage Plus có thể quét các kho lưu trữ và thay thế các tệp bị hỏng và bị thiếu. Điều này làm việc trong hầu hết các trường hợp, nơi vấn đề được bắt nguồn do một tham nhũng hệ thống. Bạn có thể tải xuống Reimage Plus bằng cách nhấp vào đâyCó một vài điều bạn có thể làm ở đây. Bạn có thể tắt tùy chọn Quét SSL trong chương trình diệt vi-rút của mình hoặc tắt hoàn toàn chương trình diệt vi-rút trong vài phút để kiểm tra xem sự cố đã biến mất chưa. Nếu vấn đề được giải quyết khi bạn vô hiệu hóa phần mềm diệt vi-rút thì đó là dấu hiệu rõ ràng cho thấy rằng phần mềm chống vi-rút nằm phía sau nó.
Bạn có thể nhấp vào biểu tượng chống vi-rút của bạn từ khay hệ thống (dưới cùng bên phải trên màn hình của bạn) và chọn tắt. Một số phần mềm chống vi-rút cung cấp cho bạn nhiều tùy chọn vô hiệu hóa chương trình, ví dụ như vô hiệu hóa trong 10 phút hoặc vô hiệu hóa cho đến khi bạn khởi động lại. Bạn có thể chọn bất kỳ tùy chọn nào. Vì có rất nhiều chương trình chống vi-rút và tất cả các chương trình này hoạt động khác nhau, bạn có thể không thấy các tùy chọn này tại đây. Trong trường hợp này, bạn có thể chỉ cần nhấp đúp vào biểu tượng chống vi-rút và tắt nó hoặc từ màn hình chung (nếu bạn thấy tùy chọn) hoặc bằng cách đi tới cài đặt. Bạn cũng có thể tắt SSL Scan từ cài đặt và sau đó kiểm tra xem sự cố có xuất hiện hay không.
Phương pháp 6: Phần mềm độc hại
Mặc dù đây không phải là điều đầu tiên xuất hiện trong tâm trí chúng ta nhưng có thể vấn đề có thể do một số phần mềm độc hại gây ra. Rất nhiều người dùng đã giải quyết vấn đề bằng cách quét và loại bỏ phần mềm độc hại. Về cơ bản, nếu máy tính của bạn bị nhiễm thì kẻ xâm nhập có thể cố gắng chuyển hướng bạn tới một số trang web khác với Chứng chỉ SSL không an toàn. Điều này có thể là nguyên nhân gây ra lỗi Chứng chỉ SSL cho bạn.
Ngay cả khi cơ hội của một phần mềm độc hại thực sự mỏng, nó không làm tổn thương để quét hệ thống của bạn với một chương trình chống virus / antimalware phong nha. Chúng tôi sẽ giới thiệu Malwarebytes là một trình phát hiện phần mềm độc hại nổi tiếng và được nhiều người khuyên dùng. Truy cập vào đây và tải xuống Malwarebytes cho hệ thống của bạn. Bạn có thể tải xuống phiên bản miễn phí. Sau khi tải về, chạy Malwarebytes và quét hệ thống của bạn cho bất kỳ vấn đề.
Nếu Malwarebytes tìm thấy bất kỳ sự nhiễm trùng nào thì hãy loại bỏ chúng và sau đó thử truy cập lại vào trang web.
Phương pháp 7: Xuất / nhập chứng chỉ SSL
Xuất chứng chỉ SSL của một trang web và sau đó nhập nó trở lại trình duyệt đã làm việc cho một vài người dùng. Vì vậy, nếu không có gì khác làm việc thì đó là thời gian để làm việc xuất khẩu và nhập khẩu chứng chỉ SSL của một trang web.
Bạn sẽ cần phải xem chứng chỉ trước khi xuất / sao chép nó vào một tệp. Vì các bước để xem và do đó, việc sao chép chứng chỉ thay đổi từ trình duyệt sang trình duyệt, chúng tôi sẽ bao gồm các bước để xuất các chứng chỉ này cho từng trình duyệt.
Google Chrome
- Mở Google Chrome
- Mở trang web mà bạn đang gặp lỗi. Ngay cả khi nó không thể mở, chỉ cần nhập địa chỉ của nó vào thanh địa chỉ và nhấn Enter
- Nhấp vào 3 dấu chấm (góc trên cùng bên phải)
- Chuyển đến Công cụ khác và chọn Công cụ dành cho nhà phát triển
- Bây giờ, trang web nên có một phần mới với lập trình và nhiều thứ khác trên đó. Xác định vị trí và nhấp vào tab Bảo mật từ cửa sổ phần mới được tạo. Nếu bạn không thể thấy tab Bảo mật, hãy nhấp vào nút mũi tên kép (nút thêm) từ cửa sổ phần mới được tạo.
- Nhấp vào Xem chứng chỉ
- Nhấp vào tab Chi tiết
- Nhấp vào Sao chép vào tệp
- Một trình hướng dẫn mới sẽ mở ra. Nhấp vào Tiếp theo
- Nhấp vào Tiếp theo Rời khỏi cài đặt theo mặc định
- Nhấp vào Duyệt qua và điều hướng đến vị trí bạn muốn lưu trữ tệp. Đặt tên tệp và nhấp vào Lưu
- Nhấp vào Tiếp theo
- Nhấp vào Kết thúc
- Bạn sẽ có thể thấy một cuộc đối thoại mới. Nhấp vào Ok
- Đóng cửa sổ
- Nhấp vào 3 dấu chấm (góc trên cùng bên phải)
- Chọn Cài đặt
- Chọn nâng cao
- Nhấp vào Quản lý chứng chỉ trong phần Bảo mật và bảo mật
- Nhấp vào Nhập
- Một trình hướng dẫn mới sẽ mở ra. Nhấp vào Tiếp theo
- Nhấp vào Duyệt qua và điều hướng đến vị trí bạn đã lưu trữ tệp Chứng chỉ SSL và chọn nó. Nhấp vào Mở
- Nhấp vào Tiếp theo
- Chọn tùy chọn Tự động chọn kho lưu trữ chứng chỉ dựa trên chứng chỉ
- Nhấp vào Tiếp theo
- Nhấp vào Hoàn tất và nhấp Ok khi quá trình nhập hoàn tất
- Khởi động lại trình duyệt của bạn
Bây giờ, hãy thử truy cập lại trang web và xem liệu vấn đề có được giải quyết hay không.
Mozilla Firefox
- Mở Mozilla Firefox
- Mở trang web mà bạn đang gặp sự cố.
- Nhấp vào ổ khóa ở phía bên trái của địa chỉ trang web (trong thanh địa chỉ)
- Nhấp vào mũi tên chỉ về phía bên phải
- Nhấp vào Thông tin khác
- Nhấp vào Xem chứng chỉ
- Chọn tab Chi tiết
- Nhấp vào Xuất
- Điều hướng đến vị trí bạn muốn xuất tệp. Đặt tên tệp và nhấp vào Lưu
- Nhấp vào Đóng
- Đóng cửa sổ Thông tin trang
- Nhấp vào 3 dòng ở góc trên cùng bên phải
- Chọn Tùy chọn
- Nhấp vào Nâng cao
- Nhấp vào Chứng chỉ
- Nhấp vào Xem chứng chỉ
- Nhấp vào Nhập
- Điều hướng đến vị trí bạn đã xuất chứng chỉ và chọn nó. Nhấp vào Mở
Khởi động lại trình duyệt của bạn khi bạn đã hoàn tất và kiểm tra xem sự cố có được giải quyết hay không.
Microsoft Edge
Thật không may, không có cách nào để xem các chứng chỉ trong Microsoft Edge.
Phương pháp 8: Khôi phục hệ thống
Nếu không có gì khác làm việc thì bạn có thể cố gắng khôi phục hệ thống của bạn về trạng thái trước đó. Điều này nên được thực hiện nếu bạn chắc chắn rằng vấn đề là từ kết thúc của bạn. Bạn có thể kiểm tra điều này bằng cách cố truy cập trang web từ máy khác hoặc máy tính của bạn. Nếu hệ thống của bạn là máy duy nhất không thể cho phép bạn truy cập vào trang web thì vấn đề phải là kết thúc của bạn. Vì vậy, trong trường hợp này, việc khôi phục hệ thống sẽ giải quyết được sự cố nếu sự cố xảy ra do bất kỳ điều gì đã xảy ra trên máy tính của bạn. Hãy thử nhớ lần đầu tiên khi sự cố xảy ra và cố gắng khôi phục Windows đến hoặc trước thời điểm đó. Điều này sẽ, tất nhiên, chỉ hoạt động nếu bạn có một điểm khôi phục được lưu trên hệ thống của bạn. Hy vọng rằng, bạn đã đặt máy tính của mình định kỳ tạo các điểm khôi phục.
Làm theo các bước dưới đây để thực hiện khôi phục hệ thống
- Giữ phím Windows và nhấn R
- Nhập rstrui và nhấn Enter
- Trình hướng dẫn khôi phục hệ thống sẽ bắt đầu. Nhấp vào Tiếp theo
- Chọn điểm khôi phục mà bạn muốn quay lại và nhấn Next
Thực hiện theo bất kỳ hướng dẫn bổ sung nào trên màn hình. Sau khi hệ thống của bạn được khôi phục, bạn nên làm tốt
Mẹo CHUYÊN NGHIỆP: Nếu vấn đề xảy ra với máy tính của bạn hoặc máy tính xách tay / máy tính xách tay, bạn nên thử sử dụng phần mềm Reimage Plus có thể quét các kho lưu trữ và thay thế các tệp bị hỏng và bị thiếu. Điều này làm việc trong hầu hết các trường hợp, nơi vấn đề được bắt nguồn do một tham nhũng hệ thống. Bạn có thể tải xuống Reimage Plus bằng cách nhấp vào đây