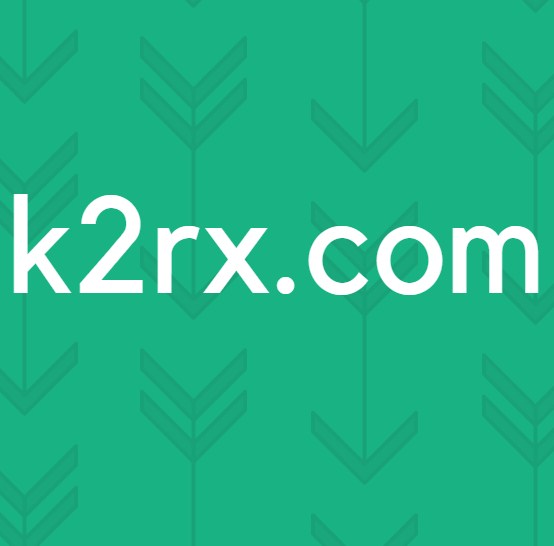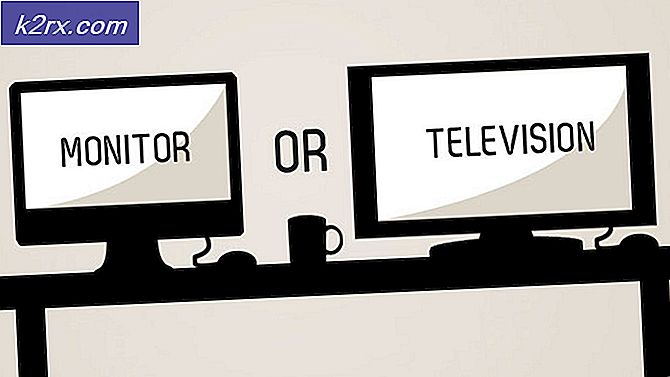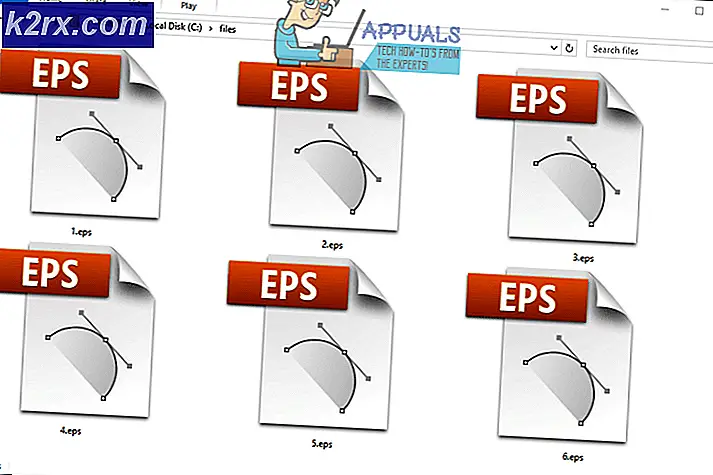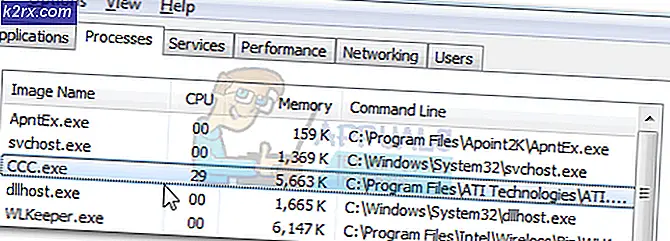Tại sao Điều tra thiết bị lại sử dụng Webcam và Cách khắc phục?
Các DeviceCensus.exe là một quy trình Windows nền hợp pháp truy cập và kiểm tra phần cứng hệ thống (nếu phần cứng vẫn còn đó hoặc đã bị xóa) để tạo điều kiện thuận lợi cho các bản cập nhật Windows và trình điều khiển. Sự cố phát sinh khi người dùng nhận được thông báo lỗi bật lên (không có bất kỳ tương tác nào của người dùng) rằng Điều tra thiết bị sử dụng Webcam (thường là từ một bộ bảo mật như Kaspersky hoặc ESET).
Trước khi tiếp tục với các giải pháp, bạn nên dọn dẹp khởi động PC của mình để loại trừ liệu một ứng dụng trên hệ thống của bạn có đang gây ra sự cố hay không.
Giải pháp 1: Cập nhật trình điều khiển hệ thống và Windows lên bản phát hành mới nhất
Vấn đề Điều tra thiết bị có thể xuất hiện nếu trình điều khiển Windows và hệ thống đã lỗi thời vì nó có thể tạo ra sự không tương thích giữa cả hai. Trong bối cảnh này, cập nhật trình điều khiển (đặc biệt là Trình điều khiển đồ họa và máy ảnh) và Windows lên phiên bản mới nhất có thể giải quyết được sự cố.
- Cập nhật Windows và trình điều khiển hệ thống cho các bản phát hành mới nhất. Ngoài ra, bạn nên tải xuống và cài đặt các trình điều khiển mới nhất (đặc biệt là Trình điều khiển đồ họa và máy ảnh) từ trang web OEM.
- Bây giờ, hãy kiểm tra xem sự cố Điều tra thiết bị đã được giải quyết chưa.
- Nếu không, thì việc thực hiện cập nhật Windows ngoại tuyến (từ trang web Danh mục Windows Update) sẽ giải quyết được sự cố webcam.
Giải pháp 2: Vô hiệu hóa Quyền truy cập Webcam trong Cài đặt Quyền riêng tư
Mặc dù Điều tra thiết bị là một quy trình hợp pháp của Windows nhưng bạn muốn chơi an toàn, thì việc vô hiệu hóa quyền truy cập webcam trong cài đặt bảo mật của hệ thống của bạn có thể giải quyết được vấn đề.
- Nhấp chuột phải các cửa sổ và mở ra Cài đặt.
- Bây giờ mở Riêng tư và nhấp vào Máy ảnh (ở khung bên trái).
- Sau đó, vô hiệu hóa Phản hồi Hub bằng cách chuyển công tắc của nó sang vị trí tắt và kiểm tra xem sự cố Điều tra thiết bị đã được giải quyết chưa.
- Nếu không, vô hiệu hóa các tùy chọn của ‘Cho phép ứng dụng truy cập máy ảnh của bạn'Và'Cho phép các ứng dụng trên máy tính để bàn truy cập vào máy ảnh của bạn’.
- Sau đó, nhấp vào Thay đổi (trong Quyền truy cập máy ảnh trên thiết bị này) và vô hiệu hóa nó.
- Hiện nay khởi động lại PC của bạn và kiểm tra xem sự cố Điều tra thiết bị đã được giải quyết chưa.
Nếu sự cố vẫn tiếp diễn và sản phẩm bảo mật của bạn (như Kaspersky) cung cấp khả năng chặn truy cập webcam trong cài đặt quyền riêng tư, thì tắt máy ảnh truy cập trong sản phẩm bảo mật để kiểm tra xem điều đó có giải quyết được vấn đề Điều tra thiết bị hay không.
Giải pháp 3: Tắt thiết bị Webcam trong Trình quản lý thiết bị
Nếu vô hiệu hóa webcam quyền truy cập trong cài đặt bảo mật của hệ thống của bạn không phù hợp với bạn, khi đó việc tắt thiết bị webcam trong Trình quản lý thiết bị có thể chặn quyền truy cập webcam (bạn có thể bật lại máy ảnh bất cứ khi nào bạn phải sử dụng và tắt nó sau đó) và do đó giải quyết vấn đề.
- Nhấp chuột phải các cửa sổ và mở Quản lý thiết bị.
- Sau đó, mở rộng Thiết bị hình ảnh và nhấp chuột phải trên Máy ảnh.
- Bây giờ chọn Tắt thiết bị và sau đó xác nhận để tắt camera của hệ thống.
- Sau khi Máy ảnh bị tắt, khởi động lại PC của bạn và kiểm tra xem sự cố Điều tra thiết bị đã được giải quyết chưa.
Nếu bạn muốn chơi an toàn, thì bạn có thể phải vô hiệu hóa các Máy ảnh bên trong BIOS cài đặt.
Giải pháp 4: Tắt Nhiệm vụ trong Bộ lập lịch tác vụ
Việc truy cập webcam lặp đi lặp lại có thể do một tác vụ trong Bộ lập lịch tác vụ của hệ thống của bạn gây ra và do đó gây ra sự cố. Trong trường hợp này, vô hiệu hóa tác vụ trong Bộ lập lịch tác vụ có thể giải quyết được sự cố.
- Nhấp chuột các cửa sổ, kiểu: Bảng kế hoạch, và sau đó mở nó.
- Bây giờ, trong ngăn bên trái, hãy mở rộng Bảng kế hoạch Thư viện và sau đó Microsoft.
- Sau đó bấm đúp vào các cửa sổ và chọn Thông tin thiết bị.
- Bây giờ, trong khung bên phải, nhấp chuột phải trên Thiết bị nhiệm vụ và chọn Vô hiệu hóa.
- Sau đó nói lại tương tự cho Người dùng thiết bị nhiệm vụ và khởi động lại PC của bạn để kiểm tra xem nó có rõ ràng về vấn đề Điều tra thiết bị hay không.
Giải pháp 5: Chặn Điều tra thiết bị trong Cài đặt tường lửa
Nếu việc vô hiệu hóa quyền truy cập camera trong cài đặt bảo mật của hệ thống là không đủ đối với mối quan tâm của bạn, thì việc chặn tệp Điều tra thiết bị trong Cài đặt tường lửa của hệ thống của bạn có thể giải quyết được vấn đề. Để làm sáng tỏ, chúng ta sẽ thảo luận về quy trình cho Tường lửa của Bộ bảo vệ Windows, bạn có thể làm theo quy trình này theo sản phẩm tường lửa của mình.
- Nhấp chuột các cửa sổ, kiểu: Bức tường lửavà mở Tường lửa của Bộ bảo vệ Windows với Bảo mật Nâng cao.
- Bây giờ chọn Quy tắc đi (trong ngăn bên trái) và nhấp vào Quy tắc mới (trong khung bên phải).
- Sau đó, chọn nút radio của Chương trình và nhấp vào Kế tiếp.
- Bây giờ bấm vào Duyệt qua (phía trước Đường dẫn chương trình này) và hướng đến tiếp theo thư mục (sao chép-dán địa chỉ):
\ Windows \ System32 \
- Sau đó nhấn đúp chuột trên DeviceCensus.exe và bấm vào Kế tiếp.
- Bây giờ hãy chọn nút radio của Khối sự kết nối và nhấp vào Kế tiếp cái nút.
- Sau đó chọn tất cả ba cấu hình mạng (tức là Miền, Riêng tư và Công khai) và nhấp vào Kế tiếp.
- Hiện nay đặt tên cho quy tắc theo sự thuận tiện của bạn và nhấp vào Hoàn thành cái nút.
- Sau đó khởi động lại PC của bạn và kiểm tra xem webcam có rõ ràng về sự cố Điều tra thiết bị hay không.
Giải pháp 6: Xóa Tệp Điều tra Dân số Thiết bị
Nếu bạn muốn xóa tệp Điều tra thiết bị (để an toàn về quyền riêng tư của bạn), thì việc xóa tệp Điều tra thiết bị là tùy chọn duy nhất để chắc chắn 100% rằng webcam không bị Điều tra thiết bị truy cập.
Cảnh báo: Bạn phải tự chịu rủi ro vì việc xóa các tệp hệ điều hành có thể gây ra các tình huống / sự cố không mong muốn với hệ thống của bạn.
- Nhấp chuột phải các cửa sổ và mở ra Chạy.
- Hiện nay điều hướng vào phần sau (sao chép-dán địa chỉ):
\ Windows \ System32 \
- Sau đó nhấp chuột phải vào DeviceCensus.exe tập tin và chọn Tính chất.
- Bây giờ chuyển đến tab Bảo mật và nhấp vào Nâng cao (gần cuối cửa sổ).
- Sau đó bấm vào Thay đổi (ở phía trước của Chủ sở hữu) và nhấp vào Nâng cao cái nút.
- Sau đó nhấp vào Tìm ngay và trong kết quả tìm kiếm, nhấn đúp chuột về bạn tên tài khoản.
- Hiện nay áp dụng những thay đổi của bạn (cho đến khi cửa sổ Thuộc tính đóng lại).
- Sau đó, lại mở Thuộc tính DeviceCensus.exe (bước 3) và đảm bảo rằng tài khoản người dùng của bạn được phép Kiểm soát hoàn toàn của tệp.
- Hiện nay đóng cửa sổ Thuộc tính và xóa bỏ các DeviceCensus.exe tệp (nếu bạn muốn chơi an toàn, sau đó sao chép tệp vào một nơi nào đó an toàn, đề phòng…).
- Sau đó làm sạch thùng rác (để đảm bảo xóa DeviceCensus.exe khỏi hệ thống) và khởi động lại PC của bạn.
- Hy vọng rằng khi khởi động lại, sự cố Điều tra thiết bị đã được giải quyết.
Nếu bạn quá lo lắng về tính riêng tư của webcam của hệ thống, thì bạn có thể che máy ảnh (và mic) có nắp đậy (hoặc băng PVC màu đen đơn giản).