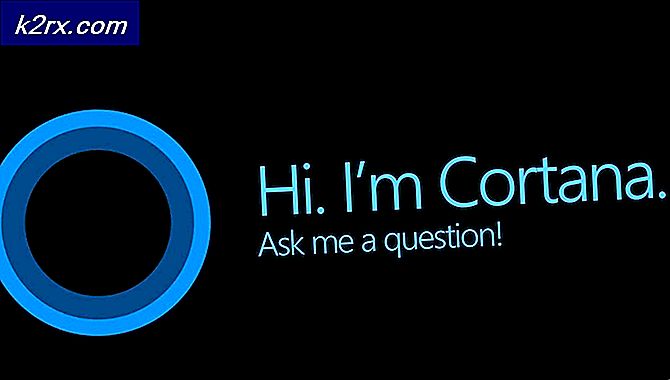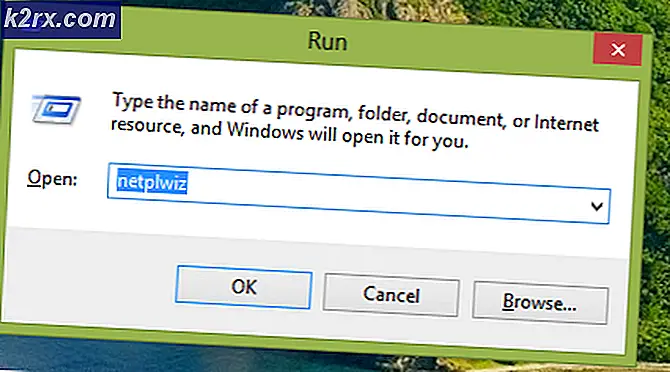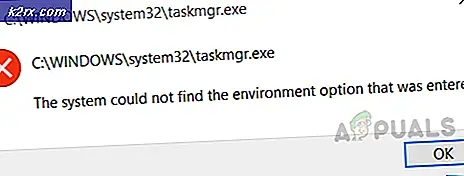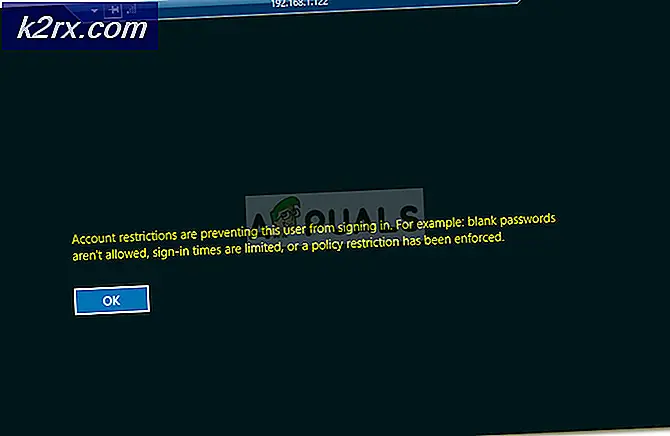Khắc phục: Thiếu Tab Tìm kiếm ‘File Explorer (Windows 10 - 1909)’
Trình khám phá tệp của hệ thống của bạn có thể không hiển thị tab Tìm kiếm do thay đổi thiết kế của Microsoft, được triển khai với bản cập nhật Windows 1909 trở đi.
Vấn đề là người dùng có thói quen tự động tìm kiếm (nơi kết quả tìm kiếm được hiển thị khi người dùng nhập truy vấn tìm kiếm và các cú pháp tìm kiếm khác được hướng dẫn) và người dùng có thể sử dụng tab Tìm kiếm để tùy chỉnh tìm kiếm của mình ngay cả trước khi thực hiện tìm kiếm nhưng kỹ thuật này khá tốn kém tài nguyên trên hệ thống và như một sự thay đổi thiết kế. Microsoft đã triển khai một chức năng mới, trong đó người dùng phải nhấn phím Enter sau khi nhập truy vấn tìm kiếm để mở tab Tìm kiếm ẩn.
Trước khi tiếp tục với các giải pháp để thêm tab tìm kiếm trong File Explorer, hãy kiểm tra xem có sử dụng Chi tiết xem trong tab View trên File Explorer đáp ứng các yêu cầu tìm kiếm của bạn.
Giải pháp 1: Nhấn phím Enter sau khi nhập truy vấn tìm kiếm
Vấn đề đang xảy ra là kết quả của sự thay đổi thiết kế (cho dù bạn muốn hay không) bởi vì tính năng tự động tìm kiếm (khi tìm kiếm bắt đầu khi người dùng đang gõ) là một kỹ thuật rất ngốn tài nguyên. Quy trình tìm kiếm trong thiết kế mới của File Explorer được trình bày chi tiết dưới đây:
- Mở Chương trình quản lý dữ liệu và nhập một truy vấn tìm kiếm mẫu trong hộp tìm kiếm.
- Bây giờ, hãy nhấn Đi vào hoặc nhấp vào mũi tên nằm ở cuối bên phải của thanh tìm kiếm, sau đó nhấp vào tab tìm kiếm sẽ hiển thị trong dải băng.
- Sau đó, tùy chỉnh tìm kiếm của bạn bằng cách thay đổi các tham số tìm kiếm trong tab Tìm kiếm. Bạn cũng có thể sử dụng truy vấn tìm kiếm nâng cao (như Loại :).
Giải pháp 2: Thêm Biểu tượng Tìm kiếm vào Thanh công cụ Truy cập Nhanh
Có một kỹ thuật đơn giản có thể giúp bạn thiết lập các tham số tìm kiếm trước khi thực hiện tìm kiếm. Trong phương pháp này, bạn có thể thêm các tham số tìm kiếm cần thiết vào Thanh công cụ Truy nhập Nhanh của File Explorer và sau đó sử dụng các phím tắt này để tùy chỉnh tìm kiếm của mình. Quá trình này như sau:
- Thực hiện tìm kiếm mẫu và đánh nhập chìa khóa (như đã thảo luận trong giải pháp 1).
- Sau đó, tab tìm kiếm sẽ được hiển thị trên ruy-băng của File Explorer.
- Hiện nay, nhấp chuột phải trên bất kỳ thông số tìm kiếm nào, ví dụ: vào Ngày sửa đổi, và sau đó chọn Thêm vào Thanh công cụ Truy cập Nhanh.
- Bây giờ, thông số Ngày sửa đổi sẽ hiển thị trong Thanh công cụ Truy cập Nhanh. Sau đó, thêm tất cả các tham số vào Thanh công cụ truy cập nhanh (tức là Loại, Kích thước và Thuộc tính khác) bằng cách làm theo các bước nêu trên.
- Sau đó đóng Trình khám phá tệp và mở lại.
- Bây giờ, tất cả các tham số tìm kiếm được hiển thị trong Thanh công cụ Truy nhập Nhanh và bạn có thể nhấp vào nó để thêm nó vào hộp tìm kiếm và sau đó thực hiện tìm kiếm.
- Ví dụ: bạn có thể nhấp vào Biểu tượng ngày được sửa đổi và sau đó trong menu, chọn Hôm qua.
- Hiện nay,
ngày sửa đổi: hôm qua
sẽ được hiển thị trên thanh tìm kiếm và bạn có thể nhập truy vấn tìm kiếm sau đó.
- Tương tự, bạn có thể thêm tất cả các tham số tìm kiếm khác trong thanh tìm kiếm của File Explorer bằng cách nhấp vào phím tắt có liên quan trong Thanh công cụ Truy nhập Nhanh.
Phương pháp này gần như mang lại chức năng tìm kiếm cũ hơn mà bạn đã sử dụng trước bản cập nhật Windows 1909 trở đi.
Giải pháp 3: Hoàn nguyên về phiên bản trước của Windows
Hành vi tìm kiếm đã được thay đổi trong bản cập nhật Windows từ năm 1909 trở đi. Nếu không thích chức năng này, bạn có thể hoàn nguyên về phiên bản Windows cũ hơn (nếu không, bạn có thể phải gỡ cài đặt bản cập nhật cụ thể).
- Nhấn nút các cửa sổ để khởi chạy menu Windows và chọn biểu tượng Bánh răng để mở cài đặt.
- Bây giờ, hãy chọn Cập nhật & Bảo mậtvà trong ngăn bên phải của cửa sổ, hãy chọn Xem lịch sử cập nhật.
- Sau đó, nhấp vào Gỡ cài đặt bản cập nhật và sau đó chọn Gói kích hoạt (KB4517245) cập nhật.
- Bây giờ, hãy nhấp vào Gỡ cài đặt và sau đó theo lời nhắc trên màn hình của bạn để gỡ cài đặt bản cập nhật.
- Sau đó khởi động lại máy của bạn và khi khởi động lại, hãy kiểm tra xem chức năng tìm kiếm cũ có trở lại hệ thống của bạn hay không.
Nếu bạn không thể tìm thấy bản cập nhật hoặc không muốn sử dụng phương pháp này, hãy thử phương pháp bên dưới để hoàn nguyên về phiên bản Windows cũ hơn:
- Bấm vào các cửa sổ để mở menu Windows và chọn biểu tượng Bánh răng để mở Cài đặt của hệ thống.
- Bây giờ mở Cập nhật & Bảo mật và sau đó, ở nửa bên trái của cửa sổ, hãy chọn Hồi phục.
- Sau đó, dưới tùy chọn của Quay lại phiên bản trước của Windows 10, bấm vào Bắt đầu và sau đó làm theo lời nhắc trên màn hình để hoàn nguyên về phiên bản Windows cũ hơn.
- Sau khi hoàn tất quá trình hoàn nguyên về phiên bản cũ hơn, hãy kiểm tra xem chức năng tìm kiếm cũ có trở lại trên hệ thống của bạn hay không.
Nếu bạn vẫn không hài lòng với thiết kế tìm kiếm mới, thì bạn có thể thử một 3rd tiện ích tìm kiếm bên (như công cụ chẩn đoán tác nhân ransack, Ultrasearch, Windows Indexer từ Microsoft Store, Locate32, v.v.)