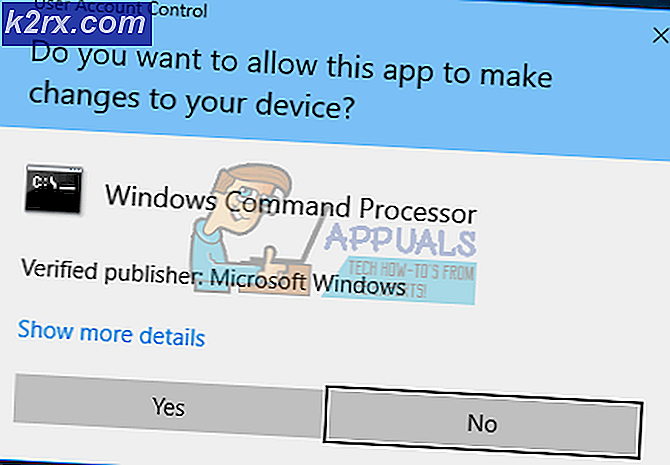Khắc phục: Không có âm thanh sau khi mùa thu người sáng tạo cập nhật 1709
Bản cập nhật Windows Fall Creators được triển khai gần đây và được dự đoán là một trong những bản cập nhật nhanh nhất được người dùng cài đặt. Trong khi bản cập nhật mới cung cấp nhiều tính năng mới và cải tiến, nó cũng được đóng gói với nhiều xung đột. Một trong những xung đột này bao gồm âm thanh biến mất khỏi máy tính của bạn. Vì mỗi cấu hình máy tính khác nhau nên không có giải pháp tuyệt đối cho vấn đề này. Tuy nhiên, chúng tôi đã liệt kê những gì làm việc như cách giải quyết. Hãy xem.
Giải pháp 1: Cài đặt Trình điều khiển âm thanh mặc định
Khi hệ điều hành của bạn tiếp tục nâng cấp theo thời gian, các trình điều khiển âm thanh cũng được bao gồm trong hầu hết các gói và chúng cũng được cập nhật định kỳ. Máy tính của bạn có trình điều khiển mặc định cơ bản đã được lưu nên bất cứ khi nào bạn gỡ cài đặt trình điều khiển hiện tại, máy tính của bạn sẽ nhận ra phần cứng được kết nối và cài đặt trình điều khiển tương ứng.
- Nhấn Windows + S để khởi động menu tìm kiếm của thanh bắt đầu của bạn. Nhập hệ thống vào hộp thoại và chọn mục đầu tiên sẽ trả về kết quả.
- Khi ở trong hệ thống, nhấp vào Cài đặt hệ thống nâng cao có ở phía bên trái của màn hình.
- Điều hướng đến tab Hardware và nhấp vào Device Installation Settings .
- Chọn tùy chọn Không (thiết bị của bạn có thể không hoạt động như mong đợi) . Nhấn Lưu thay đổi và thoát. Điều này sẽ vô hiệu hóa cập nhật Windows từ việc cập nhật trình điều khiển âm thanh của bạn tự động.
- Bây giờ nhấn Windows + X để khởi động menu bắt đầu nhanh và chọn Trình quản lý Thiết bị từ danh sách các tùy chọn có sẵn.
- Khi ở trong Trình quản lý thiết bị, hãy mở rộng danh mục Bộ điều khiển âm thanh, video và trò chơi . Nhấp chuột phải vào thiết bị âm thanh của bạn và chọn Gỡ cài đặt thiết bị .
- Kiểm tra hộp kiểm trình gỡ cài đặt để gỡ cài đặt trình điều khiển cũng như tiến hành gỡ cài đặt.
- Sau khi thiết bị được gỡ cài đặt, nhấp chuột phải vào bất kỳ khoảng trống nào trên Trình quản lý thiết bị và chọn Quét để thay đổi phần cứng . Máy tính của bạn bây giờ sẽ phát hiện phần cứng âm thanh trên máy tính của bạn và tự động cài đặt các trình điều khiển mặc định có trên máy tính của bạn.
- Bây giờ hãy kiểm tra xem điều này có mang lại sự khác biệt nào không. Ngoài ra, khởi động lại máy của bạn sau khi cài đặt trình điều khiển mặc định.
Giải pháp 2: Cài đặt Realtek hoặc High Definition Audio Device
Nhiều người dùng đã báo cáo rằng việc cài đặt trình điều khiển Thiết bị Âm thanh Độ nét cao thay vì IDD Âm thanh Độ nét cao của IDT đã giải quyết được vấn đề cho họ. Giải pháp này đặc biệt cho những người có trình điều khiển đã nêu.
- Bây giờ nhấn Windows + X để khởi động menu bắt đầu nhanh và chọn Trình quản lý Thiết bị từ danh sách các tùy chọn có sẵn.
- Khi ở trong Trình quản lý thiết bị, hãy mở rộng danh mục Bộ điều khiển âm thanh, video và trò chơi .
- Nhấp chuột phải vào thiết bị âm thanh của bạn và chọn Update Driver . Bây giờ một tùy chọn sẽ xuất hiện cho dù để cài đặt các trình điều khiển tự động hoặc bằng tay. Chọn Duyệt máy tính của tôi để tìm phần mềm trình điều khiển .
- Bây giờ chọn Hãy để tôi chọn từ danh sách các trình điều khiển có sẵn trên máy tính của tôi .
- Bỏ chọn tùy chọn hiển thị phần cứng tương thích để đảm bảo rằng tất cả các kết quả được liệt kê trong danh sách trình điều khiển của bạn. Điều hướng qua tất cả các trình điều khiển cho đến khi bạn tìm thấy Thiết bị âm thanh độ nét cao . Chọn nó và nhấn Next.
- Thực hiện theo các hướng dẫn trên màn hình để hoàn tất cài đặt. Khởi động lại máy tính của bạn và kiểm tra xem sự cố đã được giải quyết chưa.
Lưu ý: Nếu cách này không hiệu quả, hãy thử tải xuống trình điều khiển từ trang web của nhà sản xuất và cài đặt chúng bằng phương pháp được liệt kê ở trên. Trong hầu hết các trường hợp, điều này cũng giải quyết được vấn đề.
Mẹo CHUYÊN NGHIỆP: Nếu vấn đề xảy ra với máy tính của bạn hoặc máy tính xách tay / máy tính xách tay, bạn nên thử sử dụng phần mềm Reimage Plus có thể quét các kho lưu trữ và thay thế các tệp bị hỏng và bị thiếu. Điều này làm việc trong hầu hết các trường hợp, nơi vấn đề được bắt nguồn do một tham nhũng hệ thống. Bạn có thể tải xuống Reimage Plus bằng cách nhấp vào đâyGiải pháp 3: Thực hiện Reset Cứng (RME TotalMix)
RME là một công ty của Đức sản xuất và sản xuất phần cứng âm thanh chuyên nghiệp bao gồm giao diện âm thanh. RME có lịch sử xung đột với nhiều bản cập nhật Windows và phần lớn thời gian, bản cập nhật cửa sổ không cấu hình đúng cách dẫn đến mất âm thanh. Dưới đây là một số mẹo để thực hiện cập nhật cửa sổ thành công mà không làm mất âm thanh nếu bạn đã cài đặt RME.
- Ngắt kết nối RME, khởi động lại máy tính của bạn và sau khi khởi động lại hoàn toàn, hãy kết nối lại.
- Nếu bạn đang thực hiện cập nhật Windows, bạn không nên có giao diện RME được kết nối với máy tính của bạn. Đó là lý tưởng để ngắt kết nối tất cả các phần cứng bên ngoài trước khi tiến hành cập nhật Windows.
Một cách giải quyết khác có hiệu quả đối với mọi người đã thực hiện việc thiết lập lại RME bằng cách sử dụng giao diện.
- Mở giao diện, chọn Options, Reset Mix và Total Reset .
Ứng dụng có thể xác nhận hành động của bạn trước khi tiếp tục. Nhấn Yes để đặt lại. Khởi động lại máy tính của bạn sau đó và kiểm tra xem sự cố đã được giải quyết chưa.
Giải pháp 4: Làm mới trình điều khiển Blaster Sound
Sound Blaster là một nhà sản xuất âm thanh rất cũ và đã từng là tiêu chuẩn thực tế cho các nền tảng hệ thống tương thích với PC của IBM. Có rất nhiều loại Blasters âm thanh có sẵn như loại z, zx hoặc zxr. Nếu bạn có âm thanh blaster trên máy tính của bạn, hãy làm theo các hướng dẫn dưới đây để thực hiện một công việc xung quanh để giải quyết vấn đề.
- Đi đến phần cứng Sound Blaster như đã hoàn thành với các phần cứng khác trong các giải pháp trước. Khi bạn đã chọn thiết bị, hãy nhấp chuột phải vào phần cứng và chọn gỡ cài đặt . Điều này sẽ gỡ cài đặt trình điều khiển hiện tại của bạn.
- Sau khi quá trình gỡ cài đặt hoàn tất, khởi động lại PC của bạn và cập nhật trình điều khiển bằng cách sử dụng bản cập nhật Windows . Bạn có thể dễ dàng cập nhật bằng cách sử dụng cập nhật trình điều khiển tự động thay vì hướng dẫn sử dụng như chúng tôi đã làm trong giải pháp cuối cùng. Bạn cũng có thể sử dụng cập nhật cửa sổ trong Cài đặt.
- Khởi động lại máy tính của bạn một lần nữa. Sau khi khởi động lại, hãy cài đặt Trình điều khiển Sáng tạo .
- Khởi động lại máy tính của bạn và kiểm tra xem sự cố có được giải quyết hay không.
Giải pháp 5: Chỉnh sửa Registry cho Loa có biểu tượng X đỏ
Có một X màu đỏ trên khay hệ thống của bạn trên đầu trang bất kỳ thiết bị có nghĩa là thiết bị không được cấu hình đúng hoặc có vấn đề với các trình điều khiển. Đôi khi những chữ thập đỏ này cũng trỏ đến một điều kiện lỗi trên thiết bị của bạn. Tuy nhiên, chúng tôi sẽ cố gắng giải quyết vấn đề bằng cách gỡ cài đặt trình điều khiển, chỉnh sửa registry và cài đặt lại trình điều khiển sau khi khởi động lại máy.
- Nhấn Windows + R để khởi động ứng dụng Chạy . Nhập devmgmt.msc vào hộp thoại và nhấn Enter.
- Khi ở trong trình quản lý thiết bị, hãy điều hướng đến mục phụ của Âm thanh . Nhấp chuột phải vào thiết bị / thiết bị và chọn gỡ cài đặt cho từng thiết bị / thiết bị.
- Sau khi chúng được gỡ cài đặt, hãy thoát khỏi cửa sổ và mở lại. Nhập regedit vào hộp thoại và nhấn Enter.
- Khi đã ở trong trình chỉnh sửa đăng ký, hãy điều hướng đến đường dẫn tệp sau:
Máy tính \ HKEY_LOCAL_MACHINE \ SYSTEM \ CurrentControlSet \ Control \ Class \ {4d36e96c-e325-11ce-bfc1-08002be10318}
- Nhấp chuột phải vào nó và chọn xuất để sao lưu nếu có sự cố. Bạn luôn có thể nhập lại.
- Bây giờ hãy kiểm tra bên phải của màn hình cho bất kỳ mục nhập nào có tên là:
Bộ lọc trên
LowerFilters
Nhấp chuột phải vào các mục nhập và chọn Xóa từ danh sách các tùy chọn có sẵn.
- Khởi động lại máy tính của bạn hoàn toàn và kiểm tra xem sự cố vẫn còn.
Giải pháp 6: Kiểm tra cổng loa và phần cứng của bạn
Bạn có thể thử cắm dây đầu ra âm thanh từ máy tính của bạn ở mặt trước (thay vì mặt sau). Trong nhiều tháp, có hai cổng âm thanh có sẵn. Một là nằm ở mặt sau của máy tính và một ở phía dưới phía dưới (tùy thuộc vào nhà sản xuất của bạn). Làm như vậy sẽ khắc phục sự cố nếu bạn có âm lượng thấp thay vì không có âm lượng.
Bạn cũng có thể thử tận dụng một trong các thẻ âm thanh USB nếu bạn nghi ngờ rằng card âm thanh của bạn không hoạt động như bình thường. Nếu bạn đã sử dụng một biện pháp khắc phục cho soundcard và sau khi cập nhật nó không hoạt động, hãy thử thay đổi phần cứng.
Nếu bạn đang gặp phải âm thanh phát ra trên loa ngoài, có thể ổ cắm âm thanh của bạn bị hỏng hoặc không hoạt động như mong đợi. Bạn có thể mua một jack cắm USB đến 3, 5 mm. Bạn cắm một đầu của cáp vào khe cắm USB trên máy tính của bạn và đầu kia sẽ được kết nối với thiết bị âm thanh của bạn. Bằng cách này, Windows sẽ tự động phát hiện rằng một loa ngoài được kết nối và chúng tôi có thể bỏ qua giắc cắm âm thanh của bạn.
Mẹo CHUYÊN NGHIỆP: Nếu vấn đề xảy ra với máy tính của bạn hoặc máy tính xách tay / máy tính xách tay, bạn nên thử sử dụng phần mềm Reimage Plus có thể quét các kho lưu trữ và thay thế các tệp bị hỏng và bị thiếu. Điều này làm việc trong hầu hết các trường hợp, nơi vấn đề được bắt nguồn do một tham nhũng hệ thống. Bạn có thể tải xuống Reimage Plus bằng cách nhấp vào đây