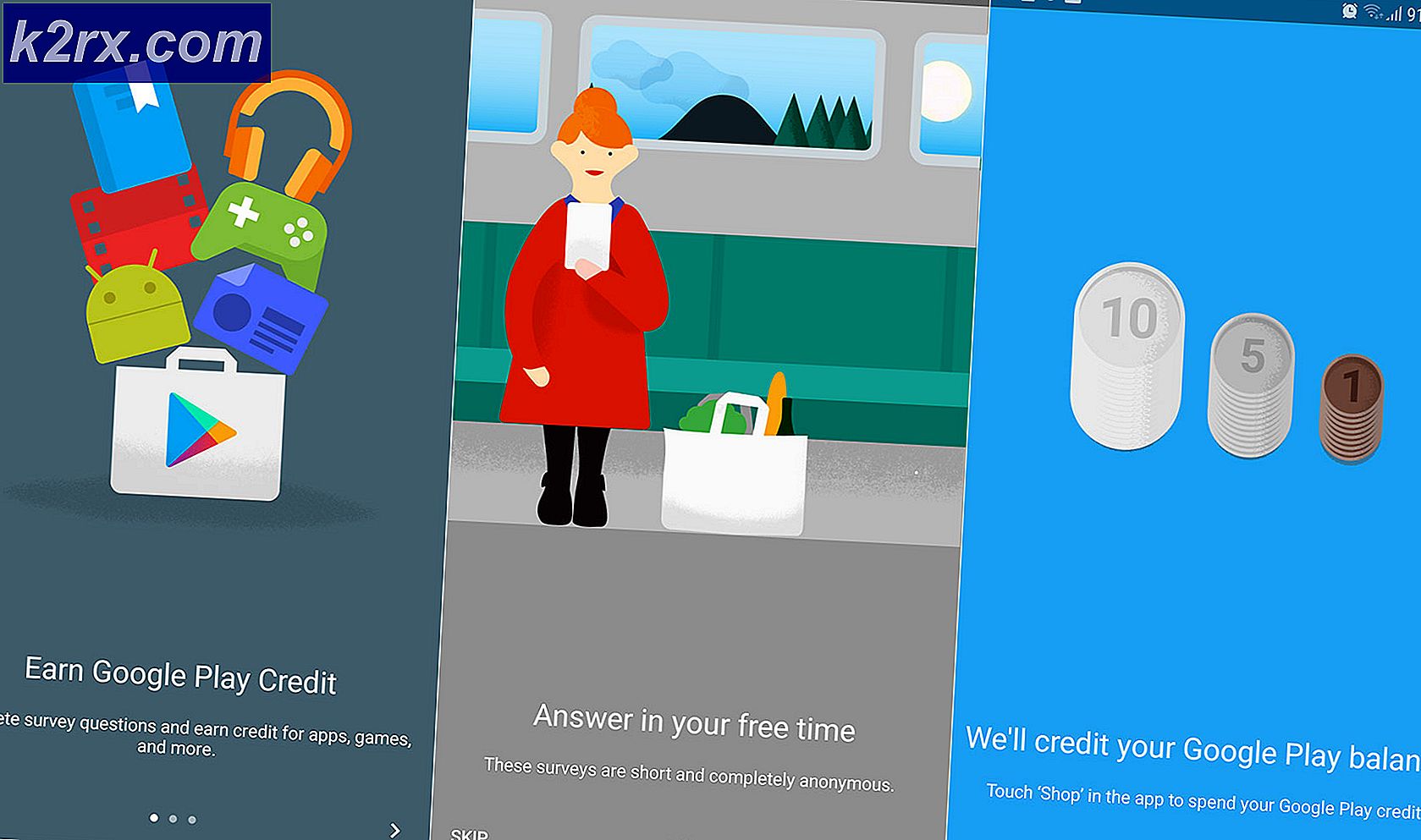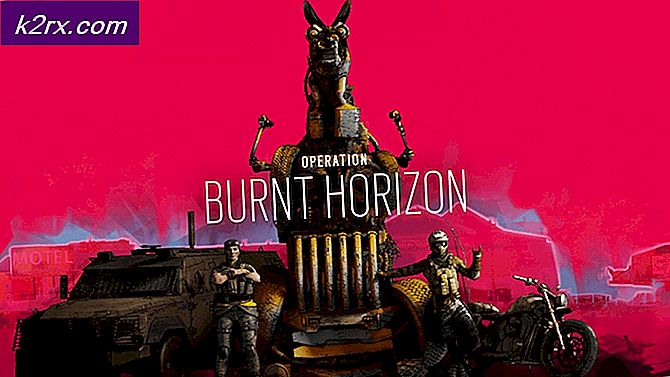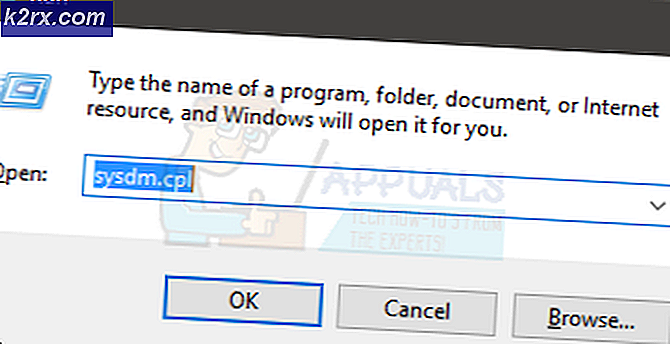Khắc phục: err_connection_refused trên Google Chrome
Lỗi Internet là khá phổ biến trong khi lướt các trang web. Những lỗi này phát sinh do các lý do khác nhau. Những lý do này có thể liên quan đến phía máy khách hoặc nó cũng có thể ở phía máy chủ. Vì vậy, trong khi cố gắng sửa chữa các lỗi này, điều quan trọng là phải có sự hiểu biết đúng đắn về nguồn gốc của chúng.
Một trong những lỗi này là ERR_CONNECTION_REFUSED và nó nói rằng trang web này không có sẵn . Điều này là bực bội vì nó chỉ xảy ra với một vài trang web. Mặc dù, không có lý do chính đáng nào khiến lỗi này xảy ra, nhưng bạn có thể thử các phương thức dưới đây để sửa lỗi đó.
Lý do đằng sau lỗi ERR_CONNECTION_REFUSED:
Thủ phạm chính của lỗi này có thể là thay đổi trong cài đặt LAN . Nếu bạn đang sử dụng phần mềm proxy, nó có thể thay đổi cài đặt mạng LAN của bạn khiến lỗi này xảy ra.
Khi một trang web được truy cập trên một máy tính cụ thể, nó được lưu trữ trong bộ nhớ trong một khoảng thời gian cụ thể. Khi bạn truy cập lần thứ hai, nó tải khá nhanh do các tệp được lưu trong bộ nhớ cache của nó. Vì vậy, cache và cookie có thể là thủ phạm đằng sau sự xuất hiện của nó.
Giải pháp khắc phục lỗi ERR_CONNECTION_REFUSED:
Các phương pháp sau có thể chứng minh là bản sửa lỗi cho lỗi này.
Phương pháp # 1: Kiểm tra cài đặt mạng LAN:
Trong phần lớn các trường hợp, lý do đằng sau lỗi này có thể là do sửa đổi trong cài đặt LAN hạn chế các trang web kết nối với máy chủ của họ để tìm nạp dữ liệu. Vì vậy, việc chỉnh sửa các cài đặt này có thể khắc phục lỗi này.
1. Mở Tùy chọn Internet bằng cách điều khiển đến bảng điều khiển. Bạn cũng có thể tìm kiếm các Tùy chọn Internet trong khu vực Tìm kiếm trên Windows của bạn.
2. Bên trong Tùy chọn Internet, nhấp vào tab Kết nối nằm ở trên cùng. Khi bạn đang ở trong tab Kết nối, hãy nhấp vào nút cài đặt LAN ở dưới cùng.
Mẹo CHUYÊN NGHIỆP: Nếu vấn đề xảy ra với máy tính của bạn hoặc máy tính xách tay / máy tính xách tay, bạn nên thử sử dụng phần mềm Reimage Plus có thể quét các kho lưu trữ và thay thế các tệp bị hỏng và bị thiếu. Điều này làm việc trong hầu hết các trường hợp, nơi vấn đề được bắt nguồn do một tham nhũng hệ thống. Bạn có thể tải xuống Reimage Plus bằng cách nhấp vào đây4. Khi bạn đang ở trong cài đặt LAN, hãy bỏ chọn tùy chọn Sử dụng máy chủ proxy cho các tùy chọn mạng LAN của bạn nếu nó đã được chọn. Sau đó, bỏ chọn mọi thứ ở trên cùng. Nhấp vào nút OK và khởi động lại PC của bạn. Sau khi khởi động lại, hãy kiểm tra trang web bạn gặp sự cố trước đây.
Phương pháp # 2: Xóa bộ nhớ cache và cookie của trình duyệt:
Việc xóa bộ nhớ cache và cookie của trình duyệt có thể thực hiện các thủ thuật trong một số trường hợp. Mỗi trình duyệt có các tùy chọn khác nhau để xóa bộ nhớ cache và cookie.
Xóa cookie và bộ nhớ cache trên Internet Explorer:
Để xóa dữ liệu duyệt web trên Internet Explorer, nhấn tổ hợp phím tức là Shift + Ctrl + Del . Nó sẽ mở một cửa sổ mới với các tùy chọn khác nhau để chọn từ danh sách. Đảm bảo rằng cookie và dữ liệu trang web được chọn. Nhấp vào nút Xóa sau đó.
Xóa cookie và bộ nhớ cache trên FireFox:
Để xóa dữ liệu trình duyệt trên FireFox, hãy nhấn tổ hợp phím tức là Shift + Ctrl + Del và nhấp vào nút Xóa ngay để xóa tất cả bộ nhớ cache và cookie.
Xóa cookie và bộ nhớ cache trên Google Chrome:
Xóa cookie và bộ nhớ cache trên Google Chrome cũng giống như trên FireFox một trình duyệt IE. Để xóa chúng, hãy nhấn Shift + Ctrl + Del trên bàn phím và nhấp vào nút Xóa dữ liệu duyệt web ở cuối trình đơn xuất hiện ở trên cùng.
Mẹo CHUYÊN NGHIỆP: Nếu vấn đề xảy ra với máy tính của bạn hoặc máy tính xách tay / máy tính xách tay, bạn nên thử sử dụng phần mềm Reimage Plus có thể quét các kho lưu trữ và thay thế các tệp bị hỏng và bị thiếu. Điều này làm việc trong hầu hết các trường hợp, nơi vấn đề được bắt nguồn do một tham nhũng hệ thống. Bạn có thể tải xuống Reimage Plus bằng cách nhấp vào đây