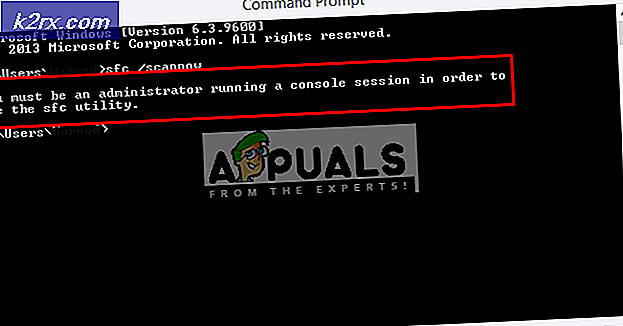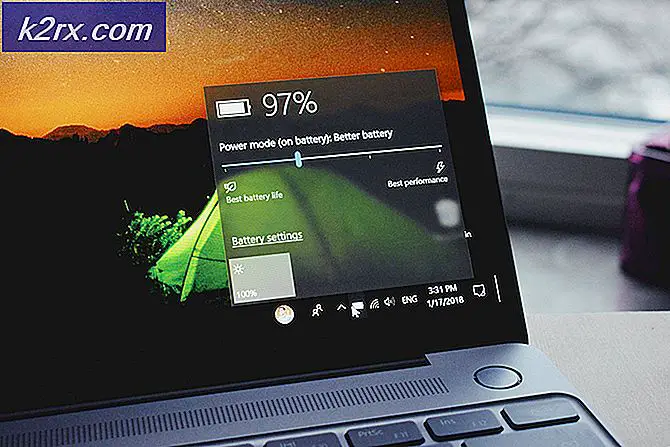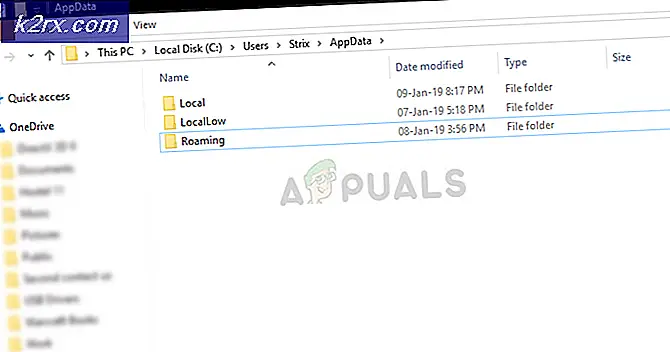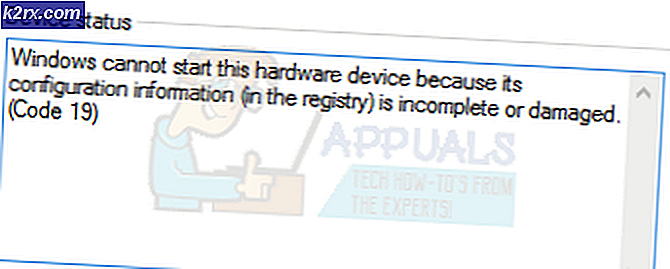Khắc phục: Minecraft OpenGL Error 1281
Minecraft OpenGL là một cài đặt bên trong trò chơi cố gắng làm cho trò chơi nhanh hơn và mượt mà hơn trên máy tính của bạn bằng cách giảm tải kết xuất trên hệ thống bằng cách 'hướng dẫn' GPU không hiển thị bất kỳ thứ gì không có trong chế độ xem trực tiếp của người chơi . Rõ ràng là có một sự cân bằng khi GPU của bạn hoạt động ít hơn nhưng CPU được tải nhiều hơn.
Theo mặc định, tùy chọn được đặt là Trên để người dùng có thể nâng cao hiệu suất. Vì vậy, rất phổ biến khi thấy các trường hợp người dùng gặp phải thông báo lỗi “Lỗi OpenGL 1281”. Thông báo lỗi này chủ yếu liên quan đến các biến và mô-đun của bên thứ ba chạy đồng thời.
Nguyên nhân gây ra 'Lỗi OpenGL 1281' trong Minecraft?
Nếu bạn gặp phải thông báo lỗi này trong khi chơi Minecraft được mod đầy đủ, rất có thể một số modul mod đang xung đột với trò chơi của bạn. Sau cuộc khảo sát ban đầu, chúng tôi đã đi đến kết luận rằng một số lý do khiến bạn có thể gặp phải lỗi này là:
Trước khi chúng tôi chuyển sang các giải pháp, hãy đảm bảo rằng bạn đã đăng nhập với tư cách là người quản lý trên máy tính của bạn và có một hoạt động mở kết nối Internet.
Giải pháp 1: Loại bỏ tất cả Shader
Shader cho Minecraft là một tiện ích bổ sung cho trò chơi cho phép người chơi thiết lập các địa hình và cài đặt khác nhau. Chúng giống như các mod nhỏ thay đổi kết cấu của trò chơi, chẳng hạn như từ mùa đông sang mùa hè. Vì các trình tạo bóng sử dụng tất cả các tài nguyên của ứng dụng, chúng được biết là xung đột với các mô-đun mod khác.
Bạn nên cố gắng vô hiệu hóa từng bộ đổ bóng hiện có và xem cái nào giải quyết được thông báo lỗi mà bạn đang gặp phải. Bắt đầu với cái mới nhất mà bạn đã thêm vào trò chơi và làm việc theo cách của bạn. Bạn có thể cắt dán các bóng đổ sang một vị trí khác trong trường hợp bạn muốn sử dụng chúng sau này.
Giải pháp 2: Cập nhật OptiFine
OptiFine là một công cụ tối ưu hóa Minecraft cho phép trò chơi trông đẹp hơn về giao diện và chạy nhanh hơn về hiệu suất. Nó cũng có hỗ trợ đầy đủ cho kết cấu HD và các tùy chọn cấu hình khác cần thiết để sửa đổi. Nó cho phép người dùng tăng FPS, cho phép hỗ trợ trình tạo bóng, v.v.
Tóm lại, đây có thể nói là động lực chính thúc đẩy các mod của bạn và chúng tương tác với nhau. Theo nghiên cứu của chúng tôi, chúng tôi đã thấy nhiều trường hợp trong đó ứng dụng OptiFine cũ hơn thường gây ra thông báo lỗi.
Kiểm tra phiên bản OptiFine đang được sử dụng trong Minecraft của bạn. Nếu phiên bản cũ hơn, hãy xem xét điều hướng đến trang tải xuống chính thức của OptiFine và cài đặt phiên bản mới nhất càng sớm càng tốt. Khởi động lại máy tính của bạn trước khi khởi chạy lại trò chơi.
Giải pháp 3: Kiểm tra khả năng tương thích phiên bản của các chế độ
Những người thường gặp phải Lỗi OpenGL 1281 thường đã sửa đổi rộng rãi Minecraft của họ và đang sử dụng nhiều mô-đun Mod. Nếu bất kỳ mô-đun nào của bạn không đồng bộ, có nghĩa là một phiên bản của một mod không tương thích với một phiên bản khác của mod khác, bạn sẽ gặp sự cố này.
Do đó, bạn nên kiểm tra kỹ tất cả các mod được cài đặt trên máy tính của mình và kiểm tra các phiên bản của chúng. Nếu bất kỳ bản nào trong số chúng không khớp, hãy xem xét việc tắt mod và thử khởi chạy trò chơi. Bạn có thể dễ dàng kiểm tra khả năng tương thích phiên bản của mod từ trang web nhà phát triển chính thức của họ.
Giải pháp 4: Cài đặt các gói Java theo cách thủ công
Gói tệp Java là một nhóm các thư mục tệp Java được một số ứng dụng sử dụng trong các hoạt động của chúng bao gồm cả Minecraft. Trên thực tế, tất cả các mod được sử dụng trong Minecraft đều là Java và nếu bản thân các gói tệp Java không được cài đặt trên máy tính của bạn, chúng sẽ không thể khởi tạo và đưa ra thông báo lỗi cho bạn. Ở đây trong giải pháp này, chúng tôi sẽ cài đặt các tệp Java trên máy tính của bạn theo cách thủ công và kiểm tra xem sự cố có được giải quyết hay không.
- Nhấp chuột phải vào PC này hiện trên Màn hình của bạn và chọn Tính chất.
- Bây giờ ở phía trước của Loại hệ thống kiểm tra loại hệ điều hành được cài đặt trên máy tính của bạn. Nếu là 32-bit, hãy tải xuống các tệp Java từ (tại đây) và nếu là 64-bit, hãy tải xuống từ (tại đây).
- Bây giờ giải nén tệp mà bạn vừa tải xuống đến một vị trí có thể truy cập được. Mở thư mục và sao chép thư mục phiên bản tệp mà bạn thấy.
- Bây giờ nhấn Windows + E để khởi chạy Windows Explorer và điều hướng đến đường dẫn sau:
C: \ Program Files \ Java (cho 32 bit) C: \ Program Files (x86) \ Java (cho 64 bit)
Bây giờ hãy dán tệp bạn đã sao chép vào vị trí. Chắc chắn rằng bạn sao chép tên của thư mục mà chúng tôi vừa dán.
- Bây giờ khởi chạy trình quản lý mod Minecraft và nhấp vào Chỉnh sửa hồ sơ hiện ở cuối màn hình.
- Bây giờ bên dưới Cài đặt Java (Nâng cao), kiểm tra tùy chọn thực thi và thay thế đường dẫn chính xác. Trong hình trên, đường dẫn của tệp chúng ta vừa dán đã được đặt chính xác.
- Khởi động lại máy tính của bạn và khởi chạy lại Minecraft. Kiểm tra xem sự cố đã được giải quyết chưa.
Giải pháp 5: Cài đặt lại Minecraft
Nếu tất cả các phương pháp trên không hiệu quả, bạn có thể tiếp tục và cài đặt lại toàn bộ trò chơi. Xin lưu ý rằng điều này có thể xóa dữ liệu Người dùng của bạn trừ khi nó được lưu vào hồ sơ của bạn hoặc bạn đã sao lưu nó. Bạn cũng có thể sao chép thư mục dữ liệu người dùng từ thư mục của trò chơi ở một vị trí khác.
- Nhấn Windows + R, nhập “appwiz.cpl”Trong hộp thoại và nhấn Enter.
- Khi ở trong trình quản lý ứng dụng, hãy định vị Minecraft, nhấp chuột phải vào nó và chọn Gỡ cài đặt.
Bạn cũng có thể gỡ cài đặt trò chơi bằng cách thực hiện trình gỡ cài đặt từ thư mục thư mục. Đảm bảo rằng bạn cũng xóa tất cả các tệp mod và tệp cài đặt tạm thời. - Bây giờ, hãy điều hướng đến trang web chính thức của Minecraft, nhập thông tin đăng nhập và tải xuống lại trò chơi.
Ghi chú: Đảm bảo rằng bạn có thông tin đăng nhập của mình vì chúng sẽ cần thiết để tải xuống trò chơi từ trang web.