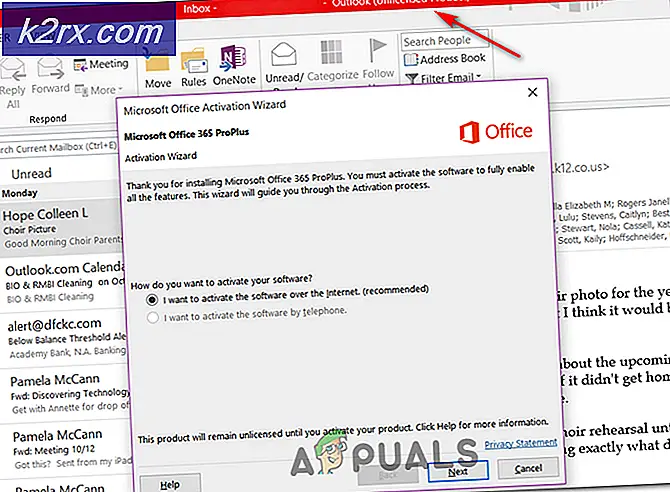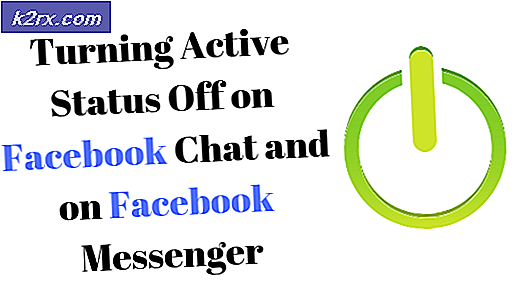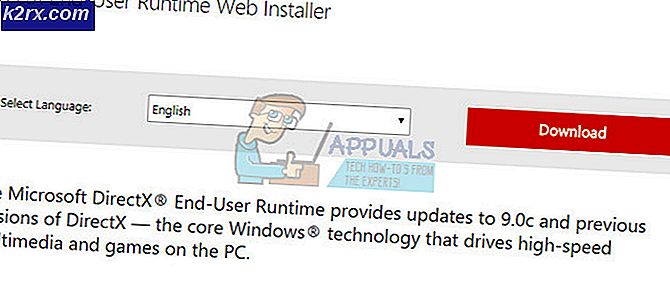Khắc phục: Ứng dụng Dịch vụ và Bộ điều khiển Sử dụng CPU cao ngẫu nhiên
Ứng dụng Dịch vụ và Bộ điều khiển có thể hiển thị Mức sử dụng CPU cao do các ứng dụng xung đột (như Sequrazo hoặc SAntivirus). Hơn nữa, cấu hình sai của Tùy chọn lập chỉ mục hoặc Cài đặt hiển thị trong hệ thống của bạn cũng có thể gây ra lỗi.
Người dùng gặp phải sự cố khi nhận thấy (do hệ thống của mình hoạt động chậm và lag ngẫu nhiên) CPU cao bắt đầu từ 30 - 40% và tăng mức sử dụng CPU lên 100%, kết hợp với các quy trình khác bằng ứng dụng Dịch vụ và Bộ điều khiển trong Tác vụ Người quản lý hệ thống của mình.
Bạn có thể sửa lỗi CPU cao của ứng dụng Dịch vụ và Bộ điều khiển bằng cách thử các giải pháp bên dưới nhưng trước đó, hãy kiểm tra xem hệ thống của bạn chưa được cài đặt nhiều hơn một sản phẩm bảo mật (giống như hai antivirus). Nếu vậy, hãy xóa một trong các ứng dụng (điều đó không cần thiết). Ngoài ra, hãy kiểm tra xem có thực hiện một khởi động lại lạnh của hệ thống của bạn giải quyết vấn đề.
Giải pháp 1: Sử dụng Trình quản lý Tác vụ của Hệ thống của Bạn
Sự cố có thể là do sự cố tạm thời của các quy trình hệ thống, có thể được khắc phục bằng cách buộc đóng quy trình có vấn đề bằng Trình quản lý tác vụ của hệ thống của bạn.
- Nhấp chuột phải trên các cửa sổ (để khởi chạy menu người dùng thành thạo) và chọn Quản lý công việc.
- Sau đó, hướng đến Dịch vụ và nhấp chuột phải vào DPS (Dịch vụ Chính sách Chẩn đoán).
- Bây giờ chọn Dừng lại (bỏ qua bất kỳ cảnh báo nào, nếu nhận được) và sau đó kiểm tra xem sự cố CPU cao đã được giải quyết chưa.
- Nếu không, hãy điều hướng đến Quy trình tab của Quản lý công việc.
- Bây giờ, nhấp chuột phải vào Ứng dụng Dịch vụ và Bộ điều khiển và chọn Đi tới Chi tiết.
- Sau đó nhấp chuột phải trên Dịch vụ.exe và chọn Cây kết thúc quy trình.
- Bây giờ hãy để hệ thống được bình thường hóa (hoặc khởi động lại) và kiểm tra xem vấn đề CPU cao đã được giải quyết chưa.
Giải pháp 2: Cập nhật Windows và Trình điều khiển của PC lên Bản dựng mới nhất
Vấn đề có thể do lỗi Windows và có thể được khắc phục bằng cách cập nhật Windows và trình điều khiển hệ thống của bạn (vì Microsoft liên tục tìm cách xóa các lỗi Windows và các bản vá được truyền thông qua kênh cập nhật Windows).
- Cập nhật Windows của hệ thống và trình điều khiển cho phiên bản mới nhất.
- Sau khi hoàn tất cập nhật, hãy kiểm tra xem sự cố ứng dụng dịch vụ đã được giải quyết chưa.
Giải pháp 3: Thử một mạng khác
Bạn có thể gặp phải sự cố nếu mạng bạn đang sử dụng để truy cập internet không được định cấu hình đúng cách hoặc bị xâm nhập / bị nhiễm (ví dụ: internet trường học hoặc trường đại học). Trong trường hợp này, thử một mạng khác để kết nối với internet có thể giải quyết được sự cố.
- Ngắt kết nối hệ thống của bạn từ mạng hiện hành (hoặc rút cáp của nó, nếu sử dụng kết nối ethernet) và tắt nguồn hệ thống của bạn.
- Hiện nay bật nguồn hệ thống và kết nối nó để mạng khác (nếu không có mạng nào khác, bạn có thể thử điểm phát sóng của điện thoại di động).
- Sau đó, kiểm tra xem vấn đề sử dụng CPU cao đã được giải quyết chưa. Nếu vậy, hãy cố gắng giải quyết vấn đề với mạng (nếu có thể) đang gây ra sự cố.
Giải pháp 4: Xóa / vô hiệu hóa các ứng dụng xung đột
Việc sử dụng CPU cao có thể do một ứng dụng xung đột với các ứng dụng / mô-đun hệ điều hành khác. Trong bối cảnh này, việc gỡ bỏ / vô hiệu hóa các ứng dụng xung đột có thể giải quyết được vấn đề.
- Khởi động hệ thống của bạn ở chế độ an toàn và kiểm tra xem sự cố có xuất hiện không.
- Nếu không, hãy khởi động sạch hệ thống của bạn và kiểm tra xem sự cố có xuất hiện hay không.
- Nếu không thì cho phép tất cả các ứng dụng / quy trình một đã bị vô hiệu hóa trong quá trình khởi động sạch để tìm ra thủ phạm.
- Sau khi tìm thấy ứng dụng có vấn đề, hãy xóa hoặc vô hiệu hóa ứng dụng đó.
Bạn cũng có thể dùng Autoruns hoặc là Trình khám phá quy trình để tìm ra ứng dụng có vấn đề. Tiếp theo ứng dụng được báo cáo bởi người dùng để tạo ra vấn đề.
- Sequrazo hoặc là SAntivirus (nếu nó đang tạo ra sự cố, thì hãy đảm bảo thực hiện quét phần mềm độc hại cho hệ thống của bạn, được thảo luận trong giải pháp 7)
- AURA Led hoặc là LightingService.exe
- LenovoVantageService
- Máy khách MySQL
- MySQL Notifier
Một số người dùng đã báo cáo rằng khởi chạy một trình duyệt cụ thể (ví dụ: Chrome) đã kích hoạt mức sử dụng CPU cao. Nếu đó là trường hợp của bạn, thì hãy kiểm tra xem đặt lại hoặc là cài đặt lại (sau khi trình duyệt xóa hoàn toàn) trình duyệt sắp xếp vấn đề.
Giải pháp 5: Chỉnh sửa các tùy chọn lập chỉ mục của hệ thống của bạn
Hệ thống của bạn có thể hiển thị mức sử dụng CPU cao của Dịch vụ nếu Microsoft Outlook đang cố gắng lập chỉ mục một số lượng lớn email (ví dụ: 1,00,000+ email). Trong trường hợp này, việc tắt lập chỉ mục của Microsoft Outlook có thể giải quyết được sự cố.
- Nhấp chuột các cửa sổ và nhập: Control Panel. Sau đó mở Bảng điều khiển.
- Bây giờ bấm vào Xem bởi và chọn Biểu tượng lớn.
- Sau đó mở Các tùy chọn lập chỉ mục và nhấp vào Sửa đổi.
- Bây giờ bỏ chọn tùy chọn của Microsoft Outlook (bạn có thể bỏ chọn bất kỳ tùy chọn nào khác không cần thiết) và áp dụng các thay đổi của mình.
- Sau đó khởi động lại PC của bạn và kiểm tra xem việc sử dụng CPU cao có được giải quyết hay không.
Giải pháp 6: Chỉnh sửa Cài đặt Hiển thị Windows
Ứng dụng Bộ điều khiển và Dịch vụ có thể hiển thị mức sử dụng CPU cao nếu cài đặt Hiển thị Windows (đặc biệt là nền, nếu nó làm mới mỗi phút) không được định cấu hình đúng cách. Trong bối cảnh này, việc chỉnh sửa Cài đặt hiển thị có liên quan của hệ thống của bạn có thể giải quyết được vấn đề.
- Đánh vào các cửa sổ khóa và loại: Lý lịch. Sau đó, trong kết quả, hãy chọn Cài đặt Hình nền.
- Bây giờ, hãy kiểm tra xem Nền được đặt thành trình chiếu. Nếu vậy, hãy mở rộng danh sách thả xuống của Thay đổi hình ảnh mỗi đến 6 tiếng hoặc thứ gì đó cao hơn (nhưng không phải 1 phút).
- Sau đó, khởi động lại PC của bạn và kiểm tra xem việc sử dụng CPU có trở lại bình thường hay không.
- Nếu không, hãy mở Cài đặt hình nền (bước 1) và mở rộng danh sách thả xuống của Lý lịch.
- Bây giờ chọn Màu rắn (hoặc Hình ảnh) nhưng hãy chắc chắn rằng, cài đặt không được đặt thành Trình chiếu. Ngoài ra, hãy đảm bảo rằng không có cài đặt nào trong số này được quản lý tự động bởi Windows.
- Sau đó chọn một màu tối (tốt nhất là màu đen) và khởi động lại PC của bạn để kiểm tra xem hệ thống có xóa sử dụng CPU cao hay không.
Giải pháp 7: Hoàn nguyên ngôn ngữ hiển thị về mặc định
Hệ thống của bạn có thể hiển thị mức sử dụng CPU cao bởi ứng dụng Dịch vụ và Bộ điều khiển nếu bạn đã chuyển đổi Ngôn ngữ hiển thị của hệ thống (từ ngôn ngữ mà Windows đã được cài đặt) vì nó có thể gọi một số bản dịch diễn ra ở phía sau và có thể bị lỗi CPU. Trong trường hợp này, hoàn nguyên Ngôn ngữ hiển thị về ngôn ngữ mặc định (trong đó Windows đã được cài đặt) có thể giải quyết được sự cố.
- Nhấp vào Bắt đầu, chọn Cài đặt, và mở ra Thời gian & Ngôn ngữ.
- Bây giờ, trong ngăn bên trái, hãy chuyển hướng đến Ngôn ngữ và mở rộng danh sách thả xuống của Ngôn ngữ hiển thị của Windows.
- Sau đó, chọn ngôn ngữ mặc định trong đó Windows đã được cài đặt. Nếu bạn đã xóa ngôn ngữ, thì hãy sử dụng Thêm một ngôn ngữ tùy chọn để thêm lại ngôn ngữ mặc định.
- Sau khi đặt Ngôn ngữ hiển thị thành mặc định, khởi động lại PC của bạn và kiểm tra xem sự cố đã được giải quyết chưa. Nếu bạn muốn sử dụng Windows bằng ngôn ngữ ưa thích của mình, thì bạn có thể cài đặt Windows với ngôn ngữ đó làm mặc định.
Giải pháp 8: Thực hiện quét phần mềm độc hại
Việc sử dụng CPU cao của ứng dụng Dịch vụ và Bộ điều khiển có thể do phần mềm độc hại trên hệ thống của bạn kích hoạt. Trong trường hợp này, thực hiện quét phần mềm độc hại hệ thống của bạn có thể giải quyết được sự cố. Bạn có thể sử dụng bất kỳ công cụ nào theo ý thích của mình (ví dụ: Kaspersky); chúng ta sẽ thảo luận về quy trình cho ứng dụng Malwarebytes. Ngoài ra, bạn nên đảm bảo rằng phần mềm chống vi-rút của hệ thống của bạn không bị vô hiệu hóa / tắt (McAfee được báo cáo là bị vô hiệu hóa bởi phần mềm độc hại, điều này gây ra sự cố).
- Thực hiện quét phần mềm độc hại bằng cách sử dụng Malwarebytes.
- Sau khi loại bỏ tất cả các phát hiện bởi Malwarebytes, hãy kiểm tra xem vấn đề CPU cao có được giải quyết hay không.
Nếu bạn gặp phải sự cố sau khi khởi chạy trình duyệt cụ thể (như Chrome), sau đó kiểm tra xem có bất kỳ phần mở rộng không gây ra vấn đề.
Giải pháp 9: Thực hiện quét SFC
Bạn có thể gặp phải sự cố nếu các tệp hệ thống thiết yếu bị hỏng hoặc bị thiếu. Trong bối cảnh này, thực hiện quét SFC (có thể trả lại các tệp cần thiết) có thể giải quyết vấn đề.
- Thực hiện quét SFC PC của bạn. Nhưng hãy nhớ rằng quá trình này có thể mất một khoảng thời gian để hoàn thành, vì vậy, hãy thử nó khi bạn có thể dành thời gian cho PC của mình.
- Sau khi hoàn thành quá trình quét, hãy kiểm tra xem sự cố CPU cao đã được giải quyết chưa.
Giải pháp 10: Chỉnh sửa thuộc tính của dịch vụ hệ thống
Hệ thống của bạn có thể cho thấy mức sử dụng CPU cao nếu bất kỳ dịch vụ hệ thống thiết yếu nào không được định cấu hình đúng cách hoặc ở trạng thái lỗi. Trong trường hợp này, việc chỉnh sửa các thuộc tính của các dịch vụ hệ thống có liên quan có thể giải quyết được vấn đề. Nhưng hãy nhớ rằng việc vô hiệu hóa hoặc thay đổi loại dịch vụ khởi động có thể gây ra hậu quả.
Đánh vào các cửa sổ và trong tìm kiếm, hãy nhập: Dịch vụ. Bây giờ, trong ngăn bên phải, hãy nhấp vào Chạy như quản trị viên. Bây giờ hãy kiểm tra xem thử các chỉnh sửa sau có giải quyết được sự cố không.
Khởi động lại Dịch vụ Công cụ Quản lý Windows (WMI)
- Trong cửa sổ Dịch vụ, hãy tìm Hướng dẫn quản trị window dịch vụ và nhấp chuột phải trên đó.
- Bây giờ, trong menu được hiển thị, hãy nhấp vào Khởi động lại và kiểm tra xem sự cố CPU cao đã được giải quyết chưa.
Vô hiệu hóa Chính sách chẩn đoán (DPS) và các dịch vụ liên quan khác
- Trong cửa sổ Dịch vụ, hãy tìm Dịch vụ Chính sách Chẩn đoán (DPS) và nhấp chuột phải trên đó.
- Bây giờ, trong menu được hiển thị, hãy nhấp vào Tính chất và mở rộng danh sách thả xuống của Khởi động kiểu.
- Sau đó chọn Tàn tật và nhấp vào Dừng lại nút để dừng dịch vụ.
- Hiện nay ứng dụng những thay đổi của bạn và khởi động lại PC của bạn để kiểm tra xem hệ thống có xóa sử dụng CPU cao hay không.
- Nếu không, hãy kiểm tra xem vô hiệu hóa các dịch vụ sau (nếu có) giải quyết vấn đề:
Trải nghiệm người dùng được kết nối và dịch vụ chẩn đoán từ xa Máy chủ lưu trữ Hệ thống chẩn đoán Máy chủ Trang chủGroupListener Trang chủGroupProvider
- Nếu bạn đang sử dụng một Hệ thống ASUS, sau đó kiểm tra xem có tắt Dịch vụ Nahimic giải quyết vấn đề.
- Nếu bạn đang sử dụng Máy khách SQL, sau đó kiểm tra xem vô hiệu hóa dịch vụ cơ sở dữ liệu (liên quan đến máy khách SQL) giải quyết sự cố.
Nếu sự cố vẫn tiếp diễn, hãy kiểm tra xem bạn có thể thực hiện khôi phục hệ thống. Nếu không, thì bạn thử một sửa chữa cài đặt để giải quyết vấn đề CPU cao.