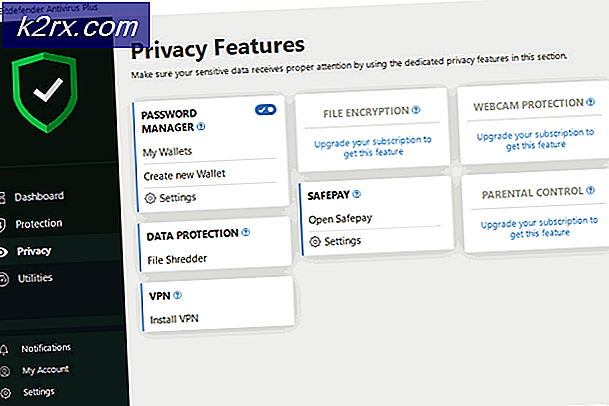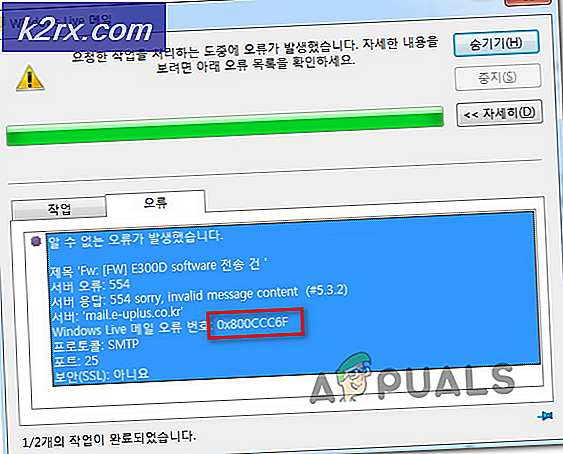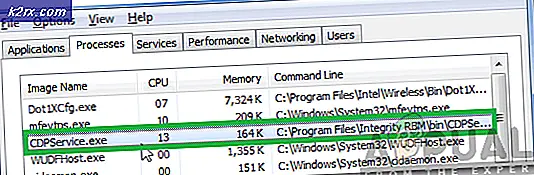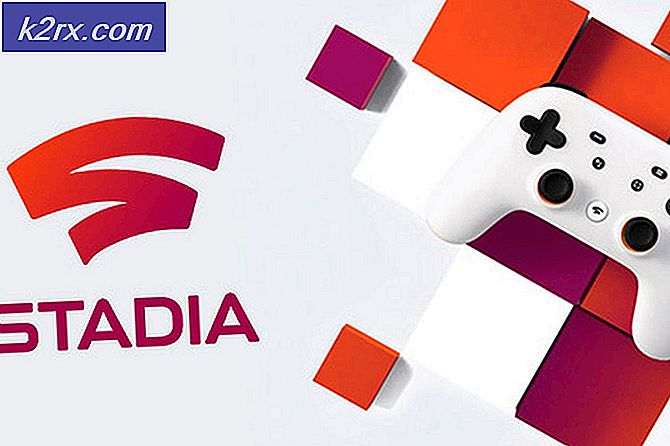Cách ngăn Chrome mở khi khởi động Windows 10
Một số người dùng Windows 10 tỏ ra khó chịu vì trình duyệt Google Chrome của họ tự động mở mỗi khi khởi động hệ thống. Người dùng bị ảnh hưởng đang tích cực tìm cách ngăn trình duyệt web được khởi chạy sau mỗi trình tự khởi động. Quy trình ngăn chrome mở mỗi khi khởi động có vẻ đơn giản nhưng một số người dùng bị ảnh hưởng đã báo cáo rằng quy trình của Chrome vẫn đang được khởi chạy tự động ngay cả sau khi họ tắt tính năng tự động khởi động thông qua cài đặt của trình duyệt và từ Trình quản lý tác vụ.
Điều gì khiến Google Chrome tự động mở?
Chúng tôi đã điều tra vấn đề cụ thể này bằng cách xem xét các báo cáo người dùng khác nhau và các chiến lược sửa chữa mà hầu hết người dùng bị ảnh hưởng đã triển khai để ngăn Google Chrome mở mỗi khi khởi động hệ thống.
Dựa trên những gì chúng tôi thu thập được, có một số lý do khác nhau khiến sự cố này xảy ra trên Windows 10 với Google Chrome:
Nếu bạn hiện đang gặp khó khăn trong việc giải quyết vấn đề cụ thể này và ngăn Google Chrome tự động mở mỗi khi khởi động, thì bài viết này sẽ cung cấp cho bạn một số bước khắc phục sự cố.
Ở bên dưới, bạn sẽ tìm thấy một bộ sưu tập các phương pháp mà những người dùng khác đang gặp phải vấn đề tương tự đã sử dụng để giải quyết vấn đề. Để có kết quả tốt nhất, vui lòng thực hiện theo các phương pháp theo thứ tự được trình bày trong đó.
Ghi chú: Tất cả các phương pháp bên dưới có thể được sao chép trên các trình duyệt Chromium và Canary.
Phương pháp 1: Tắt Chrome từ tab Khởi động
Nếu bạn mới bắt đầu tìm cách ngăn Chrome mở mỗi lần khởi động hệ thống, thì đây phải là điểm dừng đầu tiên của bạn. Bạn nên bắt đầu nhiệm vụ của mình bằng cách đảm bảo rằng Windows không có khả năng tự dừng quá trình. Tab khởi động là một menu hoạt động kỳ diệu trong những trường hợp bạn muốn ngăn chương trình sử dụng hết tài nguyên hệ thống của bạn mỗi khi khởi động.
Dưới đây là hướng dẫn nhanh về cách tắt Google Chrome từ tab Khởi động:
- nhấn Phím Windows + R để mở ra một Chạy hộp thoại. Sau đó, gõ “Msconfig” và hãy nhấn Đi vào để mở ra Cấu hình hệ thông màn.
- Bên trong Cấu hình hệ thông cửa sổ, chọn Khởi động tab và nhấp vào Mở trình quản lý tác vụ.
- Nếu bạn không được đưa trực tiếp đến Khởi động , hãy tự nhấp vào nó. Sau đó, cuộn xuống danh sách ứng dụng và nhấp chuột phải vào Google Chrome. Sau đó, nhấp vào Vô hiệu hóa để ngăn quá trình Google Chrome được khởi chạy vào lần khởi động hệ thống tiếp theo.
Nếu bạn đã thử phương pháp này mà không thành công hoặc Google Chrome không có trong danh sách các mục khởi động, hãy chuyển xuống phương pháp tiếp theo bên dưới.
Phương pháp 2: Ngăn Chrome tiếp tục nơi bạn đã dừng lại
Nếu bạn cảm thấy phiền vì Chrome tự động mở tất cả các trang được mở gần đây nhất của bạn mỗi khi bạn khởi động trình duyệt, thì có một giải pháp nhanh chóng cho điều đó. Hãy nhớ rằng Chrome được định cấu hình theo mặc định để lưu trữ và tự động truy xuất các tab đã mở khi bạn đóng trình duyệt lần cuối.
May mắn thay, khá dễ dàng để thay đổi hành vi mặc định này. Đây là những gì bạn cần làm:
- Mở Google Chrome và nhấp vào nút hành động ở góc trên bên phải của màn hình (nút hành động).
- Từ menu mới xuất hiện, nhấp vào Cài đặt khỏi danh sách.
- Bên trong menu Cài đặt, cuộn xuống Khi khởi động chuyển hướng.
- Khi bạn đến đó, hãy thay đổi công tắc từ Tiếp tục nơi bạn đã dừng lại đến Mở tab mới trang.
- Không cần phải lưu cấu hình. Bạn chỉ cần đóng Google Chrome và cài đặt sẽ được lưu.
Nếu phương pháp này không áp dụng được cho trường hợp của bạn, hãy chuyển xuống phương pháp tiếp theo bên dưới.
Phương pháp 3: Ngăn Chrome chạy ứng dụng nền
Nếu bạn không thực sự thấy các tab Google tự động bật lên nhưng bạn biết rằng quá trình nền của Chrome đang chạy vì bạn thấy rằng tài nguyên hệ thống của mình luôn bận, bạn có thể giải quyết vấn đề rất dễ dàng bằng cách ngăn trình duyệt chạy các ứng dụng nền khi nó đã đóng cửa.
Điều này sẽ không ảnh hưởng đến bất kỳ chức năng nào của trình duyệt và bạn sẽ giải phóng một số tài nguyên hệ thống có thể được sử dụng ở nơi khác. Đây là những gì bạn cần làm:
- Mở Google Chrome và nhấp vào nút tác vụ (nút menu) ở góc trên bên phải của màn hình.
- Từ menu mới xuất hiện, nhấp vào Cài đặt.
- Bên trong menu cài đặt, cuộn xuống cuối màn hình và nhấp vào Nâng cao để hiển thị các tùy chọn ẩn.
- Cuộn xuống Hệ thống và đảm bảo rằng nút chuyển đổi được liên kết với Tiếp tục chạy các ứng dụng nền khi Google Chrome bị đóng Là không được kiểm tra.
- Khởi động lại máy tính của bạn và xem liệu Google Chrome có còn tự động khởi động lại hay không.
Nếu bạn vẫn gặp phải thông báo lỗi tương tự, hãy chuyển sang phương pháp tiếp theo bên dưới.
Phương pháp 4: Ngăn Google Chrome mở qua Trình chỉnh sửa sổ đăng ký
Hóa ra, trong hầu hết các trường hợp, lý do tại sao Google Chrome khăng khăng muốn tự động khởi động lại ngay cả khi được hướng dẫn làm cách khác, rất có thể điều này là do một hoặc một số mục Được phê duyệt khởi động từ Khởi động tự động của Google Chrome.
Rất có thể là điểm G của bạnoogle Chrome AutoLaunch thư mục chứa một số trang web được thực thi bởi một số PUP (Chương trình có thể không mong muốn) cố gắng chuyển hướng đến các trang web nhất định.
Nếu trường hợp này có thể áp dụng, đây là những gì bạn cần làm:
- nhấn Phím Windows + R để mở hộp thoại Chạy. Sau đó, gõ "Regedit" và hãy nhấn Đi vào mở ra Trình chỉnh sửa sổ đăng ký. Khi được nhắc bởi UAC (Kiểm soát tài khoản người dùng), nhấp chuột Đúng để cấp đặc quyền quản trị.
- Khi bạn vào bên trong Registry Editor, hãy sử dụng ngăn bên trái để điều hướng đến vị trí sau:
Máy tính \ HKEY_CURRENT_USER \ Software \ Microsoft \ Windows \ CurrentVersion \ Explorer \ StartupApproved \ Run
Ghi chú: Bạn có thể thực hiện việc này theo cách thủ công hoặc bạn có thể chỉ cần dán vị trí bên trong thanh điều hướng và nhấn Đi vào.
- Với phím Run được chọn, hãy chuyển sang ngăn bên phải và kiểm tra bất kỳ mục nào mà bạn không nhận ra.
- Nhấp chuột phải> Xóa mọi mục có vẻ đáng ngờ và dường như không thuộc bất kỳ chương trình nào bạn đã cài đặt.
- Sau khi bạn sử dụng khóa đăng ký đó, hãy điều hướng đến vị trí sau bằng bảng điều khiển bên trái hoặc thanh điều hướng:
Máy tính \ HKEY_CURRENT_USER \ Software \ Microsoft \ Windows \ CurrentVersion \ Run
- Khi bạn đến phím Run thứ hai, hãy chuyển sang phím bên phải và xóa tất cả các giá trị mà bạn không nhận ra.
- Đóng Registry Editor, khởi động lại máy tính của bạn và xem liệu Google Chrome có dừng tự động mở mỗi khi khởi động hay không.
Nếu bạn vẫn gặp phải sự cố tương tự, hãy chuyển sang phương pháp tiếp theo bên dưới.
Phương pháp 5: Tắt tab / đóng cửa sổ nhanh trong Chrome
Hóa ra, việc khởi động Chrome tự động cũng có thể do một tính năng thử nghiệm có tên là Đóng tab / cửa sổ nhanh.Chỉ có thể bật hoặc tắt tính năng này từ Chrome Tính năng thử nghiệm thực đơn. Menu này bị ẩn theo mặc định, không thể do tình cờ bật được trừ khi bạn tìm thấy đường vào Cờ thực đơn.
Ghi chú: Phương pháp này không còn áp dụng được nếu bạn đang sử dụng phiên bản Chrome mới nhất. Tab Nhanh / đóng cửa sổ đã bị xóa khỏi menu Tính năng thử nghiệm của Chrome.
Nếu bạn cho rằng trường hợp này có thể áp dụng được và tab Đóng / cửa sổ nhanh có thể được bật bên trong các tính năng Thử nghiệm, dưới đây là hướng dẫn nhanh về cách tắt tùy chọn này:
- Mở Google Chrome, nhập “Chrome: // flags” bên trong thanh điều hướng và nhấn Đi vào để mở menu ẩn.
- Nếu bạn được cửa sổ xác nhận nhắc nhở, hãy nhấp vào Đúng để truy cập các tính năng thử nghiệm.
- Bên trong menu thử nghiệm, hãy sử dụng chức năng tìm kiếm để tìm kiếm “Bật tab nhanh / đóng cửa sổ" hoặc là '# kích hoạt-nhanh-tải xuống‘.
- Sau khi bạn khám phá ra tính năng này, hãy đặt menu thả xuống được liên kết với nó thành Tàn tật.
- Khởi động lại máy tính của bạn và xem liệu Google Chrome có còn tự mở hay không.
Nếu bạn vẫn gặp sự cố tương tự, hãy chuyển xuống phương pháp tiếp theo bên dưới.
Phương pháp 6: Tạo kẻ giết tác vụ cho Chrome
Nếu bạn đã đi xa đến mức này và Google Chrome vẫn đủ cứng đầu để khởi chạy ở mọi lần khởi động hệ thống, bạn có thể đảm bảo rằng Chrome bị giết mỗi khi nó muốn mở bằng cách tạo tệp .bat tự động giết chrome.exe và đặt nó vào bên trong thư mục Khởi động.
Dưới đây là hướng dẫn nhanh về cách thực hiện việc này:
- nhấn Phím Windows + R để mở ra một Chạy hộp thoại. Sau đó, gõ "sổ tay" và hãy nhấn Đi vào để mở ra Sổ tay ứng dụng.
- Bên trong ứng dụng notepad, hãy dán dòng mã sau:
Taskkill / IM chrome.exe / F
- Khi mã đã có sẵn, hãy truy cập Tệp> Lưu dưới dạngvà đặt tên tệp bất kỳ thứ gì bạn muốn. Bạn có thể rời khỏi Lưu kiểu, mẫu đến Tài liệu Văn bản, nhưng phần quan trọng ở đây là đảm bảo rằng bạn thay đổi tiện ích mở rộng từ .txt đến .con dơi.
- Nhấp vào nút Lưu để lưu tệp .bat và đóng ứng dụng Notepad.
- nhấn Phím Windows + R để mở ra một cái khác Chạy hộp thoại. Lần này, hãy nhập “shell: khởi động" và hãy nhấn Đi vào để mở ra Thư mục khởi động.
- Bên trong thư mục khởi động, chỉ cần dán tệp .bat mà bạn đã tạo trước đó. Điều này sẽ đảm bảo rằng tác vụ mà chúng tôi đã tạo trước đó sẽ được chạy ở mọi lần khởi động hệ thống, điều này sẽ kết thúc quá trình của Chrome trước khi nó có cơ hội mở ứng dụng chính.
Phương pháp 7: Loại bỏ khả năng có kẻ xâm nhập trình duyệt
Như một số người dùng đã báo cáo, sự cố cụ thể này cũng có thể xảy ra nếu trình duyệt của bạn bị phần mềm độc hại chiếm quyền điều khiển đang cố hướng bạn đến một số trang web nhất định. Thông thường, những kẻ xâm nhập trình duyệt sẽ thêm một khóa AutoRun để buộc trình duyệt bị nhiễm virus mở mỗi lần khởi động hệ thống.
Nếu trường hợp này có thể áp dụng, bạn có thể giải quyết sự cố bằng cách gỡ cài đặt trình duyệt Chrome hiện tại của mình, thực hiện quét phần mềm độc hại và cài đặt lại phiên bản Chrome sạch. Đây là cách thực hiện việc này:
- nhấn Phím Windows + R để mở ra một Chạy hộp thoại. Sau đó, gõ “Appwiz.cpl” và hãy nhấn Đi vào mở ra Chương trình và các tính năng.
- Bên trong Chương trình và các tính năng , cuộn xuống qua danh sách các ứng dụng và tìm Google Chrome. Khi bạn nhìn thấy nó, hãy nhấp chuột phải vào nó và chọn Gỡ cài đặt.
- Khi Chrome đã được gỡ cài đặt, hãy khởi động lại máy tính của bạn.
- Khi lần khởi động tiếp theo hoàn tất, hãy sử dụng hướng dẫn này (đây) để quét và loại bỏ bất kỳ kẻ xâm nhập trình duyệt nào có thể đã lây nhiễm vào máy tính của bạn.
- Khi quá trình quét bảo mật hoàn tất, hãy khởi động lại máy tính của bạn.
- Vào lần khởi động tiếp theo, hãy truy cập liên kết này (đây) để tải xuống và cài đặt phiên bản Chrome mới nhất.
Sau khi làm theo các bước ở trên, bạn sẽ có được một môi trường sạch sẽ cho Google Chrome. Nếu sự cố trước đây do kẻ xâm nhập trình duyệt gây ra, thì sự cố bây giờ sẽ được giải quyết.