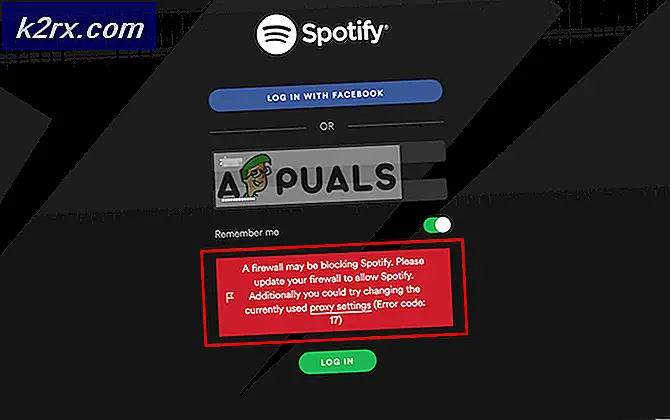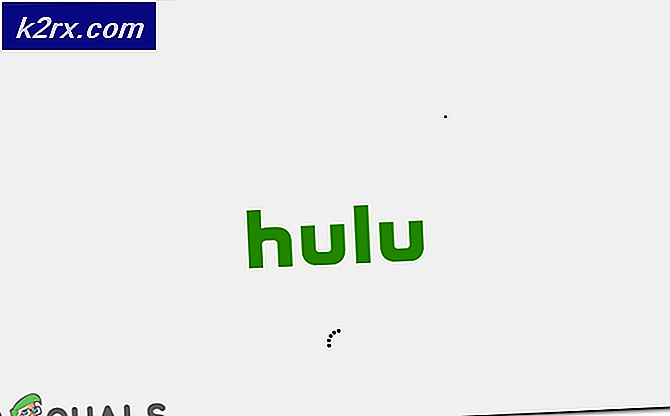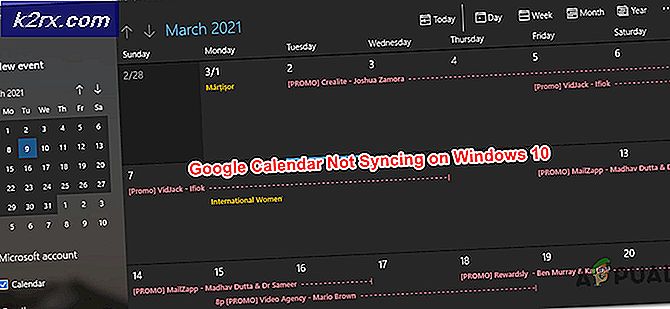Khắc phục: Không thể tìm thấy Thư mục AppData Windows 10
Dữ liệu ứng dụng (hoặc AppData) là một thư mục hiện diện trong hệ điều hành Windows, chứa dữ liệu được tạo bởi các chương trình và ứng dụng. Hầu hết mọi chương trình bạn cài đặt trên máy tính đều tạo một mục nhập trong thư mục AppData để lưu trữ thông tin và cấu hình của nó.
Mặc dù bạn có thể không cần đến thư mục nếu bạn là người dùng thông thường, nhưng nó rất hữu ích khi bạn chuyển thông tin về các ứng dụng giữa hai máy tính. Bạn có thể sao chép cấu hình được lưu trữ cho Google Chrome từ máy tính này sang máy tính khác chỉ bằng cách sao chép mục nhập của nó.
Mặc dù tính hữu ích của nó, chúng tôi đã gặp một số trường hợp người dùng báo cáo rằng họ không thể tìm thấy thư mục AppData trên Windows của họ. Theo mặc định, thư mục được ẩn trong hệ điều hành của bạn và có thể không dễ dàng truy cập nếu bạn không biết các thủ thuật.
Phương pháp 1: Truy cập bằng% appdata%
Thông thường, thư mục AppData nằm trong thư mục người dùng của bạn, cùng thư mục chứa tất cả tài liệu, nhạc, hình ảnh, v.v. Tuy nhiên, thay vì điều hướng qua File Explorer đến vị trí cụ thể, bạn có thể dễ dàng sử dụng chuyển vùng để truy cập thư mục.
Chúng tôi sử dụng chuyển vùng vì biến môi trường% appdata% không thực sự trỏ đến thư mục AppData chính xác. Thay vào đó, nó trỏ đến thư mục chuyển vùng bên trong AppData chứa phần lớn dữ liệu ứng dụng.
- Nhấn Windows + R, nhập “%dữ liệu chương trình%”Trong hộp thoại và nhấn Enter.
- Lệnh này sẽ mở thư mục Chuyển vùng phía trong thư mục Dữ liệu Ứng dụng. Nếu bạn muốn truy cập thư mục mẹ (Dữ liệu ứng dụng), chỉ cần quay lại một bước bằng cách sử dụng Windows Explorer.
Phương pháp 2: Sử dụng Windows Explorer
Một cách khác để truy cập thư mục Dữ liệu ứng dụng là sử dụng Windows Explorer để điều hướng đến thư mục chính xác. Thông thường, bạn sẽ không tìm thấy thư mục AppData trong trang Hồ sơ người dùng của mình vì nó bị ẩn theo mặc định. Chúng tôi sẽ thay đổi cài đặt ẩn và sau đó truy cập vào vị trí tệp. Đảm bảo rằng bạn đã đăng nhập với tư cách là quản trị viên.
- Nhấn Windows + E để truy cập Windows Explorer. Bây giờ bấm vào Lượt xem hiện ở tab trên cùng và sau đó nhấp vào Tùy chọn. Sau đó chọn Thay đổi tùy chọn thư mục và tìm kiếm.
- Khi ở trong cài đặt, hãy nhấp vào Lượt xem và sau đó chọn Hiển thị các tệp, thư mục và ổ đĩa ẩn bên dưới tiêu đề Tệp và thư mục ẩn.
- Nhấn Áp dụng để lưu các thay đổi và thoát. Bây giờ bấm Windows + E và điều hướng đến thư mục sau:
C: \ Users \ {tên người dùng}Ở đây {username} là tên người dùng của máy tính của bạn (không có dấu ngoặc). Tại đây, bạn sẽ thấy thư mục AppData bị che mờ vì nó bị ẩn. Chỉ cần nhấp vào nó giống như bất kỳ thư mục nào khác và bạn sẽ có thể truy cập nó.
Phải làm gì nếu Thư mục AppData bị thiếu?
Nếu bạn không thể truy cập thư mục Dữ liệu ứng dụng (AppData) bằng bất kỳ phương pháp nào trong hai phương pháp trên, có thể có một số vấn đề với hệ điều hành của bạn. Các ứng dụng của bạn có thể không hoạt động bình thường và có thể không khởi chạy được.
Để khắc phục điều này, bạn có thể thực hiện khôi phục hệ thống và chọn điểm khôi phục gần đây. Đảm bảo rằng bạn chọn điểm khôi phục gần đây được lấy mới nhất và sau đó hoạt động theo cách của bạn ra bên ngoài.
Nếu quá trình khôi phục hệ thống không hoạt động, bạn có thể cần tạo một cấu hình mới trên Windows và xem liệu thư mục có ở đó hay không. Bất cứ khi nào một hồ sơ mới được tạo, một thư mục AppData mới sẽ được tạo trên máy tính của bạn. Đảm bảo rằng bạn thực hiện tất cả các bước và chỉ chuyển tất cả dữ liệu khi bạn chắc chắn rằng hồ sơ mới không có bất kỳ sự cố nào.
Nếu ngay cả việc tạo hồ sơ mới cũng không hoạt động, bạn nên sao lưu dữ liệu của mình và thực hiện cài đặt Windows sạch trên máy tính của mình. Hệ thống / tệp cài đặt của bạn rất có thể bị hỏng và đang gây ra sự cố.
Ghi chú: Bạn cũng có thể chạy SFC / DSM trên máy tính của mình. SFC là trình kiểm tra tệp hệ thống quét tất cả các tệp trên máy tính của bạn và sau khi so sánh chúng với tệp kê khai trực tuyến, hãy thay thế chúng cho phù hợp.