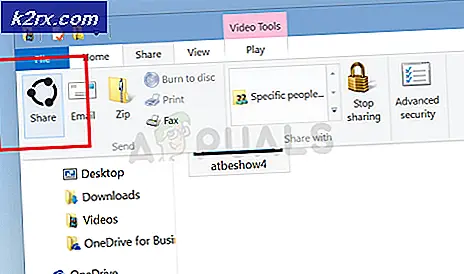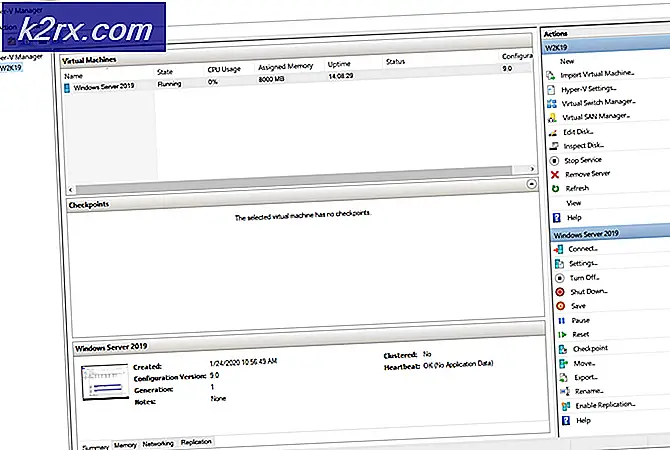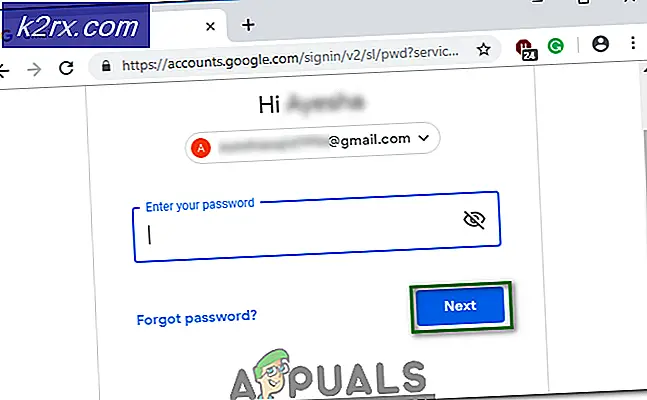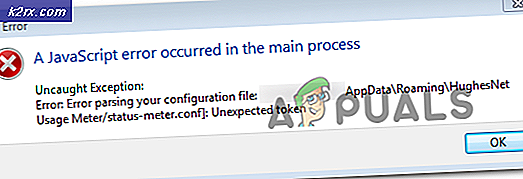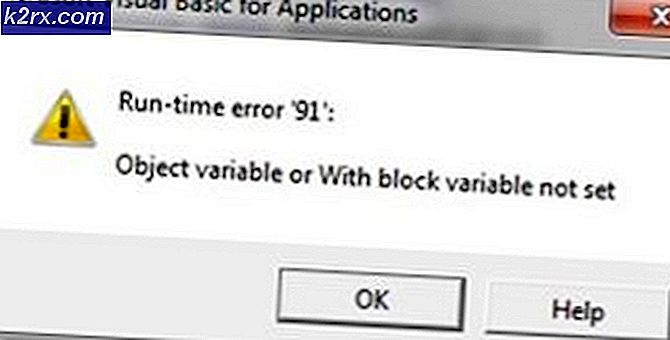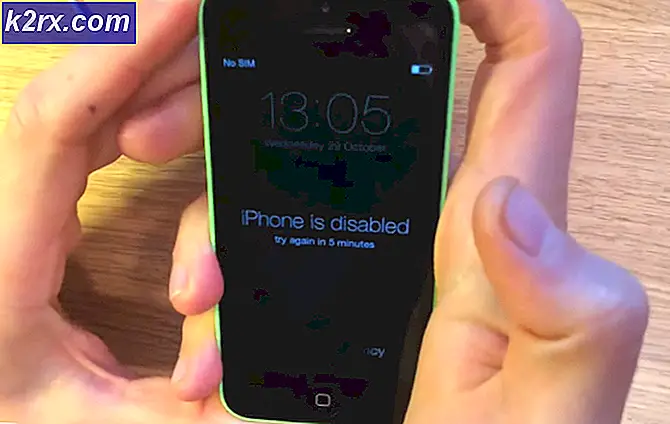Cách khắc phục lỗi Windows Movie Maker 0x80004003 và 0x87160139
Windows Movie Maker chắc chắn là một công cụ tuyệt vời để tạo và chỉnh sửa các tập tin media. Nhưng đôi khi bạn có thể gặp phải lỗi như 0x80004003 hoặc 0x87160139 với các dấu hiệu cảnh báo lỗi / cảnh báo màu vàng trên ảnh hoặc tệp phương tiện của bạn trong dự án. Các lỗi có thể xảy ra bất cứ lúc nào ngay cả khi dự án của bạn hoạt động tốt trong lần cuối cùng bạn kiểm tra.
Nguyên nhân của những lỗi này
Có nhiều lý do gây ra lỗi như thế này.
- Bạn có thể không có phiên bản mới nhất của Trình làm phim Windows hoặc trình điều khiển cạc video của bạn
- Tệp phương tiện của bạn có thể không được Windows Movie Maker hỗ trợ
- Các tệp hoặc hình ảnh của bạn có thể bị xóa hoặc di chuyển khỏi vị trí ban đầu của chúng
- Các tệp dự án của bạn có thể được một số chương trình khác sử dụng
- Bạn có thể không có codec cho tệp mà bạn muốn làm việc trong Windows Movie Maker
Như bạn có thể thấy, có thể có nhiều lý do vì vậy tốt hơn hết bạn nên đi qua xử lý sự cố và sau đó làm theo Phương pháp 1. Nếu điều đó không giải quyết được vấn đề thì hãy tiếp tục chuyển sang phương thức tiếp theo.
Xử lý sự cố
Tải phiên bản mới nhất
Việc đầu tiên bạn nên làm là đảm bảo bạn có phiên bản Windows Movie Maker mới nhất. Truy cập vào đây và tải xuống Trình làm phim Windows cho phiên bản Windows của bạn.
Kiểm tra các tệp được hỗ trợ
Một số tệp phương tiện không được Windows Movie Maker hỗ trợ có thể gây ra sự cố này. Vì vậy, hãy vào đây và kiểm tra xem tệp bạn đang sử dụng có nằm trong danh sách tệp được hỗ trợ không.
Phương pháp 1: Kiểm tra xem tệp của bạn có ở cùng một nơi không
Vấn đề cũng có thể do tệp bị thiếu từ vị trí.
- Giữ phím Windows và nhấn R (nhả phím Windows). Đối với Windows 7, nhấp vào Bắt đầu > nhấp Tất cả chương trình > nhấp vào Phụ kiện > chọn Chạy .
- Nhập moviemaker và nhấn Enter
- Nhấp vào Tệp rồi chọn Mở dự án
- Tìm tệp phương tiện của bạn, nhấp vào tệp đó và chọn Mở
- Nhấp đúp vào hình ảnh đang hiển thị biểu tượng lỗi màu vàng
- Chọn Tìm
- Tìm tệp trong máy tính của bạn, nhấp vào tệp và chọn Mở
Phương pháp 2: Kiểm tra Codec
Đôi khi vấn đề có thể do các codec bị thiếu hoặc sai. Các tệp âm thanh và video yêu cầu codec thích hợp để chúng hoạt động bình thường.
Truy cập vào đây và tải xuống MediaInfo. Sau khi tải xuống xong, nhấp đúp vào tệp và làm theo hướng dẫn trên màn hình.
Mẹo CHUYÊN NGHIỆP: Nếu vấn đề xảy ra với máy tính của bạn hoặc máy tính xách tay / máy tính xách tay, bạn nên thử sử dụng phần mềm Reimage Plus có thể quét các kho lưu trữ và thay thế các tệp bị hỏng và bị thiếu. Điều này làm việc trong hầu hết các trường hợp, nơi vấn đề được bắt nguồn do một tham nhũng hệ thống. Bạn có thể tải xuống Reimage Plus bằng cách nhấp vào đâyKhi nó được cài đặt, hãy làm theo các bước sau
- Giữ phím Windows và nhấn R (nhả phím Windows). Đối với Windows 7, nhấp vào Bắt đầu > nhấp Tất cả chương trình > nhấp vào Phụ kiện > chọn Chạy .
- Nhập mediainfo và nhấn Enter
- Khi MediaInfo mở ra. Chuyển đến Tệp > Mở > Tệp và chọn tệp video bạn muốn kiểm tra. Sau khi được chọn, nhấp vào Mở
- Bây giờ bạn sẽ có thể xem thông tin về các codec. Nếu bạn muốn xem chi tiết hoặc bất kỳ chế độ xem nào khác, hãy nhấp vào Xem rồi chọn Trang tính (hoặc bất kỳ định dạng nào khác bạn muốn)
Phương pháp 3: Kiểm tra và cập nhật trình điều khiển cạc video
Để đảm bảo bạn có trình điều khiển cạc video mới nhất:
- Giữ phím Windows và nhấn R (nhả phím Windows). Đối với Windows 7, nhấp vào Bắt đầu > nhấp Tất cả chương trình > nhấp vào Phụ kiện > chọn Chạy .
- Nhập dxdiag và nhấn Enter
- Nhấp vào có nếu nó yêu cầu kiểm tra trình điều khiển của bạn
- Nhấp vào tab Hiển thị
Kiểm tra xem trình điều khiển của bạn có được cập nhật hay không và không có sự cố nào được phát hiện. Để đảm bảo bạn có trình điều khiển mới nhất, hãy truy cập trang web của nhà sản xuất thẻ video của bạn và kiểm tra phiên bản mới nhất của trình điều khiển cạc video của bạn.
Phương pháp 4: đóng các tệp đã mở khác
Vấn đề này cũng có thể được gây ra nếu các tập tin của bạn đang được sử dụng bởi một chương trình khác hoặc mở ở một nơi khác. Đóng mọi chương trình khác đang chạy và đóng Trình làm phim của Windows.
Khởi động lại Movie Maker và kiểm tra lỗi.
Phương pháp 5: Giảm chất lượng video
Việc giảm chất lượng video từ Độ phân giải cao (1080p) xuống độ phân giải cao (720p) cũng có thể giải quyết được sự cố. Nếu bạn đã chọn Độ phân giải cao (1080p) làm chất lượng đầu ra của mình thì hãy thử hạ thấp nó.
Mẹo CHUYÊN NGHIỆP: Nếu vấn đề xảy ra với máy tính của bạn hoặc máy tính xách tay / máy tính xách tay, bạn nên thử sử dụng phần mềm Reimage Plus có thể quét các kho lưu trữ và thay thế các tệp bị hỏng và bị thiếu. Điều này làm việc trong hầu hết các trường hợp, nơi vấn đề được bắt nguồn do một tham nhũng hệ thống. Bạn có thể tải xuống Reimage Plus bằng cách nhấp vào đây