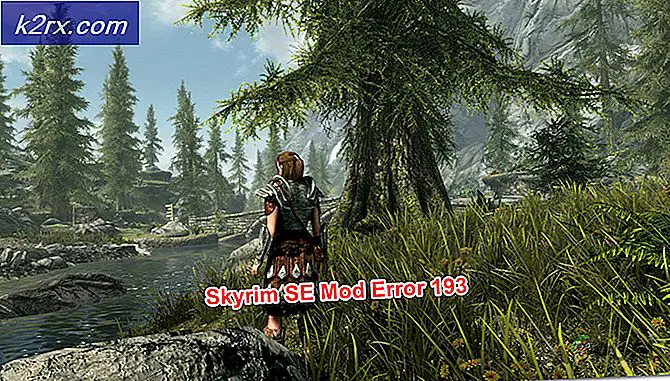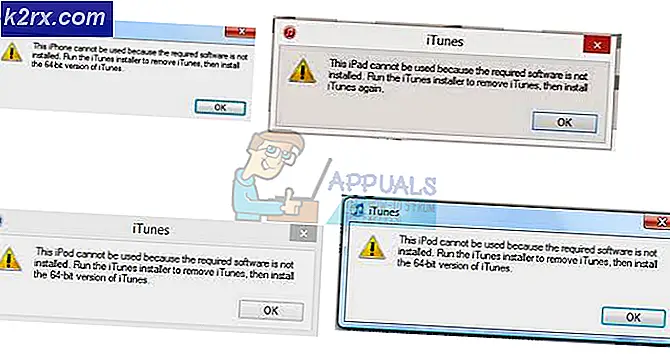Khắc phục: Lỗi bộ lập lịch tác vụ 0x80070057
Task Scheduler là một chức năng quan trọng của Windows có thể tự động chạy các tác vụ nhất định tại một thời điểm nhất định. Trước tiên, người dùng cần thêm một tác vụ cần chạy và sau đó chọn thời gian nó cần để chạy. Khi đến thời điểm, Task Scheduler sẽ tự động chạy tác vụ đó. Tuy nhiên, gần đây có rất nhiều báo cáo về “lỗi 0x80070057”Và Trình lập lịch tác vụ không khởi động được.
Nguyên nhân gây ra lỗi trình lập lịch tác vụ 0x80070057
Sau khi nhận được nhiều báo cáo từ nhiều người dùng, chúng tôi đã quyết định điều tra vấn đề và đưa ra một loạt các giải pháp để giải quyết vấn đề cho hầu hết người dùng của chúng tôi. Ngoài ra, chúng tôi đã xem xét các lý do mà lỗi được kích hoạt và liệt kê chúng bên dưới.
Bây giờ bạn đã có hiểu biết cơ bản về bản chất của vấn đề, chúng ta sẽ chuyển sang các giải pháp. Đảm bảo thực hiện những điều này theo thứ tự cụ thể mà chúng được liệt kê để ngăn chặn bất kỳ xung đột nào.
Giải pháp 1: Khởi động lại dịch vụ
Có thể bạn đã tắt Dịch vụ trong khi cố gắng tăng hiệu suất máy tính của mình. Ngoài ra, trong một số trường hợp, trình tăng cường hiệu suất của bên thứ ba cũng có thể vô hiệu hóa các dịch vụ hệ thống quan trọng. Do đó, trong bước này, chúng tôi sẽ kích hoạt dịch vụ Task Scheduler. Vì điều đó:
- nhấn các "các cửa sổ” + “R”Chìa khóa để mở“Chạy Lời nhắc”
- Kiểu "dịch vụ.msc”Vào lời nhắc và nhấn đi vào.
- Chờ đợi cho "Dịch vụ”Thông tin để mở và cuộn xuống phần“Bài tập Người lập kế hoạch" dịch vụ.
- Gấp đôi–nhấp chuột trên dịch vụ và nhấp vào nút “Chung" chuyển hướng.
- Nhấp chuột trên “Khởi động Kiểu”Tùy chọn và lựa chọn các "Tự động”Từ danh sách.
- Bây giờ hãy nhấp vào nút “CHẠY”Rồi nhấp vào tùy chọn“Hồi phục" chuyển hướng.
- Nhấp chuột trên “Sau Đầu tiên Sự thất bại"Và chọn"Khởi động lại các Dịch vụ“.
- Nhấp chuột trên “Sau Thứ hai Sự thất bại"Và chọn"Khởi động lại các Dịch vụ”Cũng ở đây.
- Một lần nữa, hãy nhấp vào nút “Sau Tiếp theo Thất bạiTab ”và lựa chọn các "Khởi động lại các Dịch vụ" Lựa chọn.
- Nhấp chuột trên "Ứng dụng”Và sau đó là“đồng ý“
- Chạy các "Bài tập Người lập kế hoạch”Và kiểm tra để xem sự cố vẫn tiếp diễn.
Giải pháp 2: Vô hiệu hóa Antivirus
Nếu bạn đã cài đặt Phần mềm chống vi-rút của bên thứ ba trên hệ thống của mình, bạn nên thử vô hiệu hóa phần mềm chống vi-rút và cố gắng chạy Trình lập lịch tác vụ. Nếu chương trình mở ra mà không có bất kỳ lỗi nào có nghĩa là Phần mềm chống vi-rút đã ngăn chương trình chạy bình thường. Bạn có thể thử thêm vào một loại trừ cho Bài tập Người lập kế hoạch và cố gắng tẩy nó từ các khối danh sách hoặc bạn có thể thay đổi phần mềm Antivirus nếu phần mềm này vẫn chặn chạy Task Scheduler.
Giải pháp 3: Chạy với Tài khoản Quản trị viên
Nếu Trình lập lịch tác vụ không chạy và bạn đang sử dụng tài khoản chuẩn, bạn nên thử chạy nó với một Người quản lý Tài khoản. Đôi khi, Trình lập lịch tác vụ yêu cầu đặc biệt sự cho phép để chạy đúng cách. Ngoài ra, chúng tôi khuyên bạn nên sử dụng Tài khoản quản trị viên mà bạn sử dụng để chạy Bài tập Người lập kế hoạch dịch vụ có một “Mật khẩu”Để đăng nhập. Bởi vì đôi khi dịch vụ Trình lập lịch tác vụ không chạy đúng nếu tài khoản Quản trị viên không thiết lập mật khẩu để đăng nhập.
Giải pháp 4: Kiểm tra các bản cập nhật
Có rất nhiều trường hợp hệ điều hành có một số trục trặc hoặc lỗi. Microsoft đã phát hành các bản cập nhật thường xuyên để giải quyết các vấn đề như thế này. Tại đây, chúng tôi sẽ kiểm tra xem có bất kỳ bản cập nhật nào đang chờ xử lý trong máy tính của bạn hay không.
- Nhấp chuột trên “Khởi đầu Thực đơn”Và lựa chọn các "Cài đặtBiểu tượng ”.
- Nhấp chuột trên “Cập nhật và Bảo vệ"Và chọn"các cửa sổ Cập nhật”Từ ngăn bên trái.
- Nhấp chuột các "Kiểm tra cho Cập nhật”Và đợi trong khi Windows kiểm tra các bản cập nhật mới.
- Windows sẽ tự động Tải xuống và Tải về cập nhật mới.
- Kiểm tra để xem sự cố vẫn tiếp diễn sau khi cập nhật Windows.