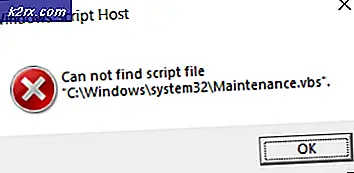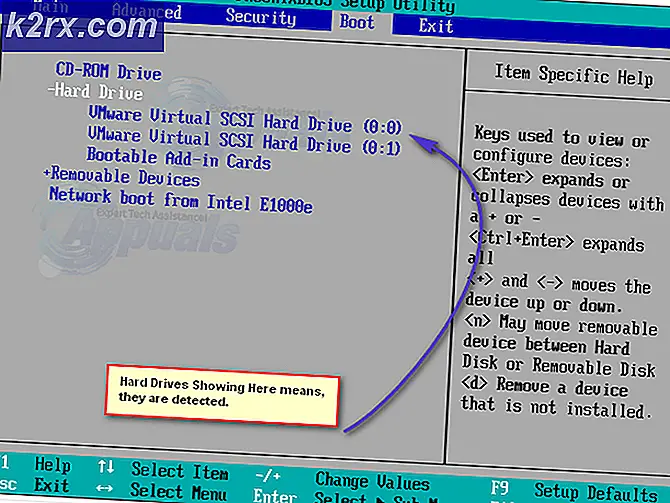Cách đặt mặc định Windows Media Player
Miễn là người dùng Windows có thể nhớ, Windows Media Player luôn là chương trình phát lại mặc định cho các tệp âm thanh và video. Thật không may, điều này đã thay đổi khi Windows 8 xuất hiện, và điều này cũng đúng với mọi lần lặp của Hệ điều hành Windows được phát triển và phân phối sau Windows 8. Microsoft đã thiết lập các ứng dụng hiện đại hoặc phổ dụng như mặc định phát lại trên Windows 8, 8.1 và 10 - Windows 8 và 8.1 có ứng dụng Nhạc được đặt làm ứng dụng phát lại mặc định cho tệp âm thanh và Windows 10 có ứng dụng nhạc Groove được cải tiến được đặt làm mặc định.
Ứng dụng Music and Groove Music khá phong phú so với các tính năng và phát lại âm thanh, nhưng hầu hết người dùng Windows vẫn muốn Windows Media Player xử lý tất cả các tập tin âm thanh của họ - cho nỗi nhớ, nếu không có gì khác. Microsoft đã không thực hiện bất kỳ thay đổi lớn hoặc cải tiến cho Windows Media Player, nhưng chương trình phát lại vẫn là một trong những ứng dụng phát lại phương tiện tốt nhất và được sử dụng phổ biến nhất cho Windows. Windows Media Player cũng nhanh hơn nhiều so với ứng dụng Groove Music của Windows 10, khá phức tạp và không ổn định đối với hầu hết người dùng Windows 10.
Rất may, bạn hoàn toàn có thể thay thế bất kỳ ứng dụng phát lại nhạc mặc định nào của bạn trên bất kỳ phiên bản nào của Hệ điều hành Windows bằng Windows Media Player. Ngoài ra, làm như vậy cũng không phải là kỳ công phức tạp. Nếu bạn muốn đặt Windows Media Player làm mặc định trên máy tính Windows, dưới đây là cách bạn có thể thực hiện chính xác điều đó:
Trên Windows 8 / 8.1
Phương pháp 1: Đặt Windows Media Player làm mặc định bằng tiện ích Chương trình Mặc định
- Chuyển sang màn hình Bắt đầu .
- Bắt đầu tìm kiếm các chương trình mặc định .
- Nhấp vào kết quả tìm kiếm có tiêu đề Chương trình mặc định .
- Nhấp vào Đặt các chương trình mặc định của bạn trong ngăn bên phải của cửa sổ.
- Đợi danh sách các chương trình được cài đặt trên máy tính của bạn để được điền.
- Trong ngăn bên trái, xác định vị trí danh sách cho Windows Media Player trong Chương trình và bấm vào nó để chọn nó.
- Trong cửa sổ bên phải, hãy nhấp vào Đặt chương trình này làm mặc định để đặt Windows Media Player làm chương trình phát lại mặc định cho mọi loại tệp duy nhất mà nó hỗ trợ hoặc nhấp vào Chọn mặc định cho chương trình này, chọn hộp kiểm bên cạnh mỗi một tệp loại tệp bạn muốn Windows Media Player làm mặc định và nhấp vào Lưu .
Phương pháp 2: Đặt Windows Media Player làm mặc định cho các loại tệp riêng lẻ
Mẹo CHUYÊN NGHIỆP: Nếu vấn đề xảy ra với máy tính của bạn hoặc máy tính xách tay / máy tính xách tay, bạn nên thử sử dụng phần mềm Reimage Plus có thể quét các kho lưu trữ và thay thế các tệp bị hỏng và bị thiếu. Điều này làm việc trong hầu hết các trường hợp, nơi vấn đề được bắt nguồn do một tham nhũng hệ thống. Bạn có thể tải xuống Reimage Plus bằng cách nhấp vào đâyNgoài ra, bạn cũng có thể đặt Windows Media Player làm mặc định cho một loại tệp cụ thể tại một thời điểm. Điều này đặc biệt hữu ích nếu bạn chỉ muốn Windows Media Player là chương trình phát lại mặc định cho một hoặc một vài loại tệp - bạn có thể chỉ cần đặt nó làm mặc định cho từng loại tệp đã chọn. Để đặt Windows Media Player làm ứng dụng phát lại mặc định cho một loại tệp riêng lẻ tại một thời điểm, bạn cần phải:
- Nhấp chuột phải vào một tệp thuộc loại tệp bạn muốn liên kết với Windows Media Player .
- Di chuột qua Mở bằng .
- Nhấp vào Chọn chương trình mặc định .
- Đảm bảo rằng tùy chọn Sử dụng ứng dụng này cho tất cả các tệp (mở rộng tệp) được bật và nhấp vào Windows Media Player để chọn ứng dụng đó làm ứng dụng phát lại mặc định cho các loại tệp cụ thể này.
Trên Windows 10
Cấu hình Windows Media Player là ứng dụng phát lại mặc định hoạt động hơi khác một chút so với Windows 10 so với Windows 8 và 8.1 khi toàn bộ shebang được thực hiện thông qua tiện ích Cài đặt của Windows 10. Để đặt Windows Media Player làm mặc định trên máy tính Windows 10, dưới đây là những gì bạn cần làm:
- Mở Menu Bắt đầu .
- Nhấp vào Cài đặt .
- Khi bạn đang ở trong tiện ích Cài đặt, hãy nhấp vào Hệ thống .
- Trong ngăn bên trái của cửa sổ, nhấp vào Ứng dụng mặc định .
- Trong ngăn bên phải của cửa sổ, cuộn xuống phần Trình phát nhạc . Bạn sẽ thấy mục nhập cho ứng dụng phát lại nhạc mặc định hiện tại của mình trong phần Trình phát nhạc . Trong hầu hết các trường hợp, đây sẽ là Groove Music . Để thay thế trình phát nhạc mặc định hiện tại của bạn bằng Windows Media Player, hãy nhấp vào mục nhập cho trình phát nhạc mặc định hiện tại của bạn. Ví dụ: nếu Groove Music hiện là chương trình phát lại mặc định của bạn cho tệp âm thanh, hãy nhấp vào Nhạc Groove .
- Trong hộp thoại Chọn ứng dụng mở ra, hãy nhấp vào danh sách cho Windows Media Player . Ngay khi bạn làm như vậy, Windows Media Player sẽ được đặt làm chương trình phát lại nhạc mặc định cho máy tính chạy Windows 10 của bạn. Bạn có thể, tại thời điểm này, đóng tiện ích Cài đặt và quay lại sử dụng máy tính của bạn, bây giờ với Windows Media Player làm trình phát nhạc mặc định của bạn.
Mẹo CHUYÊN NGHIỆP: Nếu vấn đề xảy ra với máy tính của bạn hoặc máy tính xách tay / máy tính xách tay, bạn nên thử sử dụng phần mềm Reimage Plus có thể quét các kho lưu trữ và thay thế các tệp bị hỏng và bị thiếu. Điều này làm việc trong hầu hết các trường hợp, nơi vấn đề được bắt nguồn do một tham nhũng hệ thống. Bạn có thể tải xuống Reimage Plus bằng cách nhấp vào đây