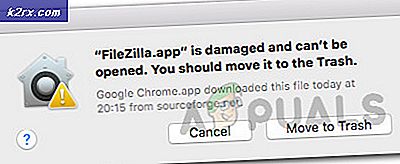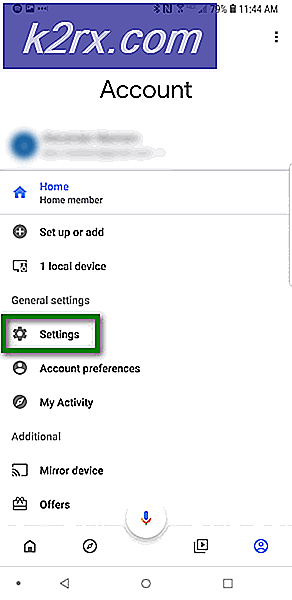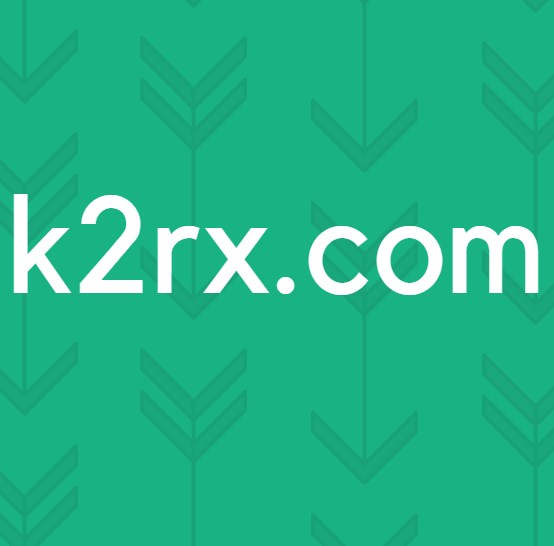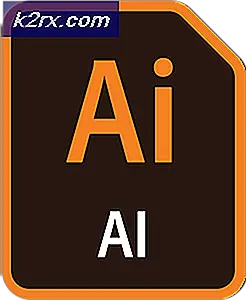Khắc phục: Microsoft Excel đang cố gắng khôi phục thông tin của bạn
Lỗi ‘Microsoft Excel đang cố gắng khôi phục thông tin của bạn’ xảy ra do phần mềm chống vi-rút dương tính giả, xung đột ngăn xem trước, ứng dụng xung đột, phiên bản Excel lỗi thời, Windows lỗi thời và cài đặt Office bị hỏng. Người dùng bị mắc kẹt trong thông báo lỗi này trong một khoảng thời gian không xác định.
Nguyên nhân nào khiến Microsoft Excel đang cố gắng khôi phục lỗi thông tin của bạn?
Điều kiện tiên quyết trước khi tiếp tục với Giải pháp
- Kiểm tra xem vấn đề có liên quan đến một tập tin hoặc các tệp khác đang hiển thị cùng một lỗi. Nếu sự cố liên quan đến một tệp, thì hãy thử mở và sửa chữa tệp cụ thể đó. Nếu vấn đề là một vấn đề chung, thì hãy làm theo các giải pháp.
- Nếu bạn đang chỉnh sửa tệp Excel được lưu trữ trên mạng, thì Tải xuống tệp Excel cục bộ từ mạng và sau đó cố gắng chỉnh sửa.
- Bảo đảm không có liên kết bên ngoài trong sổ làm việc từ công thức, tên phạm vi, biểu đồ, hình dạng, trang tính hoặc truy vấn ẩn.
- Giảm thiểu số lượng hình dạng Trong tập tin.
- Chỉ sử dụng một sổ làm việc trong Excel và chỉ chạy một ví dụ của Excel.
- Tệp không nên mật khẩu được bảo vệ.
- Nếu tệp được tạo bởi bên thứ ba ứng dụng thì các tệp được tạo có thể bị hỏng. Kiểm tra các tệp được tạo trên một hệ thống khác bên ngoài ứng dụng của bên thứ ba.
- Nếu Microsoft Excel đang được người khác sử dụng quá trình, thông tin này sẽ được hiển thị trên thanh trạng thái ở cuối cửa sổ Excel. Nếu Excel đang được sử dụng và một hành động khác đang diễn ra thì Excel có thể không phản hồi. Hãy để tác vụ đang chạy hoàn thành trước khi thực hiện một hành động khác.
- Các tệp Excel có thể phát triển rất lớn khi nhiều hình dạng và định dạng được thêm vào nó. Trong trường hợp đó, bạn nên đảm bảo rằng PC có đủ bộ nhớ / RAM để chạy ứng dụng. Cố gắng mở tệp có vấn đề trên PC có thông số kỹ thuật tốt hơn. Ngoài ra, hãy đảm bảo rằng hệ thống của bạn đáp ứng các yêu cầu hệ thống tối thiểu.
- Không thay đổi bất kỳ excel nào tên tập tin từ File Explorer. Thay vào đó, hãy sử dụng lệnh Save as của Excel.
- Nếu bạn có nhiều hơn một card đồ họa, sau đó sử dụng cạc đồ họa không được sử dụng.
1. Tạm thời vô hiệu hóa chương trình chống vi-rút của bạn
Ứng dụng chống vi-rút đóng một vai trò quan trọng trong việc bảo mật hệ thống của bạn. Nhiều ứng dụng chống vi-rút được biết là có vấn đề với Microsoft Excel bằng cách phát hiện nó, Macro hoặc bất kỳ phần bổ trợ nào của Excel là phần mềm độc hại và hạn chế quyền truy cập của chúng vào một số tính năng bắt buộc và do đó gây ra lỗi hiện tại. Trong trường hợp đó, việc vô hiệu hóa chương trình chống vi-rút tạm thời có thể giải quyết được vấn đề.
- Tắt phần mềm chống vi-rút của bạn.
- Phóng Microsoft Excel và mở các tệp có vấn đề và kiểm tra xem Microsoft Excel đã bắt đầu hoạt động bình thường chưa.
- Nếu nó hoạt động tốt thì bạn phải tạo một ngoại lệ cho Excel hoặc tệp có vấn đề trong phần mềm chống vi-rút hoặc thay thế nó bằng một ứng dụng chống vi-rút không xung đột khác.
Cảnh báo: Bạn có thể tự chịu rủi ro khi thay đổi cài đặt chống vi-rút vì bước này khiến hệ thống của bạn dễ bị tấn công gian lận, vi-rút hoặc độc hại.
2. Tắt ngăn xem trước trong File Explorer
Để có trải nghiệm người dùng tốt hơn, Windows có các ngăn khác nhau như ngăn Xem trước, ngăn Chi tiết và ngăn Điều hướng. Khung xem trước, như tên của nó, được sử dụng để xem trước nội dung của một số loại tệp nhất định khi ở trong File Explorer. Ví dụ: nếu bạn chọn một tệp hình ảnh trong File Explorer, bạn có thể xem bản xem trước của nó; nếu bạn chọn một tệp Excel, bạn cũng có thể xem trước nội dung của nó. Nhưng Excel được biết là có vấn đề với chức năng ngăn xem trước này. Trong trường hợp đó, tắt ngăn Xem trước có thể giải quyết được sự cố.
- nhấncác cửa sổ+ E để mở File Explorer
- bên trong Lượt xem tab, nhấp vàoNgăn xem trước.
- Mở Excel và kiểm tra xem Excel có đang hoạt động mà không gặp bất kỳ sự cố nào hay không.
3. Chạy Excel ở Chế độ An toàn
Excel của bạn có thể bị kẹt trong Cửa sổ 'khôi phục thông tin' do một số phần bổ trợ và cài đặt khởi động Excel. Excel có Chế độ An toàn tích hợp để mở Excel mà không cần một số loại bổ trợ và cài đặt khởi động. Khi khởi chạy Excel ở Chế độ An toàn, nó sẽ bỏ qua chức năng và cài đặt như thanh công cụ đã thay đổi, vị trí khởi động thay thế, thư mục xlstart và phần bổ trợ Excel (phần bổ trợ COM bị loại trừ).
- nhấn Windows + R để mở hộp lệnh Run.
- Trong hộp lệnh Run, nhập và sau đó bấm Đồng ý,
excel.exe / safe
Bây giờ hãy kiểm tra xem Excel đã bắt đầu hoạt động bình thường chưa. Nếu vậy, hãy cố gắng tìm ra Cài đặt Excel có vấn đề đang gây ra sự cố bằng cách tắt bổ trợ hoặc sửa chữa Excel.
4. Vô hiệu hóa Excel Add-in
Phần bổ trợ Excel bổ sung rất nhiều chức năng cho nó. Tuy nhiên, đôi khi, các phần bổ trợ được viết kém hoặc phần bổ trợ được viết cho phiên bản Excel cũ hơn bắt đầu can thiệp vào hoạt động bình thường của Excel và do đó đi vào một vòng lặp vô tận của việc "cố gắng khôi phục thông tin của bạn". Trong trường hợp đó, việc tắt bổ trợ Excel có thể giải quyết được vấn đề.
- Mở bài có vấn đề Tệp Excel. Nếu bạn không thể mở Excel, hãy khởi động hệ thống vào Chế độ An toàn hoặc phóng trội hơn về Chế độ an toàn.
- Nhấp chuột trên Tập tin menu và sau đó cliếm vào Tùy chọn.
- Bấm vàoThêm vào và sau đó trong Quản lý hộp thả xuống chọn loại bổ trợ bạn muốn tắt, chẳng hạn như nhấp vào Bổ trợ Excel và sau đó nhấp vàoĐi
- Bỏ chọn tất cả các hộp và nhấp vàođồng ý
- Hiện nay tiết kiệm và đóng tập tin và mở lại
- Bây giờ hãy kiểm tra xem Excel đã bắt đầu hoạt động bình thường chưa. Nếu vậy, hãy bật lần lượt các phần bổ trợ và khởi động lại Excel sau mỗi lần bật phần bổ trợ cho đến khi bạn chọn ra phần bổ trợ có vấn đề và sau đó giữ phần bổ trợ đó bị vô hiệu hóa. Sau đó, hãy xem và cài đặt phiên bản cập nhật của phần bổ trợ có vấn đề đó.
5. Chỉnh sửa với Macro
Macro là một trình tự hướng dẫn mà Excel thực thi khi bạn yêu cầu. Khả năng của Macro là vô tận. Đôi khi Macro xung đột với hoạt động của Excel và gây ra sự cố với các hoạt động bình thường của nó. Đối với mục đích khắc phục sự cố, chúng tôi có thể biên dịch lại Macro và xem liệu nó có giải quyết được sự cố hay không.
- Mở Excel và sau đó nhấn Alt + F11 để mở Microsoft Visual Basic cho Ứng dụng.
- Bây giờ trên thanh menu, nhấp vào Công cụ và sau đó trong menu thả xuống, hãy nhấp vào Tùy chọn.
- Bây giờ trong cửa sổ Tùy chọn, hãy nhấp vào Chung tab và bỏ chọn tùy chọn “Biên dịch theo yêu cầu" và hãy nhấn Đồng ý.
- Bây giờ trong Visual Basic, bấm vào Chèn menu và sau đó nhấp vào Mô-đun.
- Bây giờ hãy nhấp vào Gỡ lỗi menu và nhấp vào Biên dịch dự án VBA.
- Bây giờ hãy nhấp vào Tập tin menu và nhấp vào Tiết kiệm.
- Bây giờ hãy nhấp vào Tập tin menu và sau đó nhấp vào Đóng và quay lại Microsoft Excel.
- Tiết kiệm và đóng tệp và Excel.
- Hiện nay mở lạiExcel và sau đó kiểm tra xem Excel đã bắt đầu hoạt động bình thường hay chưa.
6. Tắt Macro
Các macro được phát triển cho các phiên bản Excel cũ hơn đôi khi có thể có vấn đề về khả năng tương thích với Excel và việc bảo mật ứng dụng có thể buộc Excel phải đi vào vòng lặp vô tận đang được thảo luận. Trong trường hợp đó, việc tắt Macro có thể giải quyết được vấn đề.
- Mở Excel. Nếu bạn không thể mở Excel bình thường thì hãy sử dụng Excel ở chế độ an toàn.
- Nhấn vào Tập tin menu và sau đó nhấp vào Tùy chọn.
- Trong ngăn bên trái của Window Nhấp vào Trung tâm Tin tưởng và sau đó trong ngăn bên phải của cửa sổ, hãy nhấp vào Cài đặt Trung tâm Tin cậy.
- Bấm vào Cài đặt Macro và sau đó nhấp vào Tắt tất cả các macro mà không có thông báo.
- Bây giờ hãy nhấp vào Tài liệu đáng tin cậy và bỏ chọn Cho phép tài liệu trên mạng được tin cậy và kiểm tra Tắt tài liệu đáng tin cậy và bấm vào Đồng ý.
- Tiết kiệm và đóng tệp và Excel.
- MởExcel và kiểm tra xem Excel đã bắt đầu hoạt động bình thường chưa.
7. Thay đổi Máy in Mặc định
Khi khởi động, Excel sẽ giao tiếp với máy in mặc định của hệ thống. Và nếu giao tiếp này không thành công, Excel đôi khi đi vào vòng lặp vô tận của "Cố gắng khôi phục thông tin của bạn". Trong trường hợp đó, việc thay đổi máy in mặc định có thể giải quyết được sự cố. Bạn có thể sử dụng bất kỳ máy in nào làm mặc định nhưng một máy in mềm như Microsoft XPS Document Writer được khuyến nghị cho mục đích thử nghiệm.
- Lối ra Excel
- Nhấn nút các cửa sổ nút và loại Máy in và trong danh sách kết quả, hãy nhấp vào Máy in & Máy quét.
- Bây giờ trong cửa sổ Máy in & Máy quét, hãy nhấp vào “Microsoft XPS Document Writer”Và sau đó nhấp vào Quản lý.
- Bây giờ trong cửa sổ quản lý Microsoft XPS Document Writer, hãy nhấp vào Đặt làm mặc định.
- Bây giờ trong ngăn bên phải của cửa sổ, hãy chọn Quốc gia hoặc khu vực phù hợp với vị trí của bạn.
- Bây giờ dưới Định dạng khu vực, chọn tùy chọn có Được đề xuất với nó.
- Hiện nay khởi động lại hệ thống.
- Sau khi hệ thống được khởi động lại, phóng Excel và kiểm tra xem Excel đã bắt đầu hoạt động bình thường chưa.
9. Cập nhật Microsoft Excel lên phiên bản mới nhất
Microsoft phát hành các bản cập nhật mới cho Excel để cải thiện hiệu suất, thêm các tính năng mới và sửa lỗi trong Excel. Nếu bạn đang sử dụng phiên bản Excel lỗi thời, nó có thể gây ra sự cố với các hoạt động bình thường của Excel, bao gồm cả tình huống đang thảo luận. Trong trường hợp đó, cập nhật Excel có thể giải quyết vấn đề.
- MởMicrosoft Excel và nhấp vào Tập tin chuyển hướng.
- Lựa chọnTài khoản và sau đó nhấp vào Cập nhật các tùy chọn
- Bây giờ bấm vàoCập nhật bây giờ
- Hãy để các bản cập nhật hoàn thành.
- Khởi động lại PC của bạn và phóng Excel và kiểm tra xem Excel đã bắt đầu hoạt động bình thường chưa.
10. Cập nhật Windows lên phiên bản mới nhất
Microsoft thường xuyên phát hành các bản cập nhật Windows để cải thiện Windows, thêm các tính năng mới cho nó và vá các lỗ hổng phần mềm / phần cứng. Các phiên bản Windows lỗi thời được biết là gây ra một số vấn đề với chính Excel. Trong trường hợp đó, cập nhật Windows lên phiên bản mới nhất có thể giải quyết được sự cố.
- nhấn các cửa sổ phím và loại các bản cập nhật.
- Trong danh sách kết quả, nhấp vào Kiểm tra cập nhật.
- Bây giờ trong Windows Update, hãy nhấp vào Kiểm tra cập nhật.
- Sau khi hoàn thành cập nhật, Khởi động lại hệ thống.
- Sau khi hệ thống được khởi động lại, mở Excel và kiểm tra xem Excel đã bắt đầu hoạt động bình thường mà không gặp bất kỳ sự cố nào hay không.
11. Sử dụng Chế độ An toàn hoặc Khởi động sạch Windows
Khi Windows được khởi động, một số ứng dụng và dịch vụ sẽ tự động khởi động và sau đó chạy ở chế độ nền. Các ứng dụng và dịch vụ này có thể can thiệp vào hoạt động thường xuyên của Excel và gây ra các sự cố không mong muốn (chúng xung đột với các cơ chế liên quan đến việc chạy Excel). Bạn có thể khởi động hệ thống của mình vào Chế độ An toàn hoặc Windows khởi động sạch để kiểm tra xem có ứng dụng xung đột nào tồn tại hay không.
- Khởi động hệ thống vào Chế độ An toàn hoặc Khởi động sạch Windows.
- Phóng Excel và mở tệp có vấn đề.
Bây giờ hãy kiểm tra xem Excel đã bắt đầu hoạt động bình thường chưa.
12. Tạo tài khoản người dùng mới
Cấu hình người dùng xung đột hoặc tệp người dùng bị hỏng có thể buộc người dùng phải đối mặt với vòng lặp vô tận của Excel đang cố gắng khôi phục thông tin của bạn. Ở đây, tạo một người dùng mới với các đặc quyền của quản trị viên có thể giải quyết được vấn đề.
- Tạo nên một tài khoản quản trị viên cục bộ mới.
- Điều hướng đến con đường sau
c: \ windows \ temp.
- nhấn Ctrl + A để chọn tất cả các mục của thư mục và nhấn Shift + Delete để xóa tất cả các mục (đừng lo lắng! Bạn sẽ không thể xóa một số mục, hãy bỏ qua chúng).
- Khởi động lại hệ thống và sau đó phóngExcel và kiểm tra xem Excel đã bắt đầu hoạt động bình thường chưa.
13. Sửa chữa Microsoft Office / Excel
Nếu không có phương pháp nào ở trên hoạt động, có khả năng cao là bản thân cài đặt Excel của bạn bị hỏng hoặc có tệp bị thiếu. Chạy công cụ sửa chữa tích hợp sẵn của Microsoft Office sẽ xóa mọi sự cố với cài đặt và do đó có thể xóa sự cố.
- Nhấn nút các cửa sổ nút và loạiBảng điều khiển.
- Nhấp chuộtCác chương trình.
- Bây giờ bấm vào Chương trình và các tính năng.
- Bấm vào Văn phòng bạn muốn sửa chữa, sau đó bấmThay đổi.
- Nếu UAC nhắc, hãy nhấp vào Đúng.
- Bây giờ chọn Sửa chữa nhanh và bấm vào Đồng ý.
- Nhấp chuộtSửa, sau đó nhấn vàoTiếp tục.
- Chờ cho quá trình sửa chữa hoàn thành và sau đó khởi động lại máy tính của bạn. Và kiểm tra xem Excel đã bắt đầu hoạt động bình thường chưa.
- Nếu không, hãy lặp lại bước 1 đến bước 5.
- Bây giờ trong Pa-nen Điều khiển, hãy chọn Sửa chữa trực tuyến và bấm vào Đồng ý.
- Nhấp chuộtSửa, sau đó nhấn vàoTiếp tục.
- Chờ cho quá trình sửa chữa hoàn thành và sau đó khởi động lại máy tính của bạn.
- Phóng Excel và kiểm tra xem Excel có đang hoạt động mà không gặp bất kỳ sự cố nào không.
Ghi chú: Điều này sẽ sửa chữa toàn bộ bộ Office ngay cả khi bạn chỉ muốn sửa chữa Excel. Nếu bạn có một phiên bản Excel độc lập, thì trong bảng điều khiển, hãy tìm kiếm Excel theo tên và sửa chữa nó theo các bước trên.
Hy vọng rằng bây giờ bạn có thể sử dụng Excel mà không gặp bất kỳ vấn đề gì. Nếu bạn vẫn gặp sự cố, hãy thử gỡ cài đặt và cài đặt lại Excel. Ngoài ra, nếu bạn đang sử dụng phiên bản Excel 64 bit, hãy thử sử dụng Phiên bản 32-bit của Excel để xem nó có hữu ích không.