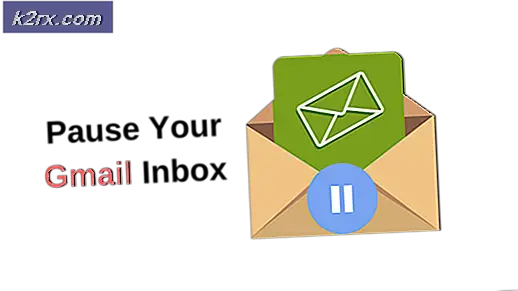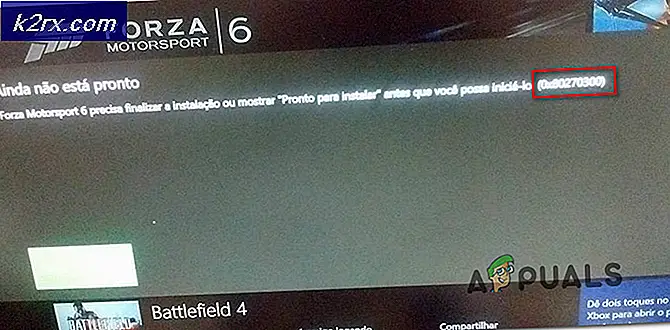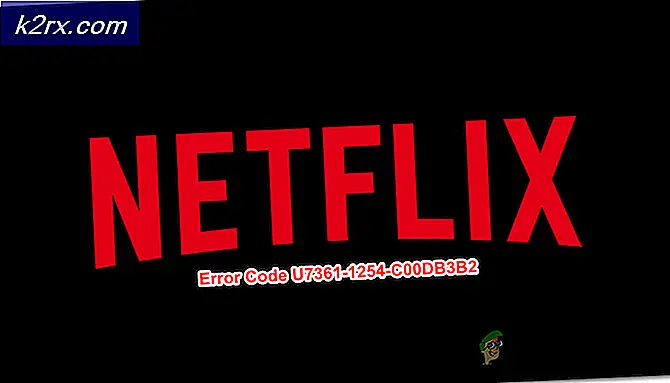Cách bật và ưu tiên G Sync
Tôi sẽ cho bạn một bí mật lớn về sự thống trị liên tục của Nvidia. Thỉnh thoảng, nó phát hành một công nghệ thay đổi đáng kể trải nghiệm trò chơi tổng thể. Một ví dụ hoàn hảo về điều này là G-Sync. Được giới thiệu vào năm 2013, nó cho phép các game thủ đam mê đạt được trải nghiệm không bị rách, có độ nhạy cao trên các giàn khoan của họ.
Trước hết, nếu bạn có một card đồ họa Nvidia cùng với một màn hình kích hoạt G-Sync, không có lý do bạn sẽ không muốn loại bỏ màn hình rách. Nó sẽ làm cho toàn bộ trải nghiệm mượt mà hơn và thực tế hơn nhiều.
Nvidia G-Sync là một công nghệ độc quyền giúp GPU và màn hình hoạt động chặt chẽ để đạt được tốc độ khung hình không bị rách. Nhưng trước khi chúng ta cấu hình G-Sync, hãy hiểu công nghệ này là gì.
Đã giải thích G-Sync
Miễn là tôi có thể nhớ, màn hình rách luôn luôn là một vấn đề, đặc biệt là trên các trò chơi PC. Hầu hết các màn hình giá cả phải chăng có thể hiển thị tối đa 60 khung hình mỗi giây. Thậm chí nhiều hơn, nếu bạn không có một card đồ họa cao cấp, rất có thể là giàn khoan của bạn sẽ chỉ có thể sản xuất 50 khung hình mỗi giây trên các trò chơi đồ họa chuyên sâu mới nhất.
Do sự khác biệt này trong khung giữa GPU và màn hình, bạn sẽ nhận thấy một loạt các hiện vật. Chúng còn được gọi là nước mắt màn hình. Nếu không có một phần mềm hỗ trợ, các khung hình giữa hai thành phần hầu như không bao giờ khớp với nhau.
Trước khi G-Sync xuất hiện, giải pháp là bật Đồng bộ hóa dọc từ trong trò chơi bạn đã chơi. Điều này loại bỏ màn hình rách bằng cách cẩn thận gửi mỗi khung từ GPU đến màn hình tại thời điểm chính xác. Nhưng Vertical Sync là hoàn hảo. Vấn đề chính là, nó chỉ hoạt động với các khung hình có thể được chia thành tốc độ làm mới của màn hình. Ví dụ: nếu bạn có màn hình đứng ở 60Hz, mọi tốc độ khung hình cao cấp được xuất ra bởi GPU của bạn sẽ bị cắt ở 60 khung hình.
Bạn có thể nghĩ Hey, 60 khung hình là đủ cho tôi. Tôi hoàn toàn đồng ý, nhưng trong trường hợp tốc độ khung hình được sản xuất bởi GPU giảm xuống dưới 60, Vsync sẽ tự động cắt nó thành 30 khung hình. Và 30 khung hình là không có cách nào cho một game thủ nghiêm túc để chơi trò chơi của mình.
Đây là nơi G-Sync được tỏa sáng. Tất cả các màn hình G-Sync đều có tốc độ làm mới thích ứng. Điều này làm việc trong tổng số mâu thuẫn với cách V-Sync hoạt động. G-Sync không cần chia bất kỳ tốc độ khung hình nào như V-Sync. Do đó, bất cứ khi nào card đồ họa của bạn xuất ra tốc độ khung hình, màn hình G-Sync sẽ ngay lập tức hiển thị nó bất kể số khung hình mỗi giây bạn đạt được. Điều này có được thoát khỏi bất kỳ giọt rách và tàn bạo.
Nhưng chỉ có một vấn đề. Bạn sẽ cần phải mua một màn hình có hỗ trợ G-Sync vì đây là một công nghệ Nvidia độc quyền sử dụng chip tích hợp vào màn hình.
Cách bật G-Sync trên PC
Cuối cùng, nếu bạn chắc chắn rằng bạn có phần cứng cần thiết để hỗ trợ G-Sync, bạn vẫn cần phải kích hoạt nó. Mặc dù thiết lập ban đầu là đơn giản, bạn có thể dễ dàng kết thúc việc tạo ra một phần lớn tính năng G-Sync. Để tha cho bạn khỏi bất kỳ sự bất tiện nào, chúng tôi đã tạo ra một hướng dẫn đầy đủ thông qua toàn bộ quá trình. Đảm bảo bạn theo dõi cẩn thận:
Mẹo CHUYÊN NGHIỆP: Nếu vấn đề xảy ra với máy tính của bạn hoặc máy tính xách tay / máy tính xách tay, bạn nên thử sử dụng phần mềm Reimage Plus có thể quét các kho lưu trữ và thay thế các tệp bị hỏng và bị thiếu. Điều này làm việc trong hầu hết các trường hợp, nơi vấn đề được bắt nguồn do một tham nhũng hệ thống. Bạn có thể tải xuống Reimage Plus bằng cách nhấp vào đây- Nhấp chuột phải vào màn hình của bạn và nhấp vào Bảng điều khiển Nvidia .
- Bây giờ, hãy tìm mục Thiết lập G-Sync và nhấp vào nó để mở rộng. Nó phải được đặt ở đâu đó trong phần Hiển thị .
- Đảm bảo chọn hộp bên cạnh Bật G-Sync . Ngoài ra, bạn nên chọn Bật G-Sync cho chế độ cửa sổ và chế độ toàn màn hình. Như bạn đã biết, một số trò chơi chạy không biên giới hoặc trong chế độ cửa sổ và điều này sẽ đảm bảo G-Sync được bật cho chúng.
- Bây giờ, hãy thực hiện theo cách của bạn để Quản lý cài đặt 3D . Nó nằm trong cài đặt 3D .
- Trong Cài đặt chung, hãy đảm bảo Công nghệ màn hình được đặt thành G-Sync . Trong trường hợp nó được đặt thành Fixed Refresh Rate, hãy chuyển sang G-Sync .
- Bây giờ cuộn xuống hết cỡ trong Cài đặt chung . Bạn sẽ nhận thấy một mục được gọi là đồng bộ hóa dọc . Đảm bảo bạn đặt thành Tắt . Như chúng ta đã thảo luận ở trên, Vertical Sync rất kém G-Sync vì nó sẽ gây ra rất nhiều sự chậm trễ đầu vào vô nghĩa. Nếu bạn có thể sử dụng G-Sync trên màn hình, hãy đảm bảo Vertical Sync không phải là một tùy chọn.
Đảm bảo G-Sync chắc chắn có ưu tiên
Bây giờ nếu bạn làm theo hướng dẫn ở trên, G-Sync của bạn nên được đặt đúng vị trí. Một số trò chơi có các tính năng tích hợp sẽ cản trở G-Sync bằng cách giới hạn tốc độ làm mới ở mức thấp hơn màn hình của bạn có thể xử lý.
Theo quy tắc chung, bạn muốn đảm bảo rằng mọi trò chơi bạn chơi đều được đặt thành tốc độ làm mới tối đa mà màn hình của bạn có thể xử lý. Nếu bạn có màn hình 144Hz, cài đặt trong trò chơi của bạn phải phản ánh chính xác điều đó.
Để bắt đầu, bạn nên đảm bảo rằng Windows của bạn thực sự được đặt thành tốc độ làm mới tối đa được màn hình của bạn hỗ trợ. Bạn có thể thực hiện điều đó dễ dàng trên Windows 10 bằng cách đi tới Cài đặt> Hệ thống> Hiển thị> Cài đặt hiển thị nâng cao và nhấp vào Thuộc tính bộ điều hợp hiển thị . Từ đó bạn muốn kích tab Monitor và chọn Screen Refresh Rate tối đa từ danh sách và nhấn OK .
Sau khi bạn đã chắc chắn rằng Windows được cho biết tốc độ làm mới nào để sử dụng, đây là lúc để tinh chỉnh trò chơi của bạn để làm như vậy. Khởi động trò chơi bạn muốn chơi bằng G-Sync được bật và đi tới Cài đặt đồ họa . Điều đầu tiên bạn muốn làm là đảm bảo tính năng Đồng bộ hóa dọc bị tắt. Chúng tôi đã kích hoạt G-Sync từ ứng dụng Nvidia.
Ngoài ra, một số trò chơi có tùy chọn Limit FPS . Nếu bạn thấy một cài đặt như vậy được bật, hãy đảm bảo bạn đã tắt cài đặt đó ngay lập tức. Hơn nữa, cài đặt này cũng có thể được tìm thấy dưới tên Framerate Limiter .
Phần kết luận
Bây giờ bạn sẽ có một màn hình G-Sync hoạt động đầy đủ. Nếu bạn không nhìn thấy bất kỳ màn hình rách, nó có nghĩa là nó hoạt động đúng. Tuy nhiên, nếu bạn chạy vào tốc độ khung hình không mong muốn, hãy đảm bảo thực hiện một số điều tra. Bắt đầu bằng cách kiểm tra menu cài đặt sẵn trong trò chơi và đảm bảo rằng V-Sync và FPS Limiter không được bật. Với điều đó được nói, giải quyết trở lại và tận hưởng các phiên chơi game không bị rách.
Mẹo CHUYÊN NGHIỆP: Nếu vấn đề xảy ra với máy tính của bạn hoặc máy tính xách tay / máy tính xách tay, bạn nên thử sử dụng phần mềm Reimage Plus có thể quét các kho lưu trữ và thay thế các tệp bị hỏng và bị thiếu. Điều này làm việc trong hầu hết các trường hợp, nơi vấn đề được bắt nguồn do một tham nhũng hệ thống. Bạn có thể tải xuống Reimage Plus bằng cách nhấp vào đây