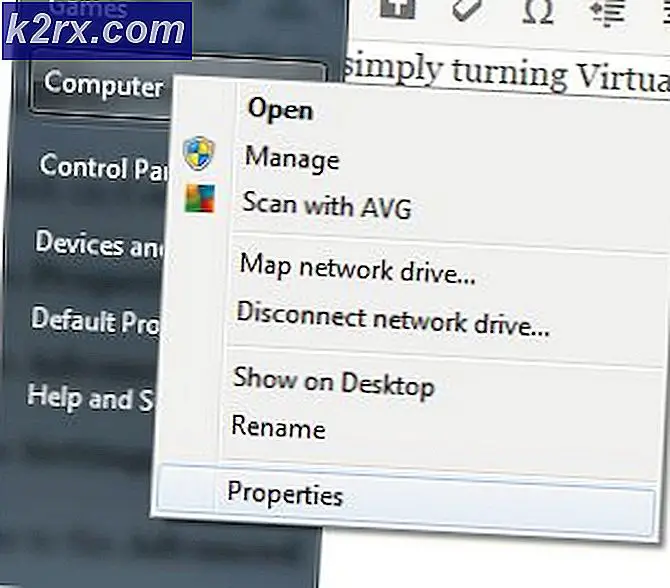Khắc phục: WASD và Phím mũi tên được chuyển đổi
Một số người dùng Windows đang gặp phải sự cố kỳ lạ trong đó W S A và D các phím được hoán đổi bằng các phím mũi tên. Mặc dù sự cố không chỉ xảy ra với một phiên bản Windows cụ thể, nhưng sự cố này chủ yếu được báo cáo là xảy ra trên Windows 10.
Điều gì đang gây ra sự cố "WASD và Phím Mũi tên được Chuyển đổi"?
Chúng tôi đã điều tra vấn đề cụ thể này bằng cách xem xét các báo cáo người dùng khác nhau và các chiến lược sửa chữa mà người dùng bị ảnh hưởng đã sử dụng thành công để giải quyết vấn đề. Dựa trên các cuộc điều tra của chúng tôi, có một số thủ phạm khá phổ biến được biết đến là nguyên nhân gây ra vấn đề cụ thể này:
Nếu bạn hiện đang gặp khó khăn trong việc giải quyết vấn đề cụ thể này, thì bài viết này sẽ cung cấp cho bạn một số hướng dẫn khắc phục sự cố. Ở bên dưới, bạn sẽ khám phá một bộ sưu tập các phương pháp - mỗi phương pháp được xác nhận là có hiệu quả bởi ít nhất một người dùng đã cố gắng giải quyết cùng một vấn đề.
Hãy nhớ rằng không phải tất cả các phương pháp bên dưới đều có thể áp dụng cho trường hợp cụ thể của bạn, vì vậy hãy đảm bảo rằng bạn làm theo các phương pháp bên dưới theo thứ tự và loại trừ những phương pháp không thể sao chép trên máy của bạn.
Phương pháp 1: Rút / cắm bàn phím
Đối với một số người dùng, cách khắc phục chỉ đơn giản là rút bàn phím ra, sau đó cắm lại. Điều này được xác nhận là có hiệu quả với các bàn phím từ trung bình đến cao cấp đang sử dụng trình điều khiển chuyên dụng thay vì trình điều khiển chung chung.
Chúng tôi khuyên bạn nên cắm bàn phím vào một cổng USB khác để buộc hệ điều hành của bạn phải thiết lập lại trình điều khiển cho một cổng khác. Nếu bàn phím của bạn trước đó đã được cắm vào cổng USB 3.0, hãy thử cắm bàn phím vào cổng USB 2.0 và xem liệu bạn có còn gặp phải hiện tượng tương tự hay không.
Ghi chú:Bạn sẽ có thể xác định các cổng USB để thực hiện việc này.
Nếu bạn vẫn gặp sự cố ngay cả khi đã cắm bàn phím vào một cổng khác, hãy chuyển sang phương pháp tiếp theo bên dưới.
Phương pháp 2: Tắt cài đặt phím thay thế
Một tình huống phổ biến khác sẽ kích hoạt hành vi có vẻ kỳ lạ này là nếu người dùng kích hoạt nhầm Khóa thay thế cài đặt. Tính năng này có mặt trên rất nhiều bàn phím từ trung bình đến cao cấp (đặc biệt là bàn phím cơ) bao gồm Cooler Master, Ajazz, RedDragon và Digital Alliance.
Trong hầu hết các trường hợp, cài đặt phím thay thế này sẽ áp dụng ngay lập tức và không có bất kỳ cảnh báo nào. Điều này có nghĩa là nếu bạn không may nhấn đúng các tổ hợp phím (trong khi chơi game hoặc thực hiện một hoạt động khác), bạn sẽ không thể biết điều gì đã gây ra sự cố.
May mắn thay, trên hầu hết các bàn phím, bạn có thể chuyển đổi giữa cài đặt tiêu chuẩn và cài đặt phím thay thế bằng cách nhấn FN + W chìa khóa. Nếu cách đó không hiệu quả, đây là một số tổ hợp phím khác được biết là có thể tắt cài đặt phím thay thế:
- Phím FN + Windows
- nhấn và giữ FN + E từ 5 giây trở lên
- FN + Esc
- FN + Phím trái
Nếu phương pháp này không thể áp dụng và bạn vẫn gặp phải sự cố tương tự, hãy chuyển xuống phương pháp tiếp theo bên dưới.
Phương pháp 3: Sử dụng AutoHotkey để ánh xạ lại các phím mũi tên
Nếu không có phương pháp nào ở trên cho phép bạn giải quyết vấn đề cụ thể này, bạn không có lựa chọn nào khác ngoài việc tải xuống tiện ích AutoHotKey và sử dụng nó để chạy một tập lệnh mỗi khi khởi động hệ thống. Đây có vẻ không phải là giải pháp khả thi nhất, nhưng đó là một cách hiệu quả để giải quyết vấn đề trong khi sử dụng tài nguyên hệ thống tối thiểu.
Dưới đây là hướng dẫn nhanh về cách cài đặt tiện ích Autohotkey và tạo tập lệnh sẽ ánh xạ lại các phím mũi tên:
- Truy cập liên kết này (đây) và nhấp vào Tải xuống. Sau đó, nhấp vào Tải xuống Trình cài đặt AutoHotkey để bắt đầu tải xuống.
- Mở tệp thực thi cài đặt AutoHotKey và làm theo lời nhắc trên màn hình để cài đặt nó trên máy tính của bạn. Bấm vào Cài đặt nhanh nếu bạn muốn tăng tốc quá trình.
- Khi quá trình cài đặt hoàn tất, hãy nhấp vào Lối ra.
- Nhấp chuột phải vào không gian trống trên màn hình của bạn, chọn Mới và sau đó chọn AutoHotkey Kịch bản từ danh sách.
- Đặt tên cho script mới tạo thành bất cứ thứ gì bạn muốn.
- Nhấp chuột phải vào tập lệnh mới được tạo và chọn Chỉnh sửa tập lệnh.
- Dán mã sau vào tài liệu .ahk mới được tạo:
a :: left s :: down d :: right w :: up q :: Numpad0 c :: a XButton1 :: alt ~ capslock :: Suspend ~ capslock UP :: Suspend `:: Suspend ^! z :: WinSet, Kiểu, -0xC40000, WinMove, a,, 0, 0,% A_ScreenWidth,% A_ScreenHeight
- Lưu mã trong trình soạn thảo mã của bạn, sau đó đóng nó.
- Bấm đúp vào tập lệnh mà bạn đã tạo trước đó để chạy nó.
Ghi chú: Hãy nhớ rằng bạn sẽ cần chạy tập lệnh sau mỗi lần khởi động hệ thống để đảm bảo rằng các khóa được hoàn nguyên về hoạt động ban đầu của chúng.
Phương pháp 4: Chạy trình khắc phục sự cố phần cứng
Có thể thiết bị của bạn đã bị trục trặc từ phía máy tính và điều này đôi khi có thể ngăn bàn phím hoạt động bình thường. Do đó, trong bước này, chúng tôi sẽ chạy trình khắc phục sự cố phần cứng để tự động loại bỏ bất kỳ sự cố nào như vậy. Vì điều đó:
- nhấn "Các cửa sổ" + "TÔI" để mở cài đặt hệ thống.
- Trong cài đặt hệ thống, hãy nhấp vào “Cập nhật và bảo mật” và sau đó chọn “Khắc phục sự cố” từ ngăn bên trái.
- Cuộn qua các tùy chọn và sau đó nhấp vào “Bàn phím” cái nút.
- Chọn “Chạy trình gỡ rối”Và làm theo hướng dẫn trên màn hình.
- Kiểm tra xem việc chạy trình khắc phục sự cố đã khắc phục được sự cố chưa.
Phương pháp 5: Cập nhật trình điều khiển bàn phím
Trong một số trường hợp, trình điều khiển bàn phím có thể đã lỗi thời do sự cố này đang gây ra trên máy tính của bạn. Do đó, trong bước này, chúng tôi sẽ kiểm tra xem có bản cập nhật nào trong trình quản lý thiết bị hay không. Để làm điều đó:
- nhấn "Các cửa sổ" + “R” để khởi chạy lời nhắc Chạy.
- Gõ vào “Devmgmt.msc” và hãy nhấn "Đi vào".
- Trong cửa sổ quản lý thiết bị, hãy mở rộng “Bàn phím” và nhấp chuột phải vào trình điều khiển bàn phím của bạn.
- Chọn "Cập nhật driver" rồi nhấp vào nút “Tự động tìm kiếm phần mềm trình điều khiển đã cập nhật”Trên màn hình tiếp theo.
- Chờ trong khi Windows tìm kiếm trực tuyến các trình điều khiển mới nhất và kiểm tra xem có trình điều khiển nào không.
- Nếu có bất kỳ trình điều khiển nào có sẵn, bạn có thể thử cài đặt chúng bằng cách làm theo hướng dẫn trên màn hình.
- Kiểm tra xem làm như vậy có khắc phục được sự cố với bàn phím hay không.
Phương pháp 6: Khắc phục các giới hạn thiết kế
Đối với một số kiểu bàn phím nhất định, giới hạn do nhà sản xuất đặt có thể thực sự gây ra sự cố cho bạn. Nếu bạn đang gặp phải vấn đề cụ thể này khi chơi game và nhấn nhiều phím, bàn phím của bạn có thể là điểm nghẽn trong trường hợp của bạn. Một số bàn phím được thiết kế với thiết kế cuộn qua 3 phím có nghĩa là chỉ có thể đăng ký 3 phím tại một thời điểm, điều này có thể trở thành một vấn đề lớn nếu bạn cần nhấn nhiều phím cùng một lúc. Do đó, bạn nên sử dụng bàn phím có chức năng N-Key rollover. Điều này sẽ cho phép sử dụng bàn phím linh hoạt hơn.
Ngoài ra, có thể bạn đang gặp phải sự cố này trong một trò chơi trên trình duyệt. Nếu vậy, hãy thử chơi trò chơi trong một trình duyệt khác và kiểm tra xem sự cố vẫn đang được kích hoạt hay không. Điều này đôi khi cũng có thể bị ràng buộc trở lại trình duyệt, vì vậy bạn nên loại bỏ điều đó.
Phương pháp 7: Khắc phục sự cố trình duyệt
Đối với một số người dùng, sự cố này đã được kích hoạt trong một trình duyệt cụ thể và đối với hầu hết, chính trình duyệt Chrome của Google đã gây ra sự cố này với các trò chơi trên trình duyệt. Do đó, trong bước này, chúng tôi sẽ khắc phục sự cố cấu hình sai trình duyệt. Vì điều đó:
- Khởi chạy trình duyệt của bạn và mở một tab mới.
- Nhấn nút “Ctrl” + "Shift" + "N" trên bàn phím của bạn đồng thời để mở tab ẩn danh.
- Trong tab ẩn danh, phóng trò chơi mà bạn đang gặp phải sự cố.
- Kiểm tra để xem sự cố vẫn tiếp diễn.
- Nếu sự cố được khắc phục trong tab ẩn danh, điều đó có nghĩa là một tiện ích mở rộng trình duyệt đã gây ra sự cố trên máy tính của chúng tôi.
- Do đó, hãy nhấp vào 'Ba chấm" ở góc trên cùng bên phải và chọn "Thêm công cụ".
- Bấm vào “Tiện ích mở rộng” và tab trình quản lý tiện ích mở rộng sẽ mở ra.
- Trong tab này, hãy tắt tất cả các tiện ích mở rộng và thử chơi lại trò chơi.
- Bằng cách này, hãy bật từng tiện ích mở rộng và ghi chú lại tiện ích mở rộng khiến sự cố quay trở lại.
- Bạn có thể vô hiệu hóa nó vĩnh viễn hoặc cố gắng cài đặt lại nó để khắc phục sự cố này.
Cách giải quyết do Người dùng Đề xuất:
Alex trong phần bình luận đã khuyến nghị nhấn đồng thời “FN” + “W” và nó đã khắc phục sự cố cho một số người. Hãy nhớ để cung cấp cho nó một đi.