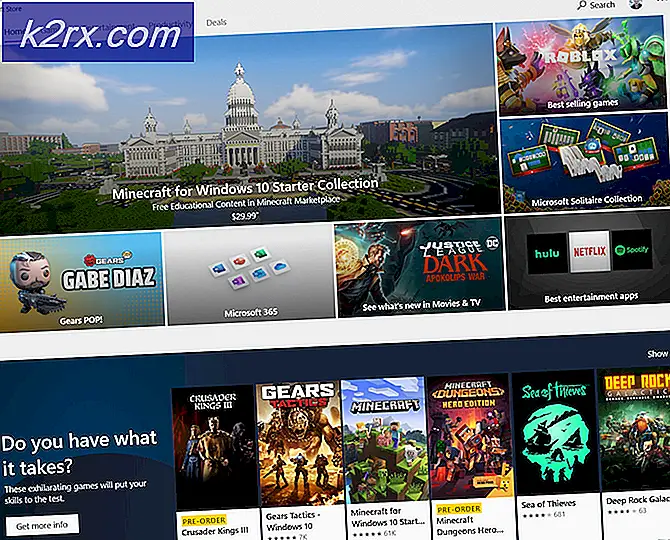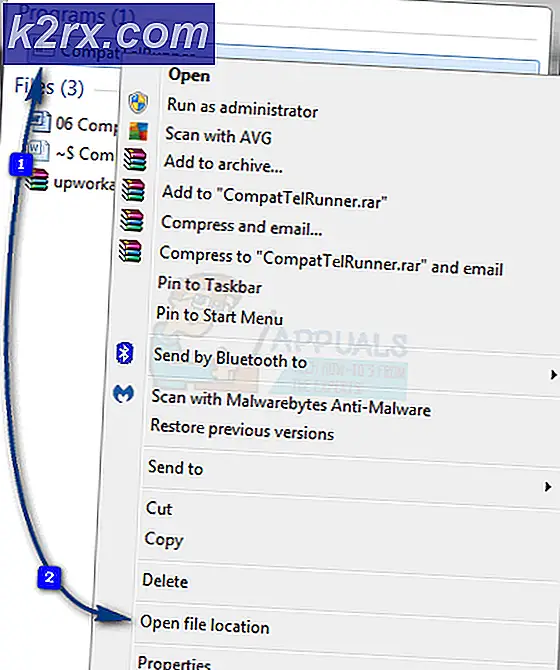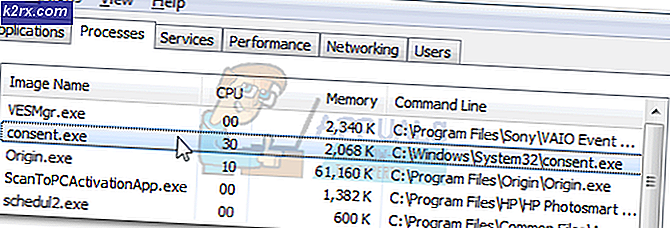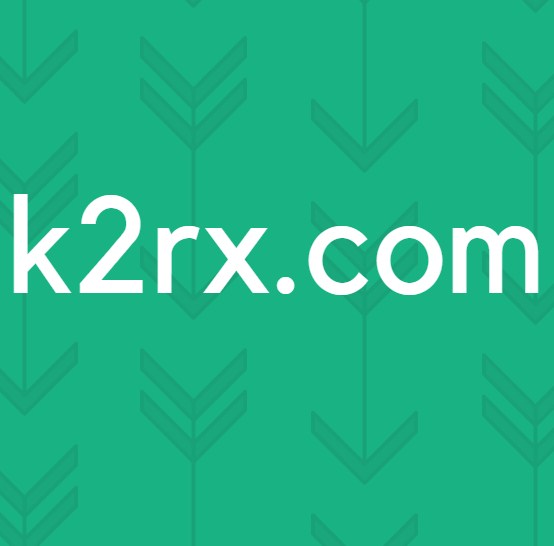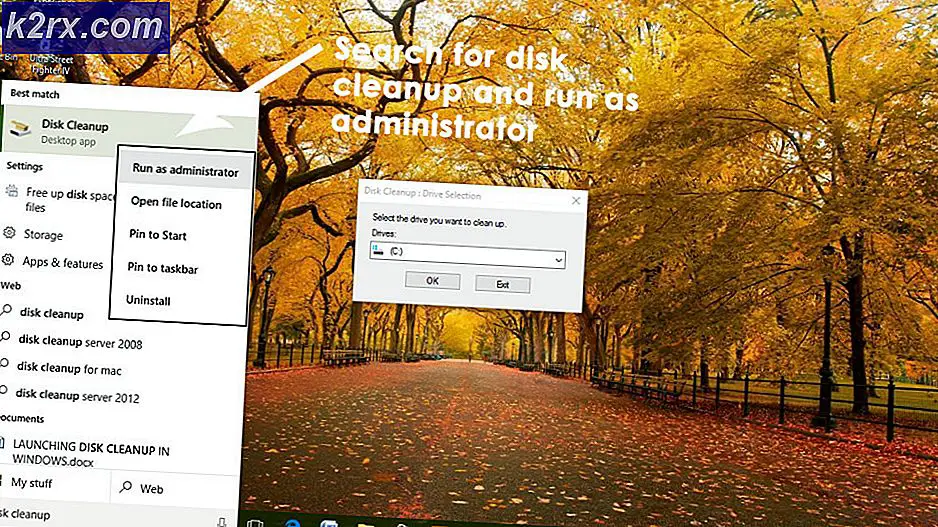Khắc phục: Microsoft Edge sẽ không mở
Microsoft Edge là trình duyệt web được phát triển bởi Microsoft. Nó được bao gồm trong Windows như là trình duyệt mặc định thay thế Internet Explorer. Nó nhẹ hơn và có nhiều tính năng hơn so với Internet Explorer như tích hợp với Cortana và đọc ghi chú, v.v.
Gần đây, sau khi cập nhật hệ điều hành Windows 10, nhiều người dùng đã báo cáo rằng Edge không thể khởi động và giữ chính nó xuống mà không có bất kỳ lời nhắc nào. Có thể có nhiều lý do đằng sau vấn đề này. Bắt đầu các giải pháp từ đầu và làm việc theo cách của bạn xuống.
Lưu ý: Edge bị rơi sau khi Fall Creators Update (1709) được giải quyết ở cuối bài viết.
Giải pháp 1: Khởi động sạch PC của bạn
Nếu đây là lần đầu tiên bạn gặp sự cố với Microsoft Edge, bạn nên khởi động lại máy tính của mình. Nếu nó không mang lại bất kỳ cải tiến nào, chúng tôi có thể thử Khởi động sạch. Khởi động này cho phép PC của bạn bật với một bộ trình điều khiển và chương trình tối thiểu. Chỉ những cái cần thiết mới được kích hoạt trong khi tất cả các dịch vụ khác bị vô hiệu hóa.
- Nhấn Windows + R để khởi động ứng dụng Chạy. Gõ msconfig vào hộp thoại và nhấn Enter.
- Điều hướng đến tab Dịch vụ hiển thị ở đầu màn hình. Kiểm tra dòng có nội dung Ẩn tất cả các dịch vụ của Microsoft . Khi bạn nhấp vào đây, tất cả các dịch vụ liên quan của Microsoft sẽ bị vô hiệu hóa để lại tất cả các dịch vụ của bên thứ ba.
- Bây giờ hãy nhấp vào nút Vô hiệu hóa tất cả xuất hiện ở dưới cùng ở phía bên trái của cửa sổ. Tất cả các dịch vụ của bên thứ ba sẽ bị tắt.
- Nhấp vào Áp dụng để lưu thay đổi và thoát.
- Bây giờ điều hướng đến tab Startup và nhấn tùy chọn Open Task Manager . Bạn sẽ được chuyển hướng đến trình quản lý tác vụ, nơi tất cả các ứng dụng / dịch vụ chạy khi máy tính của bạn khởi động sẽ được liệt kê.
- Chọn từng dịch vụ một và nhấp vào Vô hiệu hóa ở phía dưới cùng bên phải của cửa sổ.
- Bây giờ khởi động lại máy tính của bạn và kiểm tra xem Edge có khởi chạy thành công hay không. Nếu có, điều đó có nghĩa là có một chương trình bên ngoài đang gây ra sự cố. Tìm kiếm thông qua các chương trình đã cài đặt của bạn và xác định ứng dụng nào đang gây ra sự cố của bạn.
Giải pháp 2: Tắt Rapport Trusteer
Trusteer Rapport là một phần mềm bảo mật được thiết kế để bảo vệ dữ liệu bí mật khỏi phần mềm độc hại và lừa đảo. Nó có các phương pháp chống lừa đảo chuyên sâu được triển khai và bảo vệ người dùng khỏi hầu hết các loại tấn công. Nó ngay lập tức cảnh báo các hoạt động đáng ngờ và luôn đảm bảo rằng trang web này an toàn trước khi bạn nhập thông tin đăng nhập của mình.
Dường như sau khi cập nhật Windows, Trusteer Rapport bắt đầu xung đột với Microsoft Edge. Chính sách bảo vệ trình duyệt sớm của nó bằng cách nào đó xung đột với Edge và không cho phép nó bắt đầu. Chúng ta có thể thay đổi chính sách hoặc vô hiệu hóa Trusteer Rapport và kiểm tra xem Edge có hoạt động như mong đợi hay không.
- Nhấn Windows + S để khởi động thanh tìm kiếm của trình đơn bắt đầu và nhập Trusteer . Chọn tùy chọn Bảng điều khiển bảo vệ điểm cuối Trusteer sẽ trả về kết quả và mở nó.
- Khi giao diện điều khiển được khởi chạy, hãy nhấp vào mũi tên màu xanh lá cây ở phía dưới cùng bên phải của màn hình. Bạn sẽ được chuyển đến trang tiếp theo.
- Bây giờ hãy nhấp vào Chính sách chỉnh sửa có trong tab Chính sách bảo mật có ở phía trên cùng bên trái của màn hình.
- Bây giờ bạn sẽ được cung cấp một hình ảnh xác thực để đảm bảo rằng bạn là con người. Nhập các ký tự như đã cho và nhấn Ok để tiếp tục.
- Một cửa sổ mới sẽ xuất hiện bao gồm tất cả các chính sách bảo mật của ứng dụng. Duyệt qua chúng cho đến khi bạn tìm thấy mục Early Browser Protection . Nhấp vào trình đơn thả xuống và chọn Không bao giờ từ danh sách tùy chọn có sẵn.
- Nhấn Save để thực hiện tất cả thay đổi và thoát của bạn. Khởi động lại máy tính của bạn và kiểm tra xem Edge có hoạt động như mong đợi hay không.
Lưu ý: Bạn có thể thử gỡ cài đặt Trusteer Rapport nếu thay đổi chính sách không hoạt động. Chúng tôi khuyên bạn nên kiểm tra cạnh của mình sau khi gỡ cài đặt Trusteer trước khi tiếp tục với các giải pháp sau.
Giải pháp 3: Chạy trình kiểm tra tệp hệ thống
Trình kiểm tra tệp hệ thống (SFC) là một tiện ích có trong Microsoft Windows cho phép người dùng quét máy tính của họ để tìm các tệp bị hỏng trong hệ điều hành của họ. Công cụ này đã có trong Microsoft Windows từ Windows 98. Nó là một công cụ rất hữu ích để chẩn đoán vấn đề và kiểm tra nếu có vấn đề là do các tập tin bị hỏng trong cửa sổ.
Chúng tôi có thể thử chạy SFC và xem liệu sự cố của bạn có được giải quyết hay không. Bạn sẽ nhận được một trong ba câu trả lời khi chạy SFC.
- Windows không tìm thấy bất kỳ vi phạm toàn vẹn nào
- Bảo vệ tài nguyên Windows tìm thấy các tệp bị hỏng và sửa chữa chúng
- Bảo vệ tài nguyên Windows tìm thấy tệp bị hỏng nhưng không thể khắc phục một số (hoặc tất cả) tệp
- Nhấn Windows + R để khởi động ứng dụng Chạy. Nhập taskmgr vào hộp thoại và nhấn Enter để khởi chạy trình quản lý tác vụ của máy tính của bạn.
- Bây giờ bấm vào tùy chọn File hiện tại ở phía trên bên trái của cửa sổ và chọn Run new task từ danh sách các tùy chọn có sẵn.
- Bây giờ gõ PowerShell trong hộp thoại và kiểm tra tùy chọn bên dưới mà tiểu bang Tạo nhiệm vụ này với quyền quản trị .
- Khi ở trong Windows Powershell, gõ sfc / scannow và nhấn Enter . Quá trình này có thể mất một thời gian vì toàn bộ tệp Windows của bạn đang được máy quét quét và được kiểm tra các giai đoạn bị hỏng.
- Nếu bạn gặp phải lỗi khi Windows phát hiện thấy có lỗi nhưng không thể sửa chúng, bạn nên nhập DISM / Online / Cleanup-Image / RestoreHealth trong PowerShell. Điều này sẽ tải xuống các tệp bị hỏng từ các máy chủ cập nhật Windows và thay thế các tệp bị hỏng. Lưu ý rằng quá trình này cũng có thể tốn thời gian theo kết nối internet của bạn. Không hủy ở bất kỳ giai đoạn nào và để nó chạy.
Nếu một lỗi đã được phát hiện và đã được cố định bằng cách sử dụng các phương pháp trên, khởi động lại máy tính của bạn và kiểm tra xem thanh tác vụ có bắt đầu hoạt động bình thường hay không.
Giải pháp 4: Cài đặt lại Edge
Nếu việc sửa chữa Microsoft Edge không hoạt động, chúng tôi có thể thử cài đặt lại nó. Vì Edge được cài đặt mặc định trên Windows 10, nó không thể được gỡ cài đặt bằng phương pháp thông thường mà chúng tôi sử dụng cho các ứng dụng khác. Chúng ta phải điều hướng đến vị trí tệp của Edge, chiếm quyền sở hữu và xóa các thư mục. Sau đó, chúng ta có thể cài đặt lại Edge bằng Powershell.
- Nhấn Windows + R để khởi động ứng dụng Chạy. Loại C: \ Users \% username% \ AppData \ Local \ Packages \ Microsoft.MicrosoftEdge_8wekyb3d8bbwe trong hộp thoại và nhấn Enter để điều hướng đến vị trí tệp.
- Khi ở vị trí tệp, hãy điều hướng trở lại Gói và nắm quyền sở hữu của thư mục mà chúng tôi vừa truy cập. Làm theo các bước về cách lấy quyền sở hữu các thư mục bằng hướng dẫn này.
- Khi bạn có quyền sở hữu, bạn có thể dễ dàng xóa tất cả các thư mục . Thao tác này sẽ gỡ cài đặt Microsoft Edge.
- Bây giờ nhấn Windows + S để khởi động menu tìm kiếm và gõ Powershell trong hộp thoại. Nhấp chuột phải vào kết quả đầu tiên và chọn Run as administrator .
- Bây giờ gõ lệnh sau trong giao diện điều khiển và nhấn Enter. Quá trình này có thể mất một lúc khi lệnh này cố gắng cài đặt tất cả các ứng dụng mặc định hiện có khi bạn cài đặt phiên bản Windows mới 10. Hãy kiên nhẫn và để quá trình hoàn tất.
Get-AppXPackage -AllUsers -Name Microsoft.MicrosoftEdge | Foreach {Add-AppxPackage -DisableDevelopmentMode -Register $ ($ _. InstallLocation) \ AppXManifest.xml -Verbose}
- Bây giờ khởi động lại máy tính của bạn và kiểm tra xem Microsoft Edge có hoạt động hay không.
Giải pháp 4: Thay đổi chính sách nhóm (Cập nhật bài 1709)
Các giải pháp được liệt kê dưới đây được viết cho post-1709 (Bản cập nhật mùa thu của người sáng tạo) đã gây ra rất nhiều vấn đề cho người dùng cạnh.
Một khía cạnh khác mà dường như xung đột với trình duyệt Edge là các cài đặt GPO liên quan đến Cho phép tiện ích mở rộng. Dường như sau khi cập nhật, cài đặt này không được định cấu hình đúng cách và khiến Edge gặp sự cố ngẫu nhiên. Chúng tôi có thể thử chỉnh sửa chính sách và kiểm tra xem điều này có khắc phục được gì không.
- Nhấn Windows + R để khởi động ứng dụng Chạy. Nhập gpedit. msc trong hộp thoại và nhấn Enter.
- Khi đã ở trong Trình chỉnh sửa chính sách nhóm, hãy điều hướng đến đường dẫn sau:
Cấu hình máy tính> Mẫu quản trị> Cấu phần Windows> Microsoft Edge
- Tìm chính sách có tên Cho phép tiện ích mở rộng có ở phía bên phải của cửa sổ. Nhấp đúp vào nó để thay đổi cài đặt của nó.
- Thay đổi cài đặt chính sách thành Không được định cấu hình . Nhấn Ok để lưu thay đổi và khởi động lại máy tính của bạn. Kiểm tra xem Edge có bắt đầu hoạt động như mong đợi hay không.
Giải pháp 5: Chỉnh sửa Registry (Đăng bản cập nhật 1709)
Một giải pháp khác cho cùng một vấn đề (Cho phép tiện ích mở rộng) là chỉnh sửa sổ đăng ký. Giải pháp này được khuyến nghị cho những người dùng không cài đặt GPE trên máy của họ. Điều này sẽ thực hiện chức năng tương tự như giải pháp trước đó. Tuy nhiên, bạn vẫn có thể cung cấp cho nó một shot của một trong những trước đó đã không làm việc.
- Nhấn Windows + R để khởi động ứng dụng Chạy. Nhập regedit vào hộp thoại và nhấn Enter.
- Khi đã ở trong trình chỉnh sửa đăng ký, hãy điều hướng đến đường dẫn tệp sau:
HKEY_LOCAL_MACHINE \ SOFTWARE \ Policies \ Microsoft \ MicrosoftEdge \ Tiện ích mở rộng
- Ở phía bên phải của màn hình, bạn sẽ thấy một mục mở rộng được kích hoạt với giá trị DWORD nhiều nhất có thể là 00000000. Nhấp đúp vào nó và thay đổi giá trị của nó thành 1 .
Bạn thậm chí có thể xóa giá trị đăng ký sau khi sao lưu nó bằng cách bấm chuột phải vào thư mục MicrosoftEdge (tại bảng điều hướng ở bên trái của cửa sổ) và chọn Xuất. Bằng cách này, bạn luôn có thể hoàn nguyên thay đổi nếu mọi thứ không diễn ra như mong đợi.
- Khởi động lại máy tính của bạn sau khi áp dụng các thay đổi và kiểm tra xem điều này có giải quyết được vấn đề trong tầm tay không.
Giải pháp 6: Thêm một khóa Registry bằng Command Prompt (Elevated) (Cập nhật bài 1709)
Nếu tất cả các giải pháp trên không hoạt động, chúng tôi có thể thử thêm một khóa bằng cách sử dụng dấu nhắc lệnh nâng lên vào sổ đăng ký của bạn. Lưu ý rằng quá trình này yêu cầu tài khoản quản trị viên, do đó, đừng thử thực hiện nó trong một tài khoản giới hạn. Chúng tôi sẽ thêm một khóa đăng ký cho người dùng trong phương pháp này. Đảm bảo sao lưu hoặc tạo điểm khôi phục trước khi thử phương pháp này. Nếu mọi thứ không hoạt động, bạn có thể dễ dàng khôi phục phiên đã lưu trước đó của hệ điều hành.
- Nhấn Windows + S để khởi chạy thanh Tìm kiếm. Gõ dấu nhắc lệnh vào hộp thoại, nhấn chuột phải vào kết quả và chọn Run as administrator .
- Khi tại dấu nhắc lệnh, thực hiện lệnh sau:
reg thêm HKCU \ Software \ Microsoft \ Internet Explorer \ Spartan / v RAC_LaunchFlags / t REG_DWORD / d 1 / f
- Khởi động lại máy tính của bạn và kiểm tra xem sự cố đã được giải quyết chưa.
Mẹo CHUYÊN NGHIỆP: Nếu vấn đề xảy ra với máy tính của bạn hoặc máy tính xách tay / máy tính xách tay, bạn nên thử sử dụng phần mềm Reimage Plus có thể quét các kho lưu trữ và thay thế các tệp bị hỏng và bị thiếu. Điều này làm việc trong hầu hết các trường hợp, nơi vấn đề được bắt nguồn do một tham nhũng hệ thống. Bạn có thể tải xuống Reimage Plus bằng cách nhấp vào đây