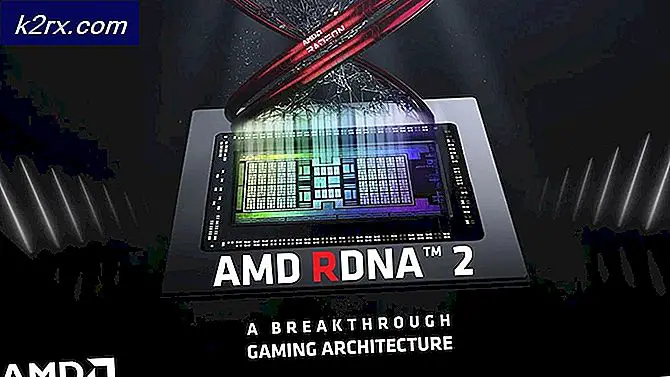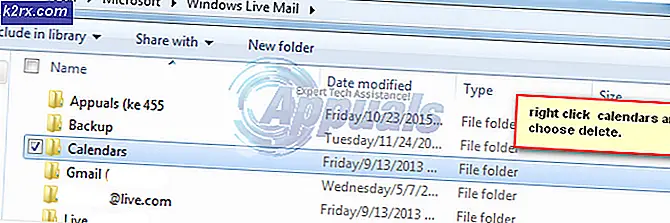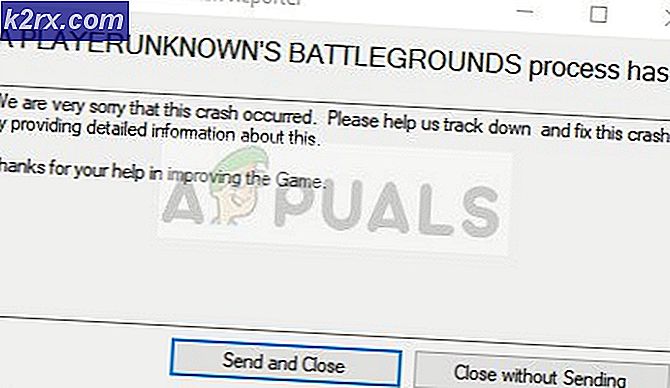Khắc phục: HyperX Cloud 2 Mic không hoạt động
Tai nghe cung cấp một trong những cách phổ biến để tương tác với khán giả trực tuyến hoặc các hoạt động ghi âm và ghi âm giọng nói / âm thanh khác. HyperX cung cấp giải pháp này với tai nghe, HyperX Cloud (loạt I, II, Stinger, Revolver, hoặc X trong số những người khác), đang rất phổ biến trong cộng đồng game thủ. Với tai nghe HyperX Cloud chất lượng cao (hoàn chỉnh với micrô và tai nghe), bạn có thể sử dụng tai nghe này không chỉ cho việc chơi game trên đám mây / trực tuyến. Tuy nhiên, một số người dùng bao gồm nhiều game thủ đã phàn nàn rằng micro không hoạt động chút nào khi được cắm vào. Micrô được phát hiện trong một số trường hợp và trong một số trường hợp, nó không hiển thị trong máy tính. Bài viết này khám phá vấn đề này và cung cấp cho bạn các giải pháp cho micrô không hoạt động trong Tai nghe HyperX Cloud.
Cách kết nối Tai nghe HyperX Cloud
Tai nghe HyperX Cloud bao gồm một số bộ phận có thể tháo rời. Cáp âm thanh là một giắc cắm 3, 5 mm có thể tháo rời. Giắc cắm đơn cung cấp chức năng loa và micrô. Micrô cũng có thể tháo rời qua cổng 3, 5 mm ở mặt bên của tai nghe. Có hai cách để kết nối tai nghe với máy tính của bạn. Đầu tiên là sử dụng bộ tách. Bộ chia tách 'tách' giắc âm thanh đơn thành hai thành phần (tai nghe và micrô). Từ đó, bạn có thể kết nối nó thông thường vào cổng tai nghe và micrô 3, 5mm tương ứng trong thẻ âm thanh của máy tính. Cách thứ hai là sử dụng USB dongle mà Tai nghe HyperX Cloud đi kèm. Kết nối trực tiếp với tai nghe, USB dongle cung cấp một card âm thanh USB tương tác với tai nghe của bạn. Soundcard không khác nhiều so với card âm thanh bình thường, vì vậy nó sẽ cần trình điều khiển cho nó hoạt động (chúng thường tự động triển khai khi bạn cắm USB dongle / soundcard).
Nếu bạn đang gặp phải micrô không hoạt động, sự cố có thể ở bất cứ đâu từ máy tính của bạn tới micrô. Một số lý do phổ biến bao gồm, giắc cắm âm thanh được cắm sai (cổng sai hoặc không được lắp hoàn toàn) hoặc ở đầu của máy tính ở đầu micrô có thể tháo rời. Có khả năng là chức năng micrô đã bị tắt trong cài đặt của máy tính. Cấu hình phần cứng cũng có thể gây ra vấn đề như trường hợp chuyển đổi micrô đã được chuyển sang vị trí tắt trên dongle USB soundcard USB. Dưới đây là các giải pháp có thể phù hợp với bạn. Hãy nhớ rằng sự cố cũng có thể là kết nối cáp bị đứt hoặc bộ chia kém. Điều này có thể cần thay thế. Bạn nên thử tai nghe trên máy tính / điện thoại khác và kiểm tra xem sự cố vẫn còn tồn tại ở đó hay không. Nếu không thì PC của bạn có thể là vấn đề; với điều ngược lại là sự thật.
Phương pháp 1: Bật đầu vào Micrô trong cài đặt âm thanh và đặt nó làm thiết bị ghi mặc định
Thông thường, micrô soundcard thường được đặt làm mặc định với micrô máy tính xách tay bên trong luôn được 'sẵn sàng'. Trong một số trường hợp, micrô bên ngoài / micrô âm thanh có thể bị tắt và do đó bạn sẽ không thể sử dụng micrô của mình. Điều này cũng có thể là trường hợp nếu bạn đang sử dụng dongle USB HyperX kể từ khi dongle được phát hiện như một card âm thanh. Để bật micrô của bạn:
Mẹo CHUYÊN NGHIỆP: Nếu vấn đề xảy ra với máy tính của bạn hoặc máy tính xách tay / máy tính xách tay, bạn nên thử sử dụng phần mềm Reimage Plus có thể quét các kho lưu trữ và thay thế các tệp bị hỏng và bị thiếu. Điều này làm việc trong hầu hết các trường hợp, nơi vấn đề được bắt nguồn do một tham nhũng hệ thống. Bạn có thể tải xuống Reimage Plus bằng cách nhấp vào đây- Cắm USB dongle nếu bạn đang sử dụng.
- Nhấn Windows + R để mở Chạy
- Nhập mmsys.cpl và nhấn Enter để mở cửa sổ cài đặt thiết bị âm thanh và âm thanh.
- Chuyển đến tab ghi. Nhấp chuột phải vào bất kỳ vị trí nào trong danh sách và đảm bảo rằng các tùy chọn Show Disabled Devices và Show Disconnected Devices được chọn.
- Nếu có bất kỳ thiết bị micrô nào bị tắt, hãy nhấp chuột phải vào thiết bị đó và chọn Bật
- Bây giờ, hãy nhấp chuột phải vào thiết bị micrô HyperX của bạn hoặc thiết bị micrô micrô của bạn và chọn Đặt làm thiết bị mặc định để đưa thiết bị đó lên mạng bất cứ khi nào nó được kết nối. Bạn cũng có thể đặt nó làm thiết bị liên lạc mặc định nếu bạn muốn sử dụng nó để đặt và nhận cuộc gọi trên máy tính của bạn.
Phương pháp 2: Bật công tắc micrô của HyperX Cloud sang bật
Nếu bạn đang sử dụng soundcard / dongle HyperX Cloud USB, có một công tắc micrô ở bên cạnh. Hãy chắc chắn rằng nó được lật đến vị trí trên.
Phương pháp 3: Thay đổi bộ chia của bạn hoặc sử dụng USB dongle
Bộ tách âm thanh có thể không tương thích với tai nghe, đặc biệt nếu bạn không sử dụng bộ chia được cung cấp. Bạn sẽ cần một bộ tách khác. Nó cần phải có 3 thanh / đoạn màu đen trên chốt giắc cắm (đầu cuối đi vào tai nghe) như được hiển thị bên dưới:
Nếu bạn nghĩ bộ chia đang gây ra sự cố, bạn có thể bỏ qua nó bằng cách sử dụng khóa USB.
Hãy chắc chắn rằng các jack cắm 3, 5 mm được cắm vào để bạn không nhìn thấy thùng nào. Nó có thể mất thêm áp lực. Bạn có thể cần thay dây cáp trong trường hợp bị hỏng.
Mẹo CHUYÊN NGHIỆP: Nếu vấn đề xảy ra với máy tính của bạn hoặc máy tính xách tay / máy tính xách tay, bạn nên thử sử dụng phần mềm Reimage Plus có thể quét các kho lưu trữ và thay thế các tệp bị hỏng và bị thiếu. Điều này làm việc trong hầu hết các trường hợp, nơi vấn đề được bắt nguồn do một tham nhũng hệ thống. Bạn có thể tải xuống Reimage Plus bằng cách nhấp vào đây

![Lỗi kết nối mạng 0x00028002 [Khắc phục nhanh]](http://k2rx.com/img/101353/network-connection-error-0x00028002-quick-fix-101353.png)