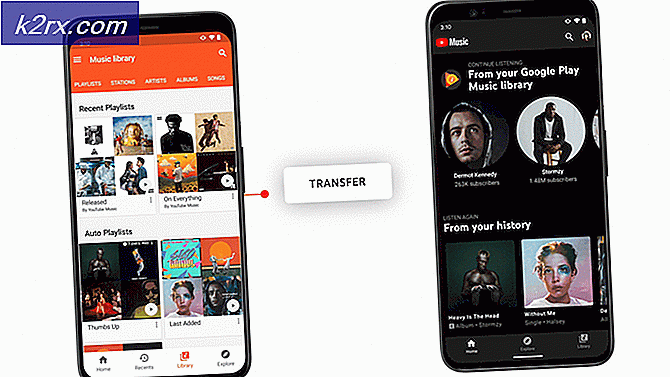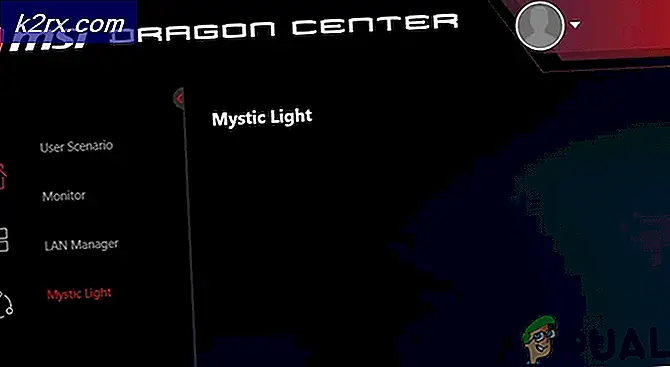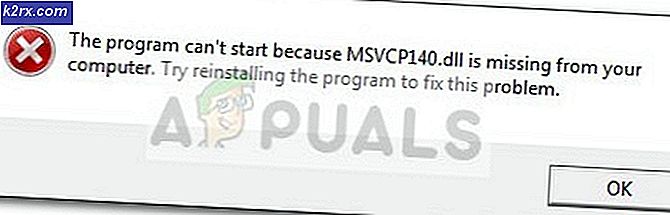Cách sử dụng: Sử dụng chính tả trên Mac OS X
Bàn phím - cả ảo và vật lý - đều ở mọi nơi. Nếu bạn muốn nhập nội dung nào đó trên máy tính, bạn cần sử dụng bàn phím. Nếu bạn muốn nhập nội dung nào đó trên điện thoại / máy tính bảng, bạn cần sử dụng bàn phím. Tuy nhiên, bằng cách sử dụng bàn phím có thể khá vất vả và chỉ là không khả thi và đơn giản như sử dụng giọng nói của bạn thay thế. Vâng, đúng vậy - với tất cả những tiến bộ trong thế giới chuyển đổi lời nói thành văn bản, giờ đây mọi người có thể sử dụng giọng nói của mình để đọc chính tả văn bản cho cả máy tính và điện thoại của họ.
Nhập email dài, viết blog và tạo tài liệu trở nên dễ dàng hơn bao giờ hết vì giờ đây bạn có thể sử dụng giọng nói của mình để đọc bất cứ điều gì bạn muốn nhập vào máy tính, máy tính bảng hoặc điện thoại. Ngoài ra, trên hết, thế giới chuyển đổi lời nói thành văn bản đã trở nên tiên tiến đến mức giờ đây bạn có vô số lựa chọn khi nói đến phương pháp bạn sử dụng để biến giọng nói thành các từ thực tế trên máy tính, máy tính bảng của bạn hoặc điện thoại. Nếu bạn đã tự hỏi làm thế nào để chuyển đổi giọng nói thành văn bản trên máy tính, máy tính bảng hoặc điện thoại của bạn, sau đây là một số cách tốt nhất bạn có thể làm như vậy:
Sử dụng tiện ích tiếng nói tích hợp sẵn trong máy tính của bạn
Cả hai máy tính Windows và Mac đều có tiện ích tiếng nói tích hợp sẵn. Trên Windows, chương trình chuyển đổi giọng nói thành văn bản tích hợp - Nhận dạng giọng nói - lần đầu tiên được bao gồm trong Windows 7 và kể từ đó là một phần của mỗi phiên bản tiếp theo của Hệ điều hành Windows. Tiện ích lời nói trên văn bản tích hợp của OS X, được đặt tên khéo léo là Dictation, mặt khác, đã xuất hiện từ trước cả OS X Yosemite . Tuy nhiên, Enhanced Dictation, một tính năng của tiện ích cho phép đọc chính tả liên tục, chuyển đổi lời nói thành văn bản nhanh hơn, sử dụng lệnh đọc chính tả và khả năng đọc ngay cả khi bạn không kết nối với internet, chỉ được giới thiệu với hệ điều hành X Mavericks và chỉ khả dụng trong OS X Mavericks trở lên.
Trên OS X: Cách bật Chính tả:
Điều hướng đến Apple Menu > Tùy chọn hệ thống .
Nhấp vào Dictation & Speech .
Bật Chính tả bằng cách chọn Bật .
Mẹo CHUYÊN NGHIỆP: Nếu vấn đề xảy ra với máy tính của bạn hoặc máy tính xách tay / máy tính xách tay, bạn nên thử sử dụng phần mềm Reimage Plus có thể quét các kho lưu trữ và thay thế các tệp bị hỏng và bị thiếu. Điều này làm việc trong hầu hết các trường hợp, nơi vấn đề được bắt nguồn do một tham nhũng hệ thống. Bạn có thể tải xuống Reimage Plus bằng cách nhấp vào đâyĐịnh cấu hình mọi thứ khác - chẳng hạn như bạn có muốn sử dụng Chính tả nâng cao (không có Chính tả nâng cao hay không, bạn sẽ không thể chuyển đổi giọng nói thành văn bản mà không cần kết nối internet) và lối tắt để đọc chính tả
Cách sử dụng Chính tả:
Điều hướng đến một chương trình, ứng dụng hoặc trường mà bạn có thể đọc chính tả văn bản.
Để đánh thức Chính tả, hãy nhấp vào Chỉnh sửa > Bắt đầu đọc chính tả hoặc sử dụng lối tắt bàn phím mà bạn đã định cấu hình. Phím tắt mặc định cho việc đọc Chính tả để bắt đầu nghe bạn là Fn Fn (nhấn phím Chức năng trên bàn phím của bạn hai lần).
Nói, và Chính tả sẽ chuyển đổi những gì bạn nói vào văn bản trên màn hình của bạn.
Để đọc Chính tả dừng nghe bạn, chỉ cần nhấp vào Xong bên dưới micrô xuất hiện ở bên trái hoặc bên phải màn hình của máy Mac, nhấn phím Fn một lần hoặc chuyển sang cửa sổ khác.
Sử dụng chương trình đọc chính tả văn bản của bên thứ ba
Có tồn tại các chương trình của bên thứ ba được thiết kế đặc biệt để cho phép người dùng máy tính và thiết bị di động chuyển giọng nói thành văn bản cho họ, và chủ yếu trong số các chương trình này là nhiều biến thể của chương trình phát âm văn bản của Dragon NaturallySpeaking . Dragon NaturallySpeaking là một chương trình chuyển đổi giọng nói thành văn bản thực sự vô tận, không ai sánh kịp và có một công cụ chuyển văn bản thành giọng nói tuyệt vời. Tuy nhiên, với độ chính xác chuyển đổi từ giọng nói sang văn bản cao hơn so với các đối tượng tích hợp sẵn và các tính năng được thêm vào ấn tượng nhẹ như khả năng chỉnh sửa văn bản đã chuyển đổi với các từ tự hào, Dragon NaturallySpeaking có thể tốn kém một chút $ 74, 99 cho phiên bản Home và $ 300, 00 cho phiên bản Professional (Individual) cho máy tính.
Mẹo CHUYÊN NGHIỆP: Nếu vấn đề xảy ra với máy tính của bạn hoặc máy tính xách tay / máy tính xách tay, bạn nên thử sử dụng phần mềm Reimage Plus có thể quét các kho lưu trữ và thay thế các tệp bị hỏng và bị thiếu. Điều này làm việc trong hầu hết các trường hợp, nơi vấn đề được bắt nguồn do một tham nhũng hệ thống. Bạn có thể tải xuống Reimage Plus bằng cách nhấp vào đây