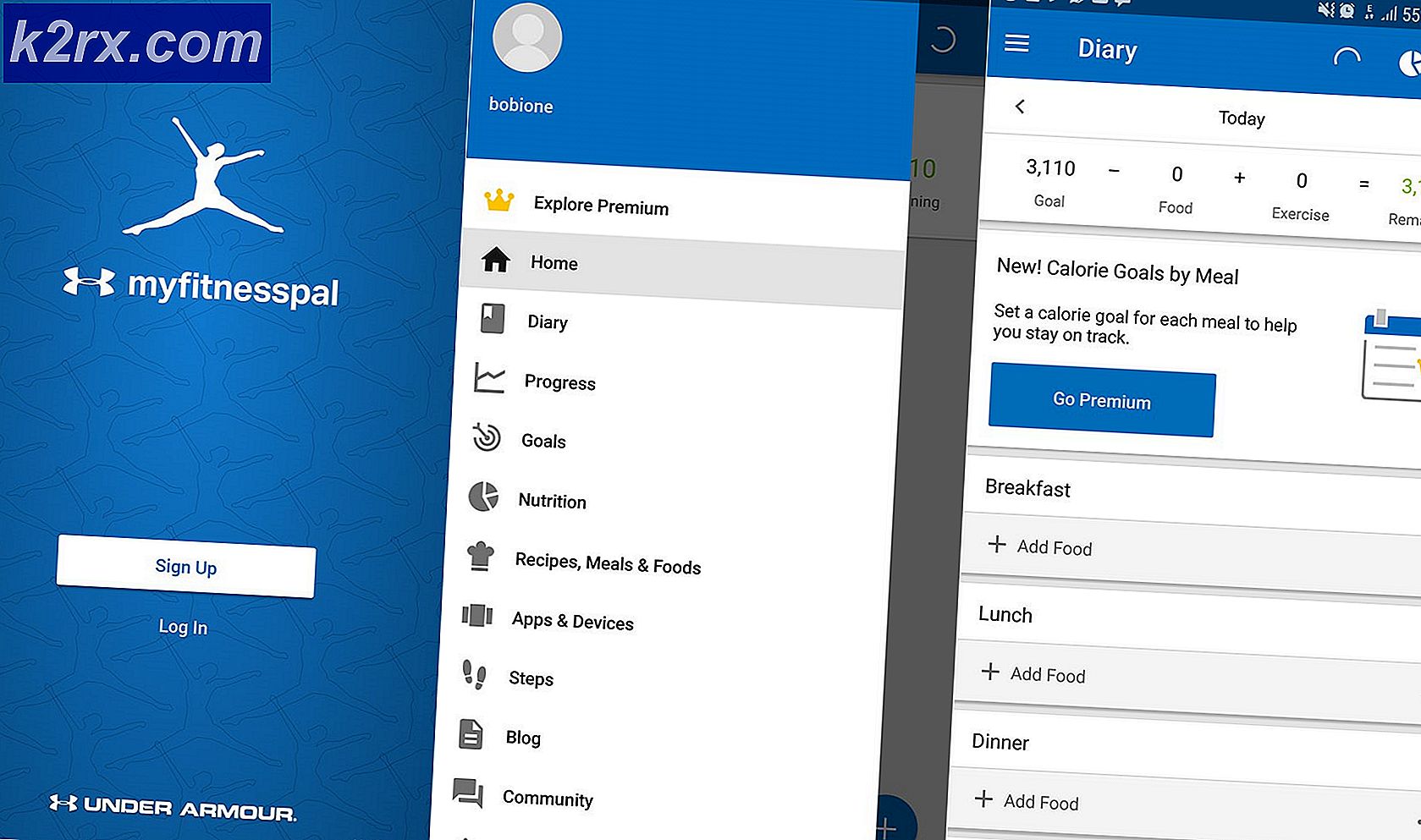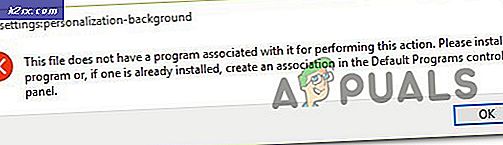Khắc phục: Không có vị trí 'Máy tính để bàn không thể truy cập được'
Lỗi này, trong số nhiều lỗi khác, xuất hiện sau khi người dùng cài đặt bản cập nhật Windows. Lỗi phổ biến đối với Windows 10, 8 và 7 và nó thường biểu hiện theo cách tương tự. Trước hết, người dùng không thể nhìn thấy màn hình của họ ngoại trừ Thùng rác và Thanh tác vụ. Lỗi xuất hiện khi khởi động dọc theo các dòng:
C: \ WINDOWS \ system32 \ config \ systemprofile \ Desktop không thể truy cập được
Truy cập bị từ chối.
Màn hình thường hoàn toàn đen, chỉ có thể nhìn thấy Thùng rác và Thanh tác vụ. Lỗi có thể được sửa theo nhiều cách, vì vậy hãy đảm bảo bạn làm theo hướng dẫn trong bài viết này để giải quyết vấn đề này!
Nguyên nhân nào gây ra lỗi màn hình không thể truy cập?
Giải pháp 1: Sử dụng tài khoản người dùng khác và cài đặt bản cập nhật mới nhất
Phương pháp này đã được sử dụng bởi rất nhiều người dùng đã gặp sự cố và đăng về nó trực tuyến và nó đã hoạt động! Rõ ràng, Desktop sẽ ổn nếu bạn thử đăng nhập bằng một hồ sơ khác. Sau đó, tất cả những gì cần làm là cài đặt đợt cập nhật mới nhất bằng Media Creation Tool và bạn đã sẵn sàng! Hãy thử nó ra bên dưới.
- Sau khi máy tính của bạn khởi động và báo lỗi và màn hình trống chỉ có thanh tác vụ, hãy bắt đầu với các bước bên dưới.
- Sử dụng tổ hợp phím Windows Key + R để mở hộp thoại Run. Gõ vào "cmd”Trong hộp thoại xuất hiện và sử dụng tổ hợp phím Ctrl + Shift + Enter để quản trị Command Prompt.
- Nhập lệnh bên dưới để điều hướng đến màn hình Tài khoản người dùng. Đảm bảo rằng bạn nhấp vào Enter sau đó:
kiểm soát userpasswords2
- Nhấn vào Thêm vào và làm theo hướng dẫn sẽ xuất hiện trên màn hình. Đảm bảo rằng bạn tạo tài khoản không phải của Microsoft bằng cách chọn Đăng nhập mà không cần tài khoản Microsoft (không được khuyến nghị) tùy chọn từ cuối cửa sổ.
- Nhấp vào Tiếp theo và xác nhận lựa chọn của bạn bằng cách nhấp vào Tài khoản cục bộ trong cửa sổ tiếp theo. Sau đó, điền các thông tin khác như tên và mật khẩu và điều hướng qua.
- Sau khi bạn đã tạo tài khoản mới, hãy quay lại cửa sổ Command Prompt và sử dụng lệnh sau để đăng xuất khỏi tài khoản hiện tại của bạn:
tắt máy –L
- Đăng nhập vào tài khoản bạn vừa tạo và mọi thứ sẽ ổn. Nếu ‘explorer.exe’ gặp sự cố, hãy khởi động lại bằng Trình quản lý tác vụ.
- Tải xuống Công cụ tạo phương tiện có thể thực thi từ trang web của Microsoft và đợi quá trình tải xuống hoàn tất. Nhấp đúp vào tệp đã tải xuống trong thư mục Tải xuống của bạn có tên MediaCreationTool.exe để mở thiết lập. Nhấn vào Chấp nhận ở màn hình đầu tiên.
- Chọn “Nâng cấp PC này ngay bây giờ”Bằng cách bật nút radio của nó và nhấp vào nút Tiếp theo để tiếp tục. Công cụ sẽ tải xuống một số tệp nhất định, kiểm tra các bản cập nhật và quét PC của bạn để xem nó đã sẵn sàng chưa, vì vậy hãy kiên nhẫn.
- Chấp nhận các điều khoản cấp phép từ cửa sổ tiếp theo nếu bạn muốn tiếp tục cài đặt và đợi một lần nữa liên lạc với Microsoft để cập nhật (một lần nữa).
- Sau đó, bạn sẽ thấy Sẵn sàng để cài đặt màn hình có Cài đặt Windows và Giữ các tệp cá nhân và các tùy chọn ứng dụng đang được liệt kê. Quá trình cài đặt bây giờ sẽ được tiến hành, do đó máy tính của bạn sẽ được cập nhật sau khi công cụ kết thúc quá trình và lỗi sẽ không còn xuất hiện nữa.
Giải pháp 2: Sao chép Thư mục Máy tính để bàn
Lỗi này đã thu hút rất nhiều sự chú ý khi nó xuất hiện và phương pháp này không xuất hiện và khiến mọi người khá ngạc nhiên vì nó hoạt động với hầu hết mọi người mà phương pháp đầu tiên không thành công. Hãy chắc chắn rằng bạn thử phương pháp này trước khi bỏ cuộc!
- Mở của bạn Mục nhập thư viện trên PC của bạn hoặc mở bất kỳ thư mục nào trên máy tính của bạn và nhấp vào tùy chọn This PC từ menu bên trái.
- Kiểm tra Local Disk (C :) trong Thiết bị và ổ đĩa và nhấp đúp để mở nó.
- Bấm đúp vào thư mục Người dùng và thư mục Mặc định bên trong. Nếu bạn không thể thấy thư mục Mặc định, bạn có thể cần bật tùy chọn cho phép bạn xem các tệp và thư mục ẩn. Nhấp vào nút “Lượt xem”Trên menu của File Explorer và nhấp vào“Các mặt hàng ẩn”Trong phần Hiển thị / ẩn.
- Nhấp chuột phải vào thư mục Màn hình nền bên trong thư mục Mặc định và chọn Sao chép từ trình đơn ngữ cảnh. Sau đó, quay lại và điều hướng đến C >> Windows >> System32 >> config >> systemprofile.
- Thư mục Windows cũng có thể bị ẩn. Trong thư mục systemprofile, nhấp chuột phải và dán thư mục Desktop mà bạn đã sao chép. Khởi động lại máy tính của bạn và kiểm tra xem sự cố có còn xuất hiện hay không.
Giải pháp 3: Gỡ cài đặt Công cụ chống vi-rút có vấn đề
Các công cụ chống vi-rút miễn phí của bên thứ ba như Avast hoặc Norton là nguyên nhân được biết đến cho vấn đề này và bạn chắc chắn nên xem xét gỡ cài đặt chúng cho tốt. Ví dụ: nếu giấy phép Norton của bạn đã hết hạn, nó có thể khiến một tệp nào đó hoạt động sai và sự cố này xảy ra. Giải pháp thực sự là gỡ cài đặt chúng!
- Nhấp vào menu Bắt đầu và mở Bảng điều khiển bằng cách tìm kiếm nó. Ngoài ra, bạn có thể nhấp vào biểu tượng bánh răng để mở cài đặt nếu bạn đang sử dụng Windows 10.
- Trong Pa-nen Điều khiển, hãy chọn Xem dưới dạng: Danh mục ở góc trên cùng bên phải và nhấp vào Gỡ bỏ cài đặt một chương trình trong phần Chương trình.
- Nếu bạn đang sử dụng ứng dụng Cài đặt, nhấp vào Ứng dụng sẽ ngay lập tức mở ra danh sách tất cả các chương trình đã cài đặt trên PC của bạn.
- Xác định vị trí chống vi-rút bạn đang sử dụng trong danh sách và nhấp vào nó một lần. Nhấp vào nút Gỡ cài đặt phía trên danh sách và xác nhận bất kỳ hộp thoại nào có thể xuất hiện. Làm theo hướng dẫn trên màn hình để gỡ cài đặt và khởi động lại máy tính của bạn sau đó.
Giải pháp 4: Khôi phục hệ thống
Khôi phục Hệ thống luôn là phương án cuối cùng nhưng đó là một phương pháp thành công và bạn sẽ không mất gì nếu gần đây bạn đã tạo các điểm khôi phục. Điều duy nhất bạn cần đảm bảo là điểm khôi phục bạn chọn là trước khi lỗi bắt đầu xảy ra.
- Tìm kiếm công cụ Khôi phục Hệ thống bằng cách sử dụng nút Tìm kiếm bên cạnh menu Bắt đầu và nhấp vào Tạo điểm khôi phục. Trong cửa sổ Thuộc tính Hệ thống, nhấp vào Khôi phục Hệ thống.
- Bên trong cửa sổ cài đặt Khôi phục Hệ thống, hãy chọn tùy chọn có tên Chọn một điểm khôi phục khác và nhấp vào nút Tiếp theo.
- Chọn một cụ thể điểm khôi phục máy tính của bạn đã được lưu trước đó. Bạn cũng có thể chọn bất kỳ điểm khôi phục nào có sẵn trong danh sách và nhấn nút Tiếp theo để chọn và khôi phục PC về thời điểm đó. Đảm bảo rằng bạn chọn một cái trước khi lỗi bắt đầu xảy ra trên PC của bạn.
- Sau khi quá trình kết thúc, bạn sẽ được hoàn nguyên về trạng thái máy tính của bạn ở thời điểm đó. Kiểm tra xem thông báo "Máy tính để bàn không thể truy cập được" có còn xuất hiện không!