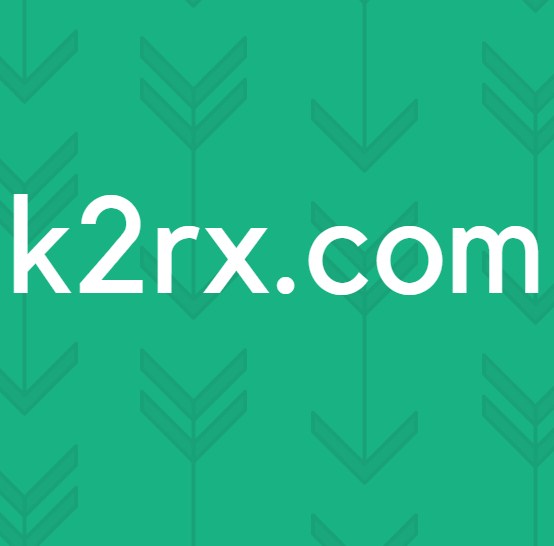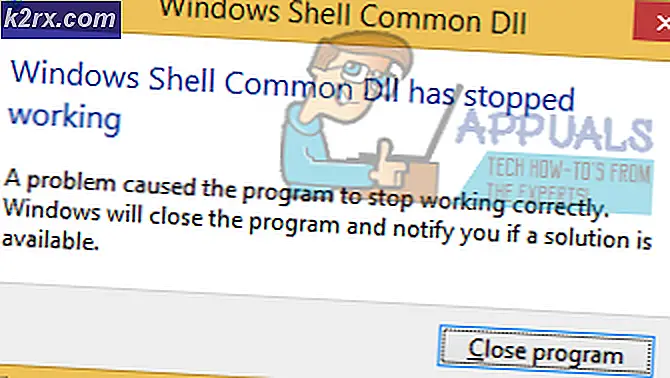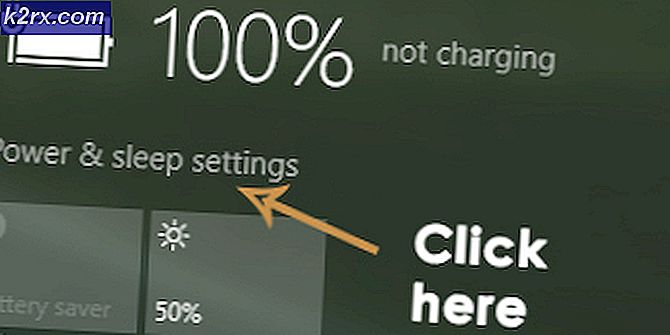Làm thế nào để Chu kỳ Windows theo một thứ tự khác trong Linux
Hầu hết người dùng Linux trên bất kỳ thiết bị nào có bàn phím đều biết phím tắt Alt + Tab. Nó phổ biến trên nhiều loại hệ điều hành ngày nay, nhưng nó thường chỉ di chuyển các ứng dụng theo một hướng duy nhất. Một số lập trình viên phải sắp xếp thông qua các cửa sổ theo thứ tự chính xác chúng xuất hiện trên thanh tác vụ hoặc trình quản lý biểu tượng, và do đó họ sử dụng các tập lệnh python và ứng dụng dòng lệnh wmctrl để đảm bảo tuyệt đối rằng chúng có được kiểu hành vi này.
Phần lớn người dùng sẽ không cần loại kiểm soát chính xác này, nhưng có một vài cách mà họ vẫn có thể nhận được cùng một loại lợi ích mà không cần phải viết kịch bản. Những kỹ thuật đơn giản này sẽ giúp bạn quản lý nhiều cửa sổ hơn cùng lúc.
Phương pháp 1: Với bộ chuyển mạch tác vụ Xfce4, KDE và GNOME
Cũng như trong tất cả các môi trường khác kể từ Microsoft Windows 3.0, bạn có thể giữ phím Alt + Tab trong hầu hết các môi trường máy tính để bàn Linux và FreeBSD hiện đại. Điểm khác biệt chính là thực tế giống như trong môi trường Windows hiện đại, bạn thực sự có thể sử dụng con trỏ chuột để nhấp vào bất kỳ biểu tượng nào xuất hiện khi bạn thực hiện việc này nếu bạn đang sử dụng thứ gì đó như Xfce4 hoặc KDE. Điều này cho phép bạn chuyển sang bất kỳ chương trình nào trong số các chương trình này ngay lập tức.
Nếu bạn đang sử dụng chuột với bánh xe cuộn, thì bạn cũng có thể sử dụng tính năng này để quay ứng dụng được đánh dấu theo một trong hai hướng. Nhả bánh xe và phím Alt và Tab khi bạn đã tô sáng ứng dụng mong muốn. Thao tác này sẽ tự động chuyển sang chế độ này. Điều tương tự cũng hoạt động trên bất kỳ thiết bị nào có bàn di chuột có bánh xe cuộn mô phỏng. Người dùng thiết bị có màn hình cảm ứng cũng có thể tab ứng dụng bất kể nội dung được đánh dấu là gì.
Lưu ý rằng LXDE sử dụng một cái gì đó gần hơn với những gì đã được tìm thấy trong Windows 95, do đó phương pháp này không hữu ích cho những người có Lubuntu, LXLE hoặc bất kỳ loại Linux nào khác sử dụng Openbox làm trình quản lý cửa sổ. Tuy nhiên, bạn có thể làm cho nó hoạt động đúng theo môi trường máy tính để bàn MATE và Cinnamon mà không cần phải thực hiện bất kỳ thay đổi nào đối với các tệp cấu hình.
Cách 2: Sử dụng phím Shift
Bạn có thể chuyển qua các tác vụ được liệt kê của mình trong hầu hết các môi trường máy tính để bàn, kể cả các môi trường dựa trên Openbox bằng cách sử dụng phím tắt Alt + Tab trong khi giữ Tab xuống hoặc đẩy liên tục. Tuy nhiên, chế độ chờ này chỉ di chuyển theo một hướng duy nhất. Nếu bạn muốn quay trở lại, bạn sẽ cần phải thêm phím Shift vào danh sách kết hợp.
Giữ phím Alt và Shift cùng một lúc. Khi bạn nhấn Tab, bạn sẽ chuyển qua các ứng dụng theo thứ tự ngược lại. Bạn có thể giữ và bỏ Shift để đi theo một trong hai hướng. Thủ thuật này tương thích với các bản phân phối dựa trên LXDE, bao gồm Lubuntu và LXLE.
Trong khi bạn sẽ di chuyển theo cùng một hướng mà Alt + Tab sẽ chuyển bạn vào, bạn cũng có thể giữ phím Alt + Esc để chuyển qua các cửa sổ mà không cần hộp chuyển đổi tác vụ. Hầu hết các môi trường đều hỗ trợ phím tắt này, mặc dù nó bị bỏ qua phần lớn trong thời đại hiện đại. Khi cửa sổ được chồng lên nhau, phương pháp này sẽ nâng chúng lên phía trước. Phím tắt này có thể đặc biệt hữu ích nếu bạn sử dụng chính sách tập trung theo con trỏ thay vì chính sách nhấp để tập trung mà người dùng Windows và Macintosh được sử dụng.
Phương pháp 3: Chuyển cửa sổ cho cùng một ứng dụng
Nếu bạn có nhiều hơn một cửa sổ đang mở cho cùng một ứng dụng, thì bạn có thể có quyền truy cập vào lối tắt bàn phím cho phép bạn chỉ chuyển qua các cửa sổ này. Ví dụ: giả sử bạn có ba cửa sổ Firefox đang mở và một trong số đó là cửa sổ đang hoạt động. Bạn có thể, tùy thuộc vào môi trường máy tính để bàn của bạn, có thể giữ phím Super và nhấn phím Tab để chuyển đổi giữa ba trong số chúng trong khi bỏ qua các cửa sổ khác trên màn hình của bạn. Điều này sẽ tăng bất kỳ cửa sổ hiện đang bị ẩn bởi một cửa sổ khác.
Mẹo CHUYÊN NGHIỆP: Nếu vấn đề xảy ra với máy tính của bạn hoặc máy tính xách tay / máy tính xách tay, bạn nên thử sử dụng phần mềm Reimage Plus có thể quét các kho lưu trữ và thay thế các tệp bị hỏng và bị thiếu. Điều này làm việc trong hầu hết các trường hợp, nơi vấn đề được bắt nguồn do một tham nhũng hệ thống. Bạn có thể tải xuống Reimage Plus bằng cách nhấp vào đâyNgười dùng Xfce4 bao gồm những người sử dụng Debian-Xfce và Xubuntu có thể thay đổi lối tắt bàn phím này cho phù hợp với họ. Nhấp vào trình đơn Whisker và đi đến System Tools sau đó cài đặt Window Manager. Bạn cũng có thể tìm kiếm và sau đó nhấp vào nó trong kết quả tìm kiếm trên thanh Xfce4.
Nhấp vào tab Bàn phím, sau đó cuộn xuống để bạn có thể nhấp đúp vào cửa sổ Chuyển đổi cho cùng một tùy chọn ứng dụng. Bạn sẽ được cung cấp tùy chọn giữ bất kỳ tổ hợp phím nào bạn muốn đặt. Khi bạn đã có nó theo cách bạn muốn, hãy nhấp vào nút Đóng để hoàn tất cài đặt của bạn.
Phương pháp 4: Đi xe đạp qua tab trình duyệt
Bạn cũng có thể duyệt qua các tab trình duyệt của mình bằng cách sử dụng kỹ thuật hơi khác. Nhiều người dùng thấy khó khăn này vì thanh tác vụ và trình quản lý biểu tượng của họ không thực sự cung cấp bất kỳ trợ giúp nào trong việc liệt kê các tab này.
Nếu bạn có nhiều tab đang mở trong trình duyệt Web, hãy giữ phím Ctrl và nhấn phím Tab để quay qua chúng. Bạn có thể đạp theo hướng ngược lại bằng cách giữ phím Ctrl và Shift trong khi nhấn Tab. Kỹ thuật này hoạt động trong Firefox, Midori, Chrome và hầu hết các trình duyệt khác mà người dùng Linux sẽ gặp phải. Nó cũng sẽ hoạt động trên các nền tảng khác. Người dùng có bàn phím Apple gắn với máy Linux có thể cần sử dụng phím Command thay vì phím Ctrl. Tùy thuộc vào bàn phím của bạn, bạn có thể thực sự thấy một nút hoặc một số biểu tượng khác trên phím Command thay vì hoặc thêm vào từ Command. Một số bố cục có thể yêu cầu bạn sử dụng phím Tùy chọn. Nếu bạn đang sử dụng Ubuntu hoặc Debian trên Apple Macintosh với bất kỳ loại bàn phím USB PC nào được cắm vào, tuy nhiên, bạn không nên gặp bất kỳ vấn đề nào sau cùng một bố cục mà bạn đã sử dụng trong bất kỳ môi trường Linux nào khác.
Hãy nhớ rằng Ctrl + W là một cách dễ dàng để đóng một tab trong các môi trường này mà không cần tắt trình duyệt. Hãy thử sử dụng Ctrl + Tab hoặc Ctrl + Shift + Tab bằng cách thả các phím Tab hoặc Shift và Tab khi bạn tới tab mà bạn không còn muốn mở nữa. Không cần nhấc phím Ctrl, bạn có thể nhấn phím W để nhanh chóng đóng khóa.
Phím tắt đi xe đạp này không có sẵn trong nhiều trình mô phỏng thiết bị đầu cuối và các ứng dụng trình duyệt tệp nhưng bạn vẫn có thể sử dụng phím Tab hoặc Shift + Tab một vài lần để có một vùng tab cụ thể được đánh dấu và sau đó sử dụng các phím con trỏ để điều hướng đến nó.
Mẹo CHUYÊN NGHIỆP: Nếu vấn đề xảy ra với máy tính của bạn hoặc máy tính xách tay / máy tính xách tay, bạn nên thử sử dụng phần mềm Reimage Plus có thể quét các kho lưu trữ và thay thế các tệp bị hỏng và bị thiếu. Điều này làm việc trong hầu hết các trường hợp, nơi vấn đề được bắt nguồn do một tham nhũng hệ thống. Bạn có thể tải xuống Reimage Plus bằng cách nhấp vào đây