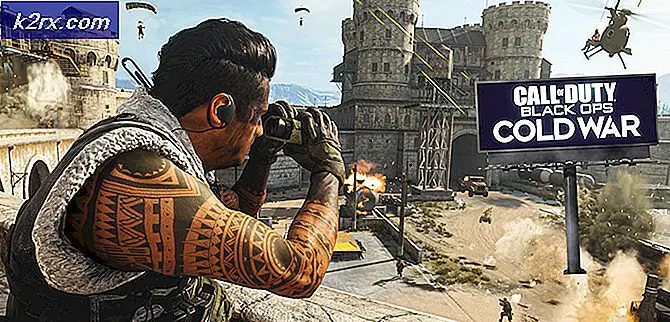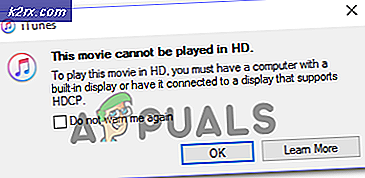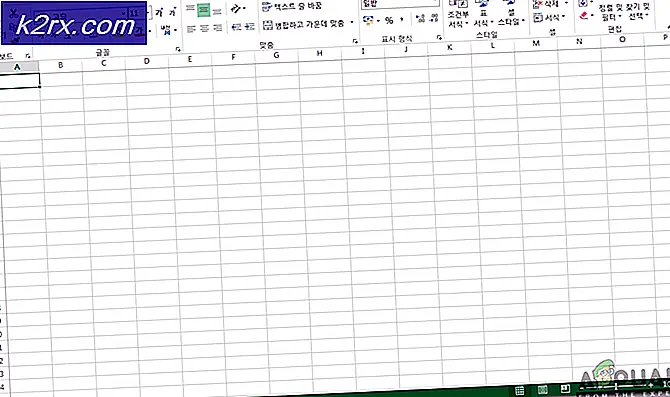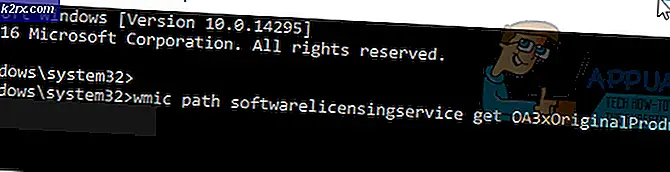Làm thế nào để sửa chữa Touchpad của máy tính xách tay của bạn không hoạt động
Không thể sử dụng máy tính xách tay Windows của bạn mà không có bàn di chuột, trừ khi bạn kết nối thiết bị trỏ bên ngoài. Khi bàn di chuột của máy tính xách tay dừng đáp ứng với ngón tay của bạn, có một vấn đề nhưng điều đó có thể được giải quyết bằng cách sử dụng các phương pháp được mô tả trong hướng dẫn này. Nếu bạn không thể giải quyết vấn đề bằng cách sử dụng bàn di chuột của máy tính xách tay sau, chúng tôi khuyên bạn nên mang máy tính xách tay của mình đến một kỹ thuật viên để khắc phục sự cố thêm.
Bàn di chuột có thể ngừng hoạt động nếu các trình điều khiển bị hỏng, nếu nó bị tắt trong Windows hoặc bằng công tắc vật lý hoặc khi bạn có cài đặt bàn di chuột sai. Trong hướng dẫn này, sẽ cung cấp nhiều cách khác nhau để bạn có thể làm cho bàn di chuột của mình hoạt động trở lại. Trước khi tiếp tục, chúng tôi khuyên bạn nên kết nối chuột ngoài hoặc sử dụng TrackPoint của máy tính xách tay nếu có.
Phương pháp 1: Kiểm tra cài đặt chuột
- Để mở cài đặt chuột của bạn, mở menu Bắt đầu, nhập 'Bảng điều khiển' và nhấn Enter rồi điều hướng đến Phần cứng và Âm thanh> Chuột (Trong Thiết bị và Máy in) . Bạn cũng có thể nhấp chuột phải vào biểu tượng chuột trong khay thông báo và sau đó chọn Cài đặt / Thuộc tính.
- Trong cửa sổ Mouse Properties, xác định vị trí các cài đặt bàn di chuột của bạn, thường nằm ở tab bên phải cực bên cạnh tab Hardware. Tên của tab là tên của nhà sản xuất bàn di chuột ( Synaptic, ELAN, v.v.)
- Đảm bảo hộp kiểm có tên Bật Touchpad được bật hoặc nút Bật thiết bị đang hoạt động.
- Điều chỉnh bất kỳ cài đặt nào khác mà bạn muốn thay đổi, nhấp vào Áp dụng và sau đó nhấp vào OK
- Di chuyển ngón tay của bạn trên bàn di chuột để xác minh rằng nó hoạt động.
Trên một số thiết bị, bàn di chuột có thể ngừng hoạt động nếu một con chuột ngoài được gắn vào. Bạn có thể tắt cài đặt này trên cùng một tab này.
Phương pháp 2: Sử dụng Trình khắc phục sự cố phần cứng và thiết bị Windows
Công cụ Trình khắc phục sự cố Windows có thể hỗ trợ bạn trong việc tìm các sự cố không xác định đối diện với bàn di chuột của bạn và cung cấp các giải pháp cho chúng.
- Mở Control Panel bằng cách nhấn nút Start, gõ 'Control Panel' và sau đó nhấn Enter.
- Điều hướng đến Hệ thống và Bảo mật> Bảo mật và Bảo trì> Gỡ rối> Định cấu hình thiết bị (Trong Phần cứng và Âm thanh).
- Một trình hướng dẫn khắc phục sự cố sẽ xuất hiện, trong đó bạn phải làm theo lời nhắc để quét các sự cố và cung cấp các bản sửa lỗi cho các sự cố phần cứng đối mặt với PC của bạn.
Phương pháp 3: Cài đặt lại trình điều khiển Touchpad
Trình điều khiển chuột bị lỗi hoặc vắng mặt có thể khiến bàn di chuột của bạn không hoạt động. Cài đặt lại các trình điều khiển bàn di chuột ban đầu có thể làm cho nó hoạt động trở lại.
Mẹo CHUYÊN NGHIỆP: Nếu vấn đề xảy ra với máy tính của bạn hoặc máy tính xách tay / máy tính xách tay, bạn nên thử sử dụng phần mềm Reimage Plus có thể quét các kho lưu trữ và thay thế các tệp bị hỏng và bị thiếu. Điều này làm việc trong hầu hết các trường hợp, nơi vấn đề được bắt nguồn do một tham nhũng hệ thống. Bạn có thể tải xuống Reimage Plus bằng cách nhấp vào đây- Truy cập trang web chính thức của nhà cung cấp máy tính xách tay của bạn. Bạn có thể tham khảo điều này từ hướng dẫn sử dụng sản phẩm của bạn hoặc từ tìm kiếm đơn giản của Google (ví dụ: trang web của HP).
- Nhấp vào trang Hỗ trợ trên trang web của nhà cung cấp
- Nhập số kiểu máy, số thẻ dịch vụ hoặc số sê-ri của bạn vào trường yêu cầu. Bạn cũng có thể sử dụng tiện ích chọn mẫu trên trang web nếu có.
- Chọn Trình điều khiển và tìm trình điều khiển bàn di chuột / chuột cho máy tính xách tay của bạn. Điều này thường nằm dưới Chuột hoặc Bàn di chuột
- Tải xuống trình điều khiển mới nhất và cài đặt nó.
- Khởi động lại PC của bạn và di chuyển ngón tay dọc theo bàn di chuột để xác minh rằng nó hoạt động.
Phương pháp 4: Cập nhật trình điều khiển Touchpad
Trình quản lý thiết bị có thể cung cấp cho bạn thông tin về các sự cố phần cứng và giúp bạn cập nhật trình điều khiển hiện có. Ví dụ: nếu thiết bị có dấu chấm than hoặc biểu tượng X bên cạnh nó, điều đó có nghĩa là thiết bị có sự cố phần mềm hoặc phần cứng. Thực hiện theo các bước bên dưới để định vị và cập nhật trình điều khiển bàn di chuột.
- Nhấn phím Windows + R trên bàn phím của bạn, gõ devmgmt.msc và sau đó nhấn Enter.
- Nhấp vào mũi tên bên cạnh ' Chuột và các thiết bị trỏ ' khác.
- Xác định vị trí bàn di chuột của bạn và nhấp chuột phải vào biểu tượng và chọn Thuộc tính .
- Bấm vào tab Trình điều khiển và trước tiên hãy chắc chắn rằng nút Tắt đang hoạt động. Điều này là để đảm bảo rằng bàn di chuột được bật.
- Nhấp vào Update Driver trong cùng một tab và sau đó chọn 'Tìm kiếm tự động cho phần mềm trình điều khiển cập nhật'. Bạn cần kết nối Internet để làm việc này.
- Làm theo lời nhắc để hoàn tất cập nhật trình điều khiển bàn di chuột của bạn
Phương pháp 5: Kiểm tra cài đặt BIOS
- Tắt máy tính của bạn và khởi động lại vào BIOS. Đây là thiết bị cụ thể và thường được hiển thị khi màn hình POST xuất hiện. Các phím Esc, Delete, F2, F8, F10, F12 là các phím phổ biến nhất được nhấn để vào BIOS.
- Kiểm tra cài đặt thiết bị phần cứng và bật bàn di chuột nếu bàn di chuột bị tắt.
- Thoát khỏi BIOS và khởi động lại PC của bạn và sau đó di chuyển ngón tay trên bàn di chuột để xác minh rằng nó hoạt động.
Phương pháp 6: Kiểm tra công tắc vật lý Touchpad
Đây là sự cố phổ biến cho người dùng máy tính vô tình vô hiệu hóa bàn di chuột bằng cách sử dụng nút chuyển vật lý, đặc biệt là trên bàn di chuột có công tắc nằm ở các góc.
- Định vị phím 'Fn' trên bàn phím và nhấn phím đó. Điều này thường là bên cạnh phím 'ctrl' ở phía dưới và có thể có màu khác.
- Trong khi nhấn phím Fn, xác định vị trí các phím chức năng (F1 - F12) cho một với biểu tượng của một touchpad với một ngón tay trên đó hoặc một touchpad với một đường chéo trên nó.
- Nhấn phím Fn và bàn phím chức năng của bàn di chuột đồng thời để kích hoạt lại bàn di chuột trên máy tính xách tay của bạn.
- Di chuyển ngón tay của bạn trên bàn di chuột để xác minh rằng nó hoạt động.
Bàn phím với chế độ đa phương tiện được bật không yêu cầu bạn nhấn phím chức năng trong khi kích hoạt bàn di chuột. Bạn chỉ cần nhấn phím di chuột để kích hoạt lại nó.
Một số máy tính xách tay khác như HP có công tắc cảm ứng trên bàn di chuột do đó yêu cầu một phương pháp khác để bật tính năng này.
- Tìm một chút rỗng trên bàn di chuột của bạn. Nó thường ở phía trên bên trái của touchpad với một đèn LED màu cam bên cạnh nó.
- Nhấn đúp vào ô trống nhỏ và kiểm tra xem đèn LED (nếu có) có tắt hay không.
- Di chuyển các ngón tay của bạn dọc theo bàn di chuột để xác minh rằng nó hoạt động.
Mẹo CHUYÊN NGHIỆP: Nếu vấn đề xảy ra với máy tính của bạn hoặc máy tính xách tay / máy tính xách tay, bạn nên thử sử dụng phần mềm Reimage Plus có thể quét các kho lưu trữ và thay thế các tệp bị hỏng và bị thiếu. Điều này làm việc trong hầu hết các trường hợp, nơi vấn đề được bắt nguồn do một tham nhũng hệ thống. Bạn có thể tải xuống Reimage Plus bằng cách nhấp vào đây