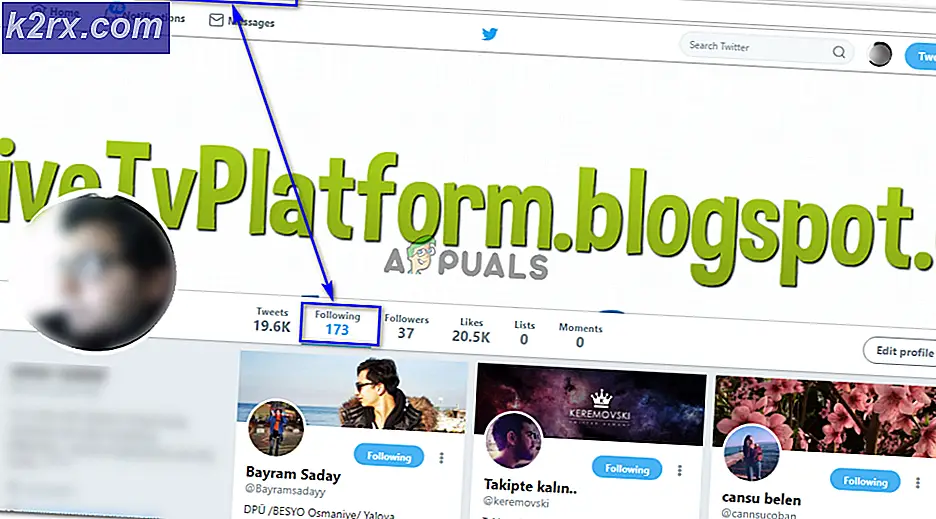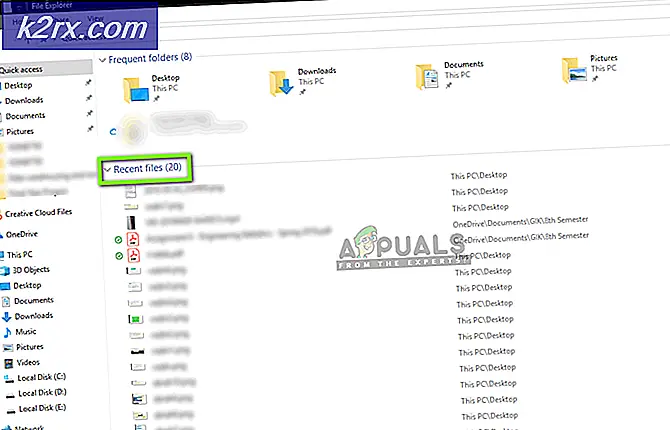Khắc phục: KB3081455 sẽ không cài đặt
Nâng cấp lên Windows 10 dẫn đến tất cả các loại lỗi ngớ ngẩn xuất hiện cho nhiều người dùng. Hầu hết thời gian, người dùng gặp phải sự cố khi họ cài đặt bản cập nhật trên hệ điều hành Windows 10 của họ. Một lỗi như vậy đã được trải nghiệm bởi một phe lớn của cơ sở người dùng trong khi cài đặt bản cập nhật đã đi theo tên KB3081455. Thêm mô tả và phương pháp chống lừa đảo để khắc phục vấn đề sau. Đọc tiếp.
Lỗi này có mã hex 0x80004005 và nó sẽ cấm cài đặt bản cập nhật KB3081555 . Các mô tả kỹ thuật được cung cấp bởi Microsoft cho một lỗi như vậy bao gồm các nguyên nhân sau đây có thể: Windows explorer lỗi, phần cứng trục trặc và lỗi Javascript vv Các triệu chứng có thể bao gồm màn hình xanh chết hoặc tắt máy. Nếu bạn cũng gặp rắc rối nghiêm trọng bởi vấn đề này, thì không cần phải lo lắng nữa vì chúng tôi đã có giải pháp cho bạn.
Làm theo các bước sau để đảm bảo rằng bạn không còn gặp phải bất kỳ sự cố cập nhật nào:
Nhấn phím Windows + X để mở cửa sổ bật lên trên nút Bắt đầu.
Chọn tùy chọn Command Prompt (Admin) từ danh sách.
Trong cửa sổ terminal xuất hiện, nhập vào lệnh sau:
sfc / scannow
Lệnh scannow này giúp hệ điều hành thay thế bất kỳ tệp hệ thống bị hỏng nào với các bản sao được lưu trong bộ nhớ cache của cùng một tệp. Nó bắt đầu bằng một lần quét và nếu có nhiều tệp bị hỏng, có thể mất chút thời gian để hoàn thành.
Khởi động lại máy tính của bạn sau khi quá trình quét hoàn tất và thử cài đặt lại bản cập nhật.
Một quét nhỏ nên khắc phục vấn đề nhưng nó làm cho người sử dụng đặt câu hỏi tại sao một hành động trên một phần của họ là cần thiết ở nơi đầu tiên. Hầu hết những người dùng đã cập nhật Windows 10 mới bắt đầu phải đối mặt với vấn đề này và nó bật ra rằng nguyên nhân gốc rễ là di chuyển của một số cửa sổ tiện ích 'liên kết trong trình đơn bắt đầu. Microsoft cần phải cập nhật các giao thức và / hoặc cơ chế phát hành cập nhật của họ.
Mẹo CHUYÊN NGHIỆP: Nếu vấn đề xảy ra với máy tính của bạn hoặc máy tính xách tay / máy tính xách tay, bạn nên thử sử dụng phần mềm Reimage Plus có thể quét các kho lưu trữ và thay thế các tệp bị hỏng và bị thiếu. Điều này làm việc trong hầu hết các trường hợp, nơi vấn đề được bắt nguồn do một tham nhũng hệ thống. Bạn có thể tải xuống Reimage Plus bằng cách nhấp vào đâySửa đổi cài đặt thông qua Trình chỉnh sửa chính sách nhóm
Nếu phương pháp trên không hoạt động cho bạn, hãy thử phương pháp sau. Nếu bạn đang chạy Home Edition của Windows 10, hãy xem các bước ( ở đây ) để cài đặt Group Policy Editor
Nhấn Windows Key + R để gọi lệnh RUN.
Nhập gpedit.msc vào hộp tìm kiếm và nhấn enter. Điều này sẽ gọi trình soạn thảo chính sách nhóm.
Bây giờ bạn cần vào đường dẫn này: Computer Configuration -> Administrative Templates -> Windows Components -> Windows Update
Ở phía bên phải, bây giờ bạn nên tìm tùy chọn Configure Automatic updates .
Nhấp đúp vào tùy chọn và đặt thành Bật nếu nó chưa được bật.
Bạn có thể chọn một trong các tùy chọn sau dựa trên yêu cầu của bạn sau đó:
Thông báo để tải xuống và thông báo để cài đặt
3 - Tự động tải xuống và thông báo để cài đặt
4 - Tự động tải xuống và lên lịch cài đặt
5 - Cho phép quản trị viên cục bộ chọn cài đặt
Là một bước bổ sung, bạn cũng có thể kích hoạt Tự động cập nhật quản lý nguồn điện Windows. Tùy chọn và vô hiệu hóa nó.
Mẹo CHUYÊN NGHIỆP: Nếu vấn đề xảy ra với máy tính của bạn hoặc máy tính xách tay / máy tính xách tay, bạn nên thử sử dụng phần mềm Reimage Plus có thể quét các kho lưu trữ và thay thế các tệp bị hỏng và bị thiếu. Điều này làm việc trong hầu hết các trường hợp, nơi vấn đề được bắt nguồn do một tham nhũng hệ thống. Bạn có thể tải xuống Reimage Plus bằng cách nhấp vào đây